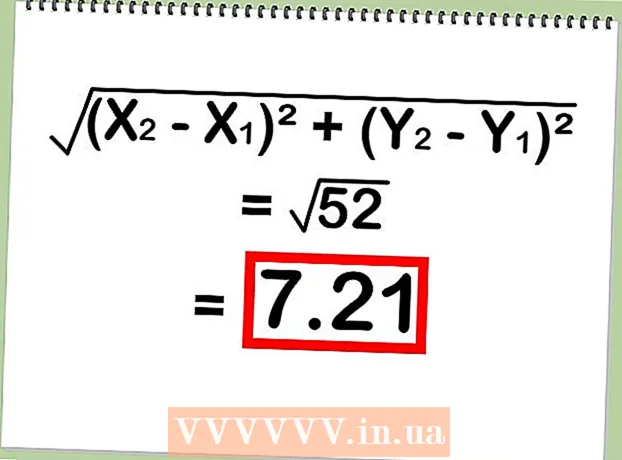Autor:
Judy Howell
Dátum Stvorenia:
6 V Júli 2021
Dátum Aktualizácie:
23 V Júni 2024
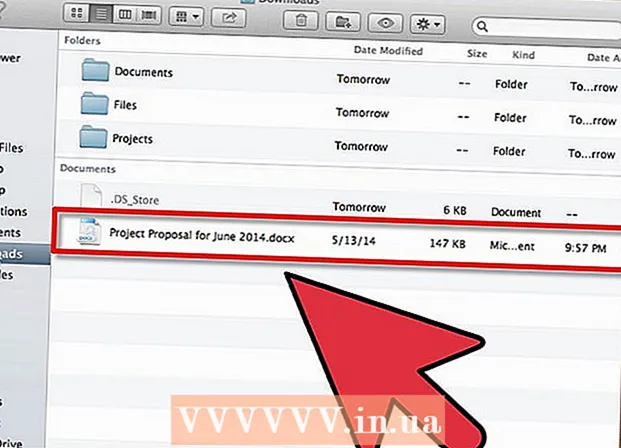
Obsah
Súbory môžete samozrejme zdieľať medzi počítačmi e-mailom, umiestnením na zdieľanom sieťovom mieste alebo ich dokonca môžete napáliť na DVD. Kto má však čas na to začať? Ak chcete zdieľať súbory medzi dvoma počítačmi Mac, môžete použiť funkciu „AirDrop“. Pomocou tejto funkcie môžete ľahko a rýchlo zdieľať súbory. Počítače dokonca nemusia používať rovnakú sieť. V tomto článku nájdete informácie o tom, ako používať AirDrop.
Na krok
 Zapnite AirDrop na svojich počítačoch Mac. V počítačoch Mac s OS X 10.7 alebo novším sa AirDrop automaticky zapne. Nájdete ho v ľavom stĺpci okna Finder. Na starších počítačoch Mac môžete AirDrop zapnúť pomocou programu Terminal. Prejdite do časti Aplikácie> Pomôcky> Terminál.
Zapnite AirDrop na svojich počítačoch Mac. V počítačoch Mac s OS X 10.7 alebo novším sa AirDrop automaticky zapne. Nájdete ho v ľavom stĺpci okna Finder. Na starších počítačoch Mac môžete AirDrop zapnúť pomocou programu Terminal. Prejdite do časti Aplikácie> Pomôcky> Terminál. - V okne Terminál, ktoré sa teraz otvorí, zadajte nasledujúci príkaz: defaults write com.apple.NetworkBrowser BrowseAllInterfaces 1
- Stlačte kláves Enter a potom zadajte nasledujúci príkaz: killall Finder
- AirDrop je teraz viditeľný vo vyhľadávači.
- Ak chcete povoliť AirDrop na nepodporovanom Macu, potrebujete minimálne Lion (OS X 10.7).
 Otvorte AirDrop na počítačoch Mac, ku ktorým sa chcete pripojiť. Ak chcete zdieľať cez AirDrop, musí byť AirDrop otvorený na oboch počítačoch Mac. V počítačoch Mac s OS X 10.7 alebo novším nemusí byť počítače Mac pripojené k rovnakej sieti. Počítače Mac so staršími operačnými systémami musia byť pripojené k rovnakej sieti.
Otvorte AirDrop na počítačoch Mac, ku ktorým sa chcete pripojiť. Ak chcete zdieľať cez AirDrop, musí byť AirDrop otvorený na oboch počítačoch Mac. V počítačoch Mac s OS X 10.7 alebo novším nemusí byť počítače Mac pripojené k rovnakej sieti. Počítače Mac so staršími operačnými systémami musia byť pripojené k rovnakej sieti. - AirDrop otvoríte kliknutím na tlačidlo AirDrop v ľavom stĺpci okna Finderu alebo stlačením klávesov Command + Shift + R.
 Počkajte, kým sa oba počítače zobrazia v AirDrop. Môže chvíľu trvať, kým sa v okne AirDrop zobrazí druhý počítač. Po nadviazaní spojenia sa v okne AirDrop zobrazí ďalší Mac s ikonou. Ak sa druhý počítač Mac nezobrazí, môžu byť počítače príliš ďaleko od seba. Presuňte ich bližšie k sebe alebo pripojte oba počítače k rovnakej sieti.
Počkajte, kým sa oba počítače zobrazia v AirDrop. Môže chvíľu trvať, kým sa v okne AirDrop zobrazí druhý počítač. Po nadviazaní spojenia sa v okne AirDrop zobrazí ďalší Mac s ikonou. Ak sa druhý počítač Mac nezobrazí, môžu byť počítače príliš ďaleko od seba. Presuňte ich bližšie k sebe alebo pripojte oba počítače k rovnakej sieti.  Presuňte súbory, ktoré chcete zdieľať, na ikonu druhého Macu. Kliknutím na tlačidlo „Odoslať“ ho odošlete do druhého počítača Mac.
Presuňte súbory, ktoré chcete zdieľať, na ikonu druhého Macu. Kliknutím na tlačidlo „Odoslať“ ho odošlete do druhého počítača Mac.  Prijmite súbor na prijímajúcom počítači Mac. Na druhom počítači Mac sa teraz zobrazí správa o prijatí alebo odmietnutí odoslaného súboru. Kliknutím na tlačidlo „Uložiť“ uložte súbor na prijímajúcom počítači Mac.
Prijmite súbor na prijímajúcom počítači Mac. Na druhom počítači Mac sa teraz zobrazí správa o prijatí alebo odmietnutí odoslaného súboru. Kliknutím na tlačidlo „Uložiť“ uložte súbor na prijímajúcom počítači Mac.  Počkajte na prenos súboru. Po prijatí súboru sa zobrazí indikátor priebehu, ktorý vám umožní sledovať sťahovanie.
Počkajte na prenos súboru. Po prijatí súboru sa zobrazí indikátor priebehu, ktorý vám umožní sledovať sťahovanie.  Otvorte prenesené súbory. Stiahnuté súbory sa nachádzajú v priečinku „Súbory na stiahnutie“ vo vašom domovskom priečinku.
Otvorte prenesené súbory. Stiahnuté súbory sa nachádzajú v priečinku „Súbory na stiahnutie“ vo vašom domovskom priečinku.
Tipy
- V OS X Lion môžete otvoriť „Launchpad“ pomocou vlastných skratiek alebo pomocou určitých gest ruky na svojom trackpade. Môžete to nastaviť v Predvoľbách systému.
- Pomocou trackpadu sa môžete pohybovať medzi stránkami programov v aplikácii Launchpad. Podržte stlačené tlačidlo myši a potiahnite prstom doľava alebo doprava. Alebo prejdite prstom po trackpade tam a späť dvoma prstami.