Autor:
Frank Hunt
Dátum Stvorenia:
16 Pochod 2021
Dátum Aktualizácie:
1 V Júli 2024
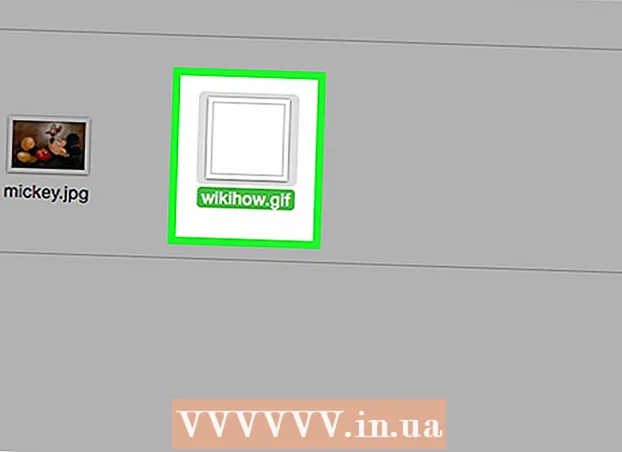
Obsah
- Na krok
- Metóda 1 z 3: Používanie CS6
- Metóda 2 z 3: Používanie rozšírení CS3, 4 a 5
- Metóda 3 z 3: Používanie CS2
- Tipy
- Varovania
Animované súbory GIF umožňujú návrhárom pridať pohyb do obrázkov na webe alebo avataroch. Pomocou aplikácie Photoshop môžete bez problémov vytvárať a upravovať filmové klipy a meniť ich na animované súbory GIF! Ukážeme vám, ako to urobiť s najnovšou verziou aplikácie Photoshop, ako aj so staršími verziami aplikácie Photoshop CS. Stačí začať krokom 1 alebo prejsť priamo do konkrétnych častí vašej verzie.
Na krok
Metóda 1 z 3: Používanie CS6
 Spustite Photoshop. Ak chcete vytvoriť animáciu pomocou aplikácie Photoshop, potrebujete minimálne CS3 Extended. Verzie Photoshopu počnúc CS6 majú vo všetkých verziách možnosti animácie.
Spustite Photoshop. Ak chcete vytvoriť animáciu pomocou aplikácie Photoshop, potrebujete minimálne CS3 Extended. Verzie Photoshopu počnúc CS6 majú vo všetkých verziách možnosti animácie.  Otvorte video. Z Súbor menu, zvoľte Import > Video rámčeky do vrstiev ...
Otvorte video. Z Súbor menu, zvoľte Import > Video rámčeky do vrstiev ...- Vyberte filmový súbor. Photoshop môže načítať maximálne 500 snímok. Ak je váš filmový súbor dlhší, budete ho musieť orezať.
 Upravte nastavenia importu. V okne Import videa do vrstiev môžete vykonať potrebné úpravy. Možnosti v časti Rozsah na import sú najdôležitejšie.
Upravte nastavenia importu. V okne Import videa do vrstiev môžete vykonať potrebné úpravy. Možnosti v časti Rozsah na import sú najdôležitejšie. - „Od začiatku do konca“ je najjasnejšie. Photoshop sa pokúsi importovať všetky snímky filmu. Ak existuje viac ako 500 snímok, film sa v tom okamihu zostrihá.
- Možnosť Iba vybratý rozsah vám umožňuje zvoliť začiatočný a konečný bod pomocou ovládacích prvkov v dolnej časti. pomocou palca posuvu rýchlo vyhľadajte film a potiahnutím zátvoriek dole označte rozsah snímok, ktoré sa majú importovať.
- Limit na každý [n] snímok zníži počet snímok najmenej na polovicu, čo spôsobí trhaný obrázok.
- Make Frame Animation prevádza film na vrstvy a animuje ich. Jeho vypnutie bude aj naďalej vrstviť film, ale nie animáciu. Túto možnosť tu necháme vybranú.
- kliknite na Ok keď ste pripravení na import filmu. Trvá to iba pár sekúnd. Potom uvidíte všetky jednotlivé snímky v ponuke vrstiev a všetky snímky vedľa seba na časovej osi.
 Upravte animáciu. Môžete použiť vrstvu úprav Photoshopu a pridať efekty, ako je farebná korekcia, jas a kontrast a ďalšie. Nastavovacie vrstvy sa predvolene použijú na všetky podkladové vrstvy.
Upravte animáciu. Môžete použiť vrstvu úprav Photoshopu a pridať efekty, ako je farebná korekcia, jas a kontrast a ďalšie. Nastavovacie vrstvy sa predvolene použijú na všetky podkladové vrstvy. - Môžete použiť širokú škálu vstavaných úprav. Môžete tiež použiť novú vrstvu s prekrytím na zmenu charakteru videa alebo pridať nové pozadie so základnou vrstvou.
- Môžete napríklad urobiť krátke video s niekým, kto sa rozhliada. V spodnej vrstve umiestnite obrázok mesta alebo krajiny, aby ste ho umiestnili do určitého prostredia. Potom môžete na vrch umiestniť vrstvu úprav, aby vrstvy mali sépiový tón. Môžete dokonca znovu vytvoriť vzhľad animovaných novín z Harry Potterfilmy.
 Upravte jednotlivé vrstvy. Kliknite na rámec na časovej osi a nájdite zodpovedajúcu vrstvu. V predvolenom nastavení je číslo rámca rovnaké ako číslo vrstvy, takže rám 18 možno nájsť vo vrstve 18.
Upravte jednotlivé vrstvy. Kliknite na rámec na časovej osi a nájdite zodpovedajúcu vrstvu. V predvolenom nastavení je číslo rámca rovnaké ako číslo vrstvy, takže rám 18 možno nájsť vo vrstve 18. - Môžete upraviť ľubovoľnú vrstvu, aby ste pridali efekty alebo vyčistili, čo chcete. Ak to urobíte na rôznych rámcoch, môžete dokonca animovať efekt.
- Napríklad ak na konkrétny rámik použijete odlesk objektívu, môžete ten istý filter použiť v nasledujúcom ráme stlačením klávesov Control-Alt-F (v počítačoch Mac príkaz Command-Option-F). Znížte účinok o 10%, potom prejdite na ďalší snímok a postup opakujte. Pokračujte, kým efekt neznížite na 0 a bude pripomínať animáciu odleskov objektívu.
 Uložte animovaný GIF. V ponuke Súbor vyberte svoju Uložiť na web .... To vám umožní určiť veľkosť a možnosti výstupu GIF, podľa vašich preferencií.
Uložte animovaný GIF. V ponuke Súbor vyberte svoju Uložiť na web .... To vám umožní určiť veľkosť a možnosti výstupu GIF, podľa vašich preferencií.
Metóda 2 z 3: Používanie rozšírení CS3, 4 a 5
 Vytvorte dokument. Každý snímok animácie umiestnite do samostatnej vrstvy.
Vytvorte dokument. Každý snímok animácie umiestnite do samostatnej vrstvy. - Alebo otvorte existujúci videoklip. Vyberte si z ponuky Súbor menu pre Import > Video rámčeky do vrstiev ...
 Vyberte vrstvy. V okne Vrstvy vyberte vrstvy, ktoré chcete použiť v animácii. Ak chcete vybrať skupinu vrstiev, vyberte hornú vrstvu, podržte stlačený kláves Shift a potom vyberte spodnú vrstvu skupiny. Týmto ste vybrali všetky medzivrstvy.
Vyberte vrstvy. V okne Vrstvy vyberte vrstvy, ktoré chcete použiť v animácii. Ak chcete vybrať skupinu vrstiev, vyberte hornú vrstvu, podržte stlačený kláves Shift a potom vyberte spodnú vrstvu skupiny. Týmto ste vybrali všetky medzivrstvy.  Otvorte okno Animácia. V Okno menu, zvoľte Animácia. Keď sa otvorí okno Animácia, malo by to vyzerať ako obrázok vyššie. Ak nie, otvorí sa v zobrazení Časová os.
Otvorte okno Animácia. V Okno menu, zvoľte Animácia. Keď sa otvorí okno Animácia, malo by to vyzerať ako obrázok vyššie. Ak nie, otvorí sa v zobrazení Časová os.  Zmeňte to na Frame Animation. Kliknite na ponuku „Flyout“ v pravom hornom rohu okna animácie a vyberte možnosť „Convert to Frame Animation“.
Zmeňte to na Frame Animation. Kliknite na ponuku „Flyout“ v pravom hornom rohu okna animácie a vyberte možnosť „Convert to Frame Animation“.  Vytvorte rámce pre každú vrstvu. Kliknite na ponuku „Flyout“ v okne animácie a zvoľte „Make Frames from Layers“.
Vytvorte rámce pre každú vrstvu. Kliknite na ponuku „Flyout“ v okne animácie a zvoľte „Make Frames from Layers“. - Nie je potrebné vybrať všetky vrstvy. Ak chcete vybrať niekoľko vrstiev, pridajte vrstvy pomocou tlačidla Kopírovať vrstvu v dolnej časti palety animácií.
 Zmeňte každý rámček podľa želania. Vyberte rám v okne animácie a zmeňte rámček podľa potreby v hlavnom okne aplikácie Photoshop.
Zmeňte každý rámček podľa želania. Vyberte rám v okne animácie a zmeňte rámček podľa potreby v hlavnom okne aplikácie Photoshop. - Ak chcete pridať alebo odstrániť obrázok z inej vrstvy do alebo z ľubovoľného rámca, vyberte rám z palety vrstiev. Viditeľnosť danej vrstvy zapnete alebo vypnete kliknutím na „oko“.
 Zobrazte ponuku časovania. Kliknutím na šípku pod každou snímkou zobrazíte ponuku časovania. Vyberte pre každý rám.
Zobrazte ponuku časovania. Kliknutím na šípku pod každou snímkou zobrazíte ponuku časovania. Vyberte pre každý rám.  Uložte svoj GIF. Vyberte si Súbor > „Uložiť pre web a zariadenia“, potom GIF z rozbaľovacej ponuky.
Uložte svoj GIF. Vyberte si Súbor > „Uložiť pre web a zariadenia“, potom GIF z rozbaľovacej ponuky. - Ak chcete video uložiť, vyberte Súbor > Export > Vykresliť video exportovať dokument ako film.
Metóda 3 z 3: Používanie CS2
 Poskytujte kvalitné snímky obrazovky. Potrebujete množstvo kvalitných snímok obrazovky. Mali by sa brať v tesnom slede a pochádzať z čistého a jasného zdroja videa. Netflix je dobrá voľba, ak ju môžete využiť.
Poskytujte kvalitné snímky obrazovky. Potrebujete množstvo kvalitných snímok obrazovky. Mali by sa brať v tesnom slede a pochádzať z čistého a jasného zdroja videa. Netflix je dobrá voľba, ak ju môžete využiť. - Pomenujte ich podľa poradia. Ak si ponecháte pôvodné kryty obrazovky, pomenujte ich, napríklad 1, 2, 3 atď.
- Ak neviete, ako získať čiapku obrazovky, pozrite si príručky na wikiHow. Zvyčajne použijete tlačidlo Printscreen (Prt Sc) a obrázok vložíte do programu na úpravu obrázkov.
 Presuňte ich do rôznych vrstiev. Začnite prvým obrázkom ako vrstva 1 v novom súbore Photoshopu a každý obrázok presuňte do novej vrstvy v tomto súbore. Uistite sa, že je objednávka správna.
Presuňte ich do rôznych vrstiev. Začnite prvým obrázkom ako vrstva 1 v novom súbore Photoshopu a každý obrázok presuňte do novej vrstvy v tomto súbore. Uistite sa, že je objednávka správna. - Každý súbor budete musieť otvoriť vo Photoshope, aby ste ho mohli presunúť do hlavného súboru. Ak pretiahnutie nefunguje, jednoducho použite kopírovanie a prilepenie a uistite sa, že je obrázok umiestnený v novej vrstve.
- Skontrolujte, či sú obrázky správne zarovnané.
 Skryte horné vrstvy. Kliknutím na oči vedľa vrstiev v ponuke vrstiev, okrem prvého obrázka, skryjete všetky vrstvy.
Skryte horné vrstvy. Kliknutím na oči vedľa vrstiev v ponuke vrstiev, okrem prvého obrázka, skryjete všetky vrstvy.  Otvorte animačné okno. Kliknite na okno v hornej lište a otvorte animáciu.
Otvorte animačné okno. Kliknite na okno v hornej lište a otvorte animáciu.  Vrstvy opäť zviditeľnite. Kliknite na „Nová vrstva“ (toto tlačidlo vyzerá ako zložený list papiera) v okne animácie a kliknite na tlačidlo oka pre nasledujúci obrázok. Prepínaním medzi možnosťami Nová vrstva a Skryť urobte z každého snímku „bunku animácie“.
Vrstvy opäť zviditeľnite. Kliknite na „Nová vrstva“ (toto tlačidlo vyzerá ako zložený list papiera) v okne animácie a kliknite na tlačidlo oka pre nasledujúci obrázok. Prepínaním medzi možnosťami Nová vrstva a Skryť urobte z každého snímku „bunku animácie“.  Orezajte plátno. Ak máte nadbytočný materiál, ktorý chcete vystrihnúť z krytu obrazovky, napríklad zvyšok pracovnej plochy, použite na orezanie obrázkov nástroj na orezanie. Štandardnú veľkosť súboru GIF nájdete online. Na nastavenie veľkosti použite konkrétne nastavenia z horného menu, nie manuálne orezávanie, alebo prostredníctvom ponuky Veľkosť obrázka.
Orezajte plátno. Ak máte nadbytočný materiál, ktorý chcete vystrihnúť z krytu obrazovky, napríklad zvyšok pracovnej plochy, použite na orezanie obrázkov nástroj na orezanie. Štandardnú veľkosť súboru GIF nájdete online. Na nastavenie veľkosti použite konkrétne nastavenia z horného menu, nie manuálne orezávanie, alebo prostredníctvom ponuky Veľkosť obrázka.  Identifikujte inbetweens. Ak animácia ide príliš rýchlo, môžete vytvárať medzistupne. Tlačidlo na to nájdete vedľa tlačidla Nová vrstva v ponuke animácií. Pohrajte sa s nastaveniami, kým animácia nevyzerá dobre.
Identifikujte inbetweens. Ak animácia ide príliš rýchlo, môžete vytvárať medzistupne. Tlačidlo na to nájdete vedľa tlačidla Nová vrstva v ponuke animácií. Pohrajte sa s nastaveniami, kým animácia nevyzerá dobre. - Pre každý medzirámik musíte nastaviť krytie na 79%.
 Uložte súbor. V ponuke Súbor kliknite na tlačidlo „Uložiť na web“. Uistite sa, že je typ súboru nastavený na GIF a na 256 farieb. Selektívna difúzia a rozklad sú 100%. Ak sú nastavenia správne, kliknite na Uložiť.
Uložte súbor. V ponuke Súbor kliknite na tlačidlo „Uložiť na web“. Uistite sa, že je typ súboru nastavený na GIF a na 256 farieb. Selektívna difúzia a rozklad sú 100%. Ak sú nastavenia správne, kliknite na Uložiť.  Pripravený! Bavte sa so svojím GIF!
Pripravený! Bavte sa so svojím GIF!
Tipy
- Poznámka: Ak chcete, aby bola slučka animácie nepretržite, vyberte pod možnosťou uloženia možnosť „Uložiť pre web a zariadenia“. V časti „Možnosti opakovania“ vyberte možnosť „Navždy“ a uložte animáciu. Môžete tiež zvoliť možnosť „Ostatné“ a určiť počet opakovaní animácie.
- Pretože program Adobe ImageReady už nie je vo vývoji, väčšina funkcií programu ImageReady je k dispozícii v aplikácii Photoshop CS3. Tie, ktoré nie sú k dispozícii, nájdete v aplikácii Adobe Fireworks.
- Ak uložíte animovaný súbor GIF z aplikácie Photoshop CS3, animačné rámce sa stratia. Ak to chcete vyriešiť, otvorte animovaný súbor GIF v aplikácii Adobe Fireworks, ktorá obsahuje upraviteľné vrstvy a časové osi pre súbory GIF.
Varovania
- Svoju prácu si pravidelne ukladajte, aby ste nestratili hodiny práce, pretože ste urobili chybu.



