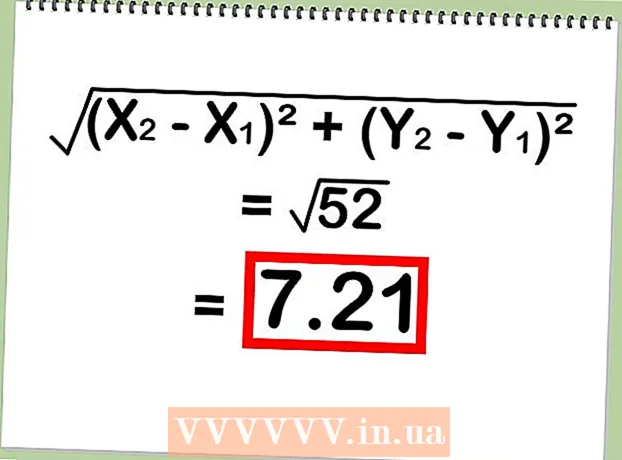Autor:
Christy White
Dátum Stvorenia:
7 Smieť 2021
Dátum Aktualizácie:
25 V Júni 2024

Obsah
- Na krok
- Metóda 1 z 3: Prostredníctvom Disku Google
- Metóda 2 z 3: S programom Zálohovanie a synchronizácia
- Metóda 3 z 3: Stiahnutie archívu z Googlu
- Tipy
- Varovania
Tento článok vám ukáže, ako sťahovať všetky súbory z Disku Google do počítača Mac alebo Windows. Súbory si môžete stiahnuť priamo z webovej stránky Disku Google, synchronizovať ich pomocou bezplatného programu „Zálohovanie a synchronizácia“ alebo stiahnuť všetky svoje údaje z Disku Google ako archív. Ak máte na Disku Google viac ako 5 gigabajtov dát, je najlepšie synchronizovať súbory s počítačom pomocou programu Zálohovanie a synchronizácia Google.
Na krok
Metóda 1 z 3: Prostredníctvom Disku Google
 Otvorte Disk Google. Vo webovom prehliadači počítača prejdite na adresu https://www.google.com/intl/nl_ALL/drive/. Ak ste sa už prihlásili pomocou svojho účtu Google, zobrazí sa vám vaša stránka Disku Google.
Otvorte Disk Google. Vo webovom prehliadači počítača prejdite na adresu https://www.google.com/intl/nl_ALL/drive/. Ak ste sa už prihlásili pomocou svojho účtu Google, zobrazí sa vám vaša stránka Disku Google. - Ak ešte nie ste prihlásený, kliknite na „Na Disk Google“ a zadajte svoju e-mailovú adresu a heslo.
 Kliknite na súbor alebo priečinok na Disku. Takto vyberiete súbor alebo priečinok.
Kliknite na súbor alebo priečinok na Disku. Takto vyberiete súbor alebo priečinok.  Vyberte všetko na Disku Google. Stlačte Ctrl+a (Windows) alebo ⌘ Príkaz+a (Mac). Všetky súbory a priečinky na vašom disku teraz zmodrejú.
Vyberte všetko na Disku Google. Stlačte Ctrl+a (Windows) alebo ⌘ Príkaz+a (Mac). Všetky súbory a priečinky na vašom disku teraz zmodrejú.  kliknite na ⋮. Toto tlačidlo sa nachádza v pravom hornom rohu okna. Otvoríte rozbaľovaciu ponuku.
kliknite na ⋮. Toto tlačidlo sa nachádza v pravom hornom rohu okna. Otvoríte rozbaľovaciu ponuku.  kliknite na Stiahnuť. Túto možnosť nájdete v rozbaľovacej ponuke. Súbory z Disku sa teraz začnú sťahovať do vášho počítača.
kliknite na Stiahnuť. Túto možnosť nájdete v rozbaľovacej ponuke. Súbory z Disku sa teraz začnú sťahovať do vášho počítača. - Disk Google najskôr skomprimuje všetky súbory do súboru ZIP.
 Počkajte, kým sa stiahne obsah vášho disku. Po stiahnutí môžete vo svojom počítači otvoriť priečinok Stiahnuté súbory a extrahovať súbory.
Počkajte, kým sa stiahne obsah vášho disku. Po stiahnutí môžete vo svojom počítači otvoriť priečinok Stiahnuté súbory a extrahovať súbory.
Metóda 2 z 3: S programom Zálohovanie a synchronizácia
 Otvorte webovú stránku Zálohovanie a synchronizácia. Prejdite v prehliadači svojho počítača na adresu https://www.google.com/intl/nl_ALL/drive/download/. Zálohovanie a synchronizácia vám umožňuje synchronizovať súbory medzi diskom Google a počítačom. Môžete si teda tiež stiahnuť všetko z Disku Google do počítača.
Otvorte webovú stránku Zálohovanie a synchronizácia. Prejdite v prehliadači svojho počítača na adresu https://www.google.com/intl/nl_ALL/drive/download/. Zálohovanie a synchronizácia vám umožňuje synchronizovať súbory medzi diskom Google a počítačom. Môžete si teda tiež stiahnuť všetko z Disku Google do počítača. - Najväčšou výhodou tejto metódy je, že všetky zmeny, ktoré vykonáte na Disku Google, sa okamžite prenesú do vášho počítača prostredníctvom programu.
 kliknite na Stiahnuť. Toto je modré tlačidlo pod nadpisom „Osobné“ na ľavej strane stránky.
kliknite na Stiahnuť. Toto je modré tlačidlo pod nadpisom „Osobné“ na ľavej strane stránky.  kliknite na Súhlaste a stiahnite si. Inštalátor sa teraz stiahne.
kliknite na Súhlaste a stiahnite si. Inštalátor sa teraz stiahne.  Nainštalujte si Zálohovanie a synchronizáciu. Po dokončení sťahovania inštalátora vykonajte jeden z nasledujúcich krokov v závislosti od operačného systému, ktorý vlastníte:
Nainštalujte si Zálohovanie a synchronizáciu. Po dokončení sťahovania inštalátora vykonajte jeden z nasledujúcich krokov v závislosti od operačného systému, ktorý vlastníte: - Inštalácia vo Windows - Dvakrát kliknite na stiahnutý inštalačný súbor, potom kliknite na „Áno“ a po dokončení inštalácie na „Zavrieť“.
- Nainštalujte na počítač Mac - Dvakrát kliknite na stiahnutý inštalačný súbor, potvrďte inštaláciu, potom potiahnite ikonu Backup and Sync do priečinka „Applications“ a počkajte na dokončenie inštalácie.
 Počkajte, kým sa otvorí prihlasovacia stránka Zálohovanie a synchronizácia. Po nainštalovaní programu do počítača sa zobrazí stránka, na ktorej sa môžete prihlásiť pomocou svojho účtu Google.
Počkajte, kým sa otvorí prihlasovacia stránka Zálohovanie a synchronizácia. Po nainštalovaní programu do počítača sa zobrazí stránka, na ktorej sa môžete prihlásiť pomocou svojho účtu Google. - Možno budete musieť kliknúť na tlačidlo „Začíname“.
 Prihláste sa pomocou svojho účtu Google. Zadajte e-mailovú adresu a heslo účtu Google, z ktorého chcete sťahovať súbory.
Prihláste sa pomocou svojho účtu Google. Zadajte e-mailovú adresu a heslo účtu Google, z ktorého chcete sťahovať súbory.  V prípade potreby vyberte v počítači priečinky, ktoré chcete synchronizovať. Začiarknite políčka vedľa priečinkov, ktoré chcete nahrať na Disk Google.
V prípade potreby vyberte v počítači priečinky, ktoré chcete synchronizovať. Začiarknite políčka vedľa priečinkov, ktoré chcete nahrať na Disk Google. - Ak nechcete nič nahrávať z počítača, nemusíte zaškrtávať žiadne políčka.
 kliknite na Ďalší. Toto tlačidlo sa nachádza v pravom dolnom rohu okna.
kliknite na Ďalší. Toto tlačidlo sa nachádza v pravom dolnom rohu okna.  kliknite na chápem v dialógovom okne. Teraz otvoríte stránku Stiahnutie, kde môžete vybrať súbory z Disku Google, ktoré chcete stiahnuť do svojho počítača.
kliknite na chápem v dialógovom okne. Teraz otvoríte stránku Stiahnutie, kde môžete vybrať súbory z Disku Google, ktoré chcete stiahnuť do svojho počítača.  Začiarknite políčko „Synchronizovať všetko na mojom disku“. Táto možnosť je v hornej časti okna. Takto zabezpečíte, že sa všetko z vášho Disku stiahne do vášho počítača.
Začiarknite políčko „Synchronizovať všetko na mojom disku“. Táto možnosť je v hornej časti okna. Takto zabezpečíte, že sa všetko z vášho Disku stiahne do vášho počítača.  kliknite na Štart. Toto je modré tlačidlo v pravom dolnom rohu okna. Súbory z Disku sa teraz začnú sťahovať do vášho počítača.
kliknite na Štart. Toto je modré tlačidlo v pravom dolnom rohu okna. Súbory z Disku sa teraz začnú sťahovať do vášho počítača. - Proces sťahovania môže chvíľu trvať v závislosti od veľkosti vašich súborov. Takže buďte trpezliví.
- Po dokončení sťahovania môžete vidieť všetky svoje súbory v priečinku „Disk Google“ v počítači. Tento priečinok môžete otvoriť kliknutím na ikonu Zálohovanie a synchronizácia a potom na ikonu priečinka v pravom hornom rohu ponuky.
Metóda 3 z 3: Stiahnutie archívu z Googlu
 Otvorte stránku svojho účtu Google. Vo webovom prehliadači prejdite na stránku https://myaccount.google.com/. Ak ste už prihlásení, otvoríte nastavenia svojho účtu Google.
Otvorte stránku svojho účtu Google. Vo webovom prehliadači prejdite na stránku https://myaccount.google.com/. Ak ste už prihlásení, otvoríte nastavenia svojho účtu Google. - Ak ešte nie ste prihlásení, kliknite na modré tlačidlo „Prihlásiť sa“ v pravom hornom rohu stránky a zadajte svoju e-mailovú adresu a heslo.
 kliknite na Údaje a prispôsobenie.
kliknite na Údaje a prispôsobenie.- Táto možnosť sa nachádza na ľavej strane stránky.
 kliknite na Vytvoriť archív. Túto možnosť nájdete v polovici stránky pod nadpisom „Stiahnutie, odstránenie alebo naplánovanie údajov“.
kliknite na Vytvoriť archív. Túto možnosť nájdete v polovici stránky pod nadpisom „Stiahnutie, odstránenie alebo naplánovanie údajov“.  kliknite na Nevyber nič. Toto sivé tlačidlo sa nachádza na pravej strane stránky.
kliknite na Nevyber nič. Toto sivé tlačidlo sa nachádza na pravej strane stránky.  Posuňte zobrazenie nadol a kliknite na sivé tlačidlo vedľa položky Disk.
Posuňte zobrazenie nadol a kliknite na sivé tlačidlo vedľa položky Disk.  Posuňte sa nadol a kliknite Ďalší. Toto je modré tlačidlo v dolnej časti stránky.
Posuňte sa nadol a kliknite Ďalší. Toto je modré tlačidlo v dolnej časti stránky.  Vyberte veľkosť archívu. Kliknite na rozbaľovaciu ponuku v časti „Veľkosť súboru“ a zvoľte veľkosť, ktorá je väčšia ako veľkosť súborov na vašom Disku Google.
Vyberte veľkosť archívu. Kliknite na rozbaľovaciu ponuku v časti „Veľkosť súboru“ a zvoľte veľkosť, ktorá je väčšia ako veľkosť súborov na vašom Disku Google. - Ak je váš archív väčší ako vybratá veľkosť, Google rozdelí súbor na niekoľko súborov zip.
 kliknite na Vytvoriť archív. Toto tlačidlo sa nachádza v dolnej časti stránky. Google teraz začne vytvárať súbor ZIP obsahujúci celý obsah vášho Disku.
kliknite na Vytvoriť archív. Toto tlačidlo sa nachádza v dolnej časti stránky. Google teraz začne vytvárať súbor ZIP obsahujúci celý obsah vášho Disku.  Počkajte, kým sa archív dokončí. Zostavenie archívu zvyčajne trvá niekoľko minút, takže zostaňte na tejto stránke, kým sa nezobrazí tlačidlo „Stiahnuť“.
Počkajte, kým sa archív dokončí. Zostavenie archívu zvyčajne trvá niekoľko minút, takže zostaňte na tejto stránke, kým sa nezobrazí tlačidlo „Stiahnuť“. - Google odošle na vašu e-mailovú adresu aj odkaz na stiahnutie, takže ak ste stránku zavreli, môžete si otvoriť účet Gmail a v e-maile kliknúť na „Stiahnuť archív“.
 kliknite na Stiahnuť. Toto modré tlačidlo sa nachádza napravo od názvu archívu v strede stránky.
kliknite na Stiahnuť. Toto modré tlačidlo sa nachádza napravo od názvu archívu v strede stránky.  Zadajte svoje heslo. Ak sa zobrazí výzva, zadajte heslo, ktoré používate pre svoj účet Google. Týmto spôsobom dávate povolenie na stiahnutie archívu do vášho počítača.
Zadajte svoje heslo. Ak sa zobrazí výzva, zadajte heslo, ktoré používate pre svoj účet Google. Týmto spôsobom dávate povolenie na stiahnutie archívu do vášho počítača.  Počkajte, kým sa stiahne obsah vášho disku. Po stiahnutí môžete súbory extrahovať a zobraziť.
Počkajte, kým sa stiahne obsah vášho disku. Po stiahnutí môžete súbory extrahovať a zobraziť.
Tipy
- Možno budete chcieť pripojiť svoj počítač cez ethernet, aby ste urýchlili proces sťahovania.
Varovania
- Bezplatné účty na Disku Google môžu obsahovať až 15 gigabajtov súborov, takže sťahovanie môže trvať niekoľko hodín.