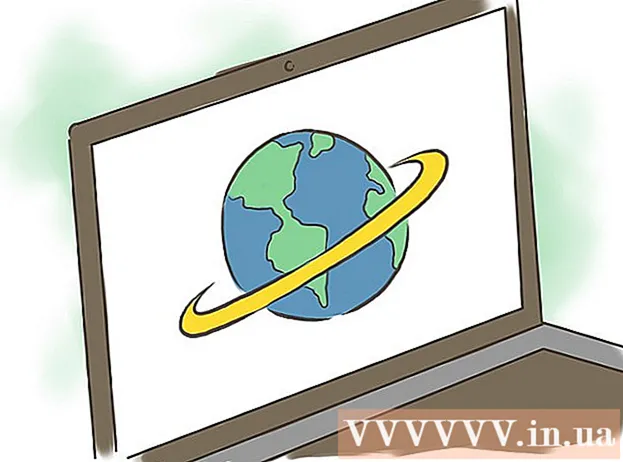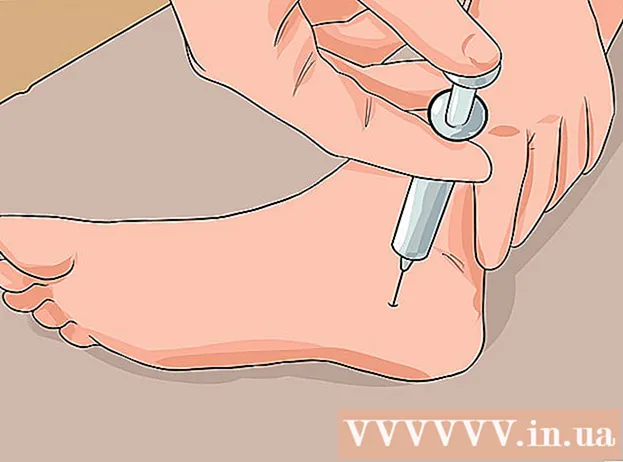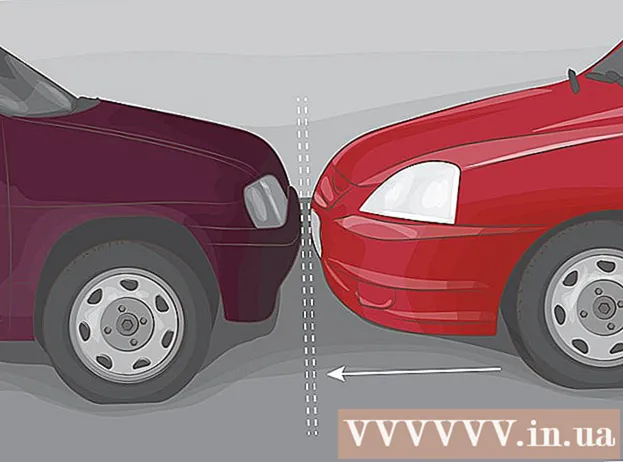Autor:
Christy White
Dátum Stvorenia:
8 Smieť 2021
Dátum Aktualizácie:
1 V Júli 2024
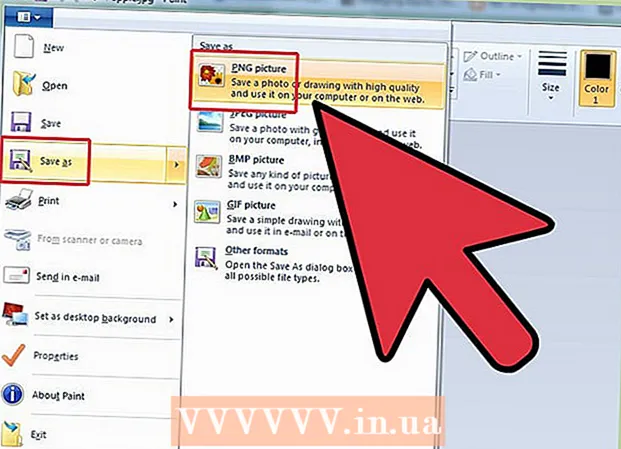
Obsah
- Na krok
- Časť 1 z 3: Stiahnutie obrázka z internetu
- Časť 2 z 3: Konvertujte stiahnutý obrázok
- Časť 3 z 3: Konverzia obrazu už uloženého v počítači
Formát súborov PNG (prenosná sieťová grafika) je populárny formát obrázkov a často sa používa v grafickom dizajne. Napríklad ak máte obrazový súbor vo formáte JPEG alebo GIF, môžete na uloženie obrázka vo formáte PNG použiť najštandardnejší program na úpravu obrázkov. Ako sa to naučiť, môžete začať od 1. časti.
Na krok
Časť 1 z 3: Stiahnutie obrázka z internetu
 Spustite svoj obľúbený vyhľadávací nástroj. Urobíte to dvojitým kliknutím na ikonu prehliadača na pracovnej ploche alebo vykonaním nasledujúceho kroku, ak máte predvolený prehliadač.
Spustite svoj obľúbený vyhľadávací nástroj. Urobíte to dvojitým kliknutím na ikonu prehliadača na pracovnej ploche alebo vykonaním nasledujúceho kroku, ak máte predvolený prehliadač.  Vyhľadajte na internete súbor PNG, ktorý chcete stiahnuť. Možno budete chcieť vytvoriť upravený obrázok, úplne prázdny PNG alebo okrajový PNG pre svoju obľúbenú fotografiu. Ak používate prehliadač Google Chrome, môžete jednoducho napísať, čo chcete stiahnuť, ako PNG a zvoliť kartu „Obrázok“. Ak používate Yahoo, zadajte, čo chcete stiahnuť, ako PNG a vyberte kartu „Obrázok“, rovnako ako v prípade Google. To isté platí pre Binga. Na serveri Imgur stačí niečo napísať a obrázky sa zobrazia automaticky.
Vyhľadajte na internete súbor PNG, ktorý chcete stiahnuť. Možno budete chcieť vytvoriť upravený obrázok, úplne prázdny PNG alebo okrajový PNG pre svoju obľúbenú fotografiu. Ak používate prehliadač Google Chrome, môžete jednoducho napísať, čo chcete stiahnuť, ako PNG a zvoliť kartu „Obrázok“. Ak používate Yahoo, zadajte, čo chcete stiahnuť, ako PNG a vyberte kartu „Obrázok“, rovnako ako v prípade Google. To isté platí pre Binga. Na serveri Imgur stačí niečo napísať a obrázky sa zobrazia automaticky. - Vedzte, že obrázky sa automaticky zobrazia, keď napíšete „obrázky“ po vyhľadávaní v službách Google, Yahoo alebo Bing.
- Nezabudnite na koniec svojho vyhľadávania pridať súbor „PNG“, aby sa zobrazili iba súbory PNG.
 Nájdite požadovaný PNG a kliknite naň. Ak „pred“ kliknutím na obrázok zobrazí bielu a sivú šachovnicu, nejde o skutočný súbor PNG a na iných platformách sa obrázok zobrazí s bielymi a sivými štvorcami, čo v skutočnosti nie je určené. Namiesto toho vyhľadajte súbory PNG s pevným bielym pozadím.
Nájdite požadovaný PNG a kliknite naň. Ak „pred“ kliknutím na obrázok zobrazí bielu a sivú šachovnicu, nejde o skutočný súbor PNG a na iných platformách sa obrázok zobrazí s bielymi a sivými štvorcami, čo v skutočnosti nie je určené. Namiesto toho vyhľadajte súbory PNG s pevným bielym pozadím. - Veľkosť obrázka môžete zobraziť tak, že nad ním umiestnite kurzor myši v službe Google.
 Počkajte na spracovanie obrázka. Pri prvom kliknutí na požadovaný PNG počkajte asi 5 sekúnd, kým sa neodstráni biele pozadie. Vedzte, že je v poriadku, ak je po kliknutí na súbor PNG biele a sivé pozadie. Je to nevyhnutné na to, aby sa na ňom mohlo zobraziť priehľadné pozadie, nielen obrázok s jednoliatym bielym pozadím.
Počkajte na spracovanie obrázka. Pri prvom kliknutí na požadovaný PNG počkajte asi 5 sekúnd, kým sa neodstráni biele pozadie. Vedzte, že je v poriadku, ak je po kliknutí na súbor PNG biele a sivé pozadie. Je to nevyhnutné na to, aby sa na ňom mohlo zobraziť priehľadné pozadie, nielen obrázok s jednoliatym bielym pozadím. - Obrázok sa počas spracovania zobrazí v najnižšej kvalite. Po dokončení načítania sa zobrazí najvyššia kvalita, akú vyhľadávač dokáže.
 Kliknite pravým tlačidlom myši na PNG a vyberte možnosť „Uložiť obrázok ako“. Po kliknutí na tlačidlo „Uložiť obrázok ako ...“ sa zmení na modré.
Kliknite pravým tlačidlom myši na PNG a vyberte možnosť „Uložiť obrázok ako“. Po kliknutí na tlačidlo „Uložiť obrázok ako ...“ sa zmení na modré.  Premenujte obrazový súbor. Toto pomôže neskôr súbor vyhľadať. Toto je však voliteľné a môžete si ponechať rovnaký názov, aký vám dáva obrázok.
Premenujte obrazový súbor. Toto pomôže neskôr súbor vyhľadať. Toto je však voliteľné a môžete si ponechať rovnaký názov, aký vám dáva obrázok. - Samozrejme zvoľte rozumné meno. Ak stiahnutý súbor PNG zobrazuje na jeseň červený strom, nepomenujte súbor „Zimný strom“. To iba prispeje k zmätku.
- Niekedy je menej viac. Ak to pomôže, môžete tiež jednoducho nazvať PNG „PNG1“.
 Pridajte do súboru tagy s obrázkom. Týmto sa pridáva ďalšia vrstva popisov, aby ste mohli ľahko nájsť súbory PNG. Vyberte značky súvisiace s farbou obrázka, veľkosťou obrázka, dôležitosťou obrázka a tým, kde ho vo svojom počítači nájdete.
Pridajte do súboru tagy s obrázkom. Týmto sa pridáva ďalšia vrstva popisov, aby ste mohli ľahko nájsť súbory PNG. Vyberte značky súvisiace s farbou obrázka, veľkosťou obrázka, dôležitosťou obrázka a tým, kde ho vo svojom počítači nájdete.  Vyberte priečinok, do ktorého chcete vložiť obrázok. Toto je jeden z najdôležitejších krokov, pretože názvy a značky vám nepomôžu, ak hľadáte v nesprávnom adresári! Desktop, dokumenty a súbory na stiahnutie sú priečinky na umiestnenie obrázka, ktorý sťahujete, pokiaľ sa nejedná o projekt, pre ktorý ste vytvorili konkrétny priečinok.
Vyberte priečinok, do ktorého chcete vložiť obrázok. Toto je jeden z najdôležitejších krokov, pretože názvy a značky vám nepomôžu, ak hľadáte v nesprávnom adresári! Desktop, dokumenty a súbory na stiahnutie sú priečinky na umiestnenie obrázka, ktorý sťahujete, pokiaľ sa nejedná o projekt, pre ktorý ste vytvorili konkrétny priečinok.  Vyberte typ obrázka. Nie, nemusíte si vyberať, či chcete súbory PNG alebo JPG atď. Mali by ste zvoliť iba to, či je pre všetky vaše súbory alebo pre konkrétny súbor. Napríklad sa neuloží ako súbor .exe alebo .pdf. Jednoducho to pomáha otvoriť PNG!
Vyberte typ obrázka. Nie, nemusíte si vyberať, či chcete súbory PNG alebo JPG atď. Mali by ste zvoliť iba to, či je pre všetky vaše súbory alebo pre konkrétny súbor. Napríklad sa neuloží ako súbor .exe alebo .pdf. Jednoducho to pomáha otvoriť PNG!  Kliknite na tlačidlo „Uložiť“ a počkajte, kým sa súbor PNG stiahne. Ak je uložený ako niečo iné ako [vaše meno pre obrázok] .png, vyhľadajte iný PNG alebo skúste zistiť, čo sa pokazilo.
Kliknite na tlačidlo „Uložiť“ a počkajte, kým sa súbor PNG stiahne. Ak je uložený ako niečo iné ako [vaše meno pre obrázok] .png, vyhľadajte iný PNG alebo skúste zistiť, čo sa pokazilo.
Časť 2 z 3: Konvertujte stiahnutý obrázok
 Otvorte softvér na úpravu obrázkov, napríklad Paint pre Windows alebo Paintbrush pre Mac. Jednoducho dvakrát kliknite na ikonu softvéru na pracovnej ploche, ak je tam, alebo kliknite na ňu v zozname programov.
Otvorte softvér na úpravu obrázkov, napríklad Paint pre Windows alebo Paintbrush pre Mac. Jednoducho dvakrát kliknite na ikonu softvéru na pracovnej ploche, ak je tam, alebo kliknite na ňu v zozname programov.  Otvorte obrázok, ktorý ste uložili. Prejdite do okna, kde sa nachádza uložený obrázok. Kliknite a podržte obrázok, potiahnite ho, potom ho uvoľnite v editore, aby sa zobrazil.
Otvorte obrázok, ktorý ste uložili. Prejdite do okna, kde sa nachádza uložený obrázok. Kliknite a podržte obrázok, potiahnite ho, potom ho uvoľnite v editore, aby sa zobrazil.  Upravte obrázok. Ak chcete, môžete pred uložením obrázka vo formáte PNG zmeniť jeho veľkosť alebo zmeniť jeho veľkosť; text môžete dokonca pridať pomocou textového nástroja vášho softvéru. Je to však úplne voliteľné.
Upravte obrázok. Ak chcete, môžete pred uložením obrázka vo formáte PNG zmeniť jeho veľkosť alebo zmeniť jeho veľkosť; text môžete dokonca pridať pomocou textového nástroja vášho softvéru. Je to však úplne voliteľné.  Uložte obrázok ako PNG. Kliknite na „Súbor“ v ľavej hornej časti editora a zvoľte „Uložiť ako“.
Uložte obrázok ako PNG. Kliknite na „Súbor“ v ľavej hornej časti editora a zvoľte „Uložiť ako“. - Zadajte názov súboru zadaním požadovaného názvu do poľa Názov súboru.
- Kliknutím na rozbaľovaciu ponuku „Uložiť ako typ“ pod poľom Názov súboru zobrazíte všetky kompatibilné formáty, v ktorých je možné obrázok uložiť.
- Vyberte možnosť „PNG“ a kliknite na tlačidlo „Uložiť“. Súbor bude uložený v rovnakom priečinku ako pôvodný súbor, ale ako súbor PNG.
Časť 3 z 3: Konverzia obrazu už uloženého v počítači
 Nájdite obrázok. Použite prieskumník a prejdite do konkrétneho priečinka obsahujúceho obrázok, ktorý chcete previesť do formátu PNG. Keď nájdete obrázok, nechajte toto okno otvorené.
Nájdite obrázok. Použite prieskumník a prejdite do konkrétneho priečinka obsahujúceho obrázok, ktorý chcete previesť do formátu PNG. Keď nájdete obrázok, nechajte toto okno otvorené.  Otvorte softvér na úpravu obrázkov, napríklad Paint pre Windows alebo Paintbrush pre Mac. Jednoducho dvakrát kliknite na ikonu softvéru na pracovnej ploche, ak je tam, alebo kliknite na ňu v zozname programov.
Otvorte softvér na úpravu obrázkov, napríklad Paint pre Windows alebo Paintbrush pre Mac. Jednoducho dvakrát kliknite na ikonu softvéru na pracovnej ploche, ak je tam, alebo kliknite na ňu v zozname programov.  Otvorte obrázok, ktorý ste uložili. Prejdite do okna, kde sa nachádza uložený obrázok. Kliknite a podržte obrázok, potiahnite ho, potom ho uvoľnite v editore, aby sa zobrazil.
Otvorte obrázok, ktorý ste uložili. Prejdite do okna, kde sa nachádza uložený obrázok. Kliknite a podržte obrázok, potiahnite ho, potom ho uvoľnite v editore, aby sa zobrazil.  Upravte obrázok. Ak chcete, môžete pred uložením obrázka vo formáte PNG zmeniť jeho veľkosť alebo zmeniť jeho veľkosť; text môžete dokonca pridať pomocou textového nástroja vášho softvéru. Je to však úplne voliteľné.
Upravte obrázok. Ak chcete, môžete pred uložením obrázka vo formáte PNG zmeniť jeho veľkosť alebo zmeniť jeho veľkosť; text môžete dokonca pridať pomocou textového nástroja vášho softvéru. Je to však úplne voliteľné.  Uložte obrázok ako PNG. Kliknite na „Súbor“ v ľavej hornej časti editora a zvoľte „Uložiť ako“.
Uložte obrázok ako PNG. Kliknite na „Súbor“ v ľavej hornej časti editora a zvoľte „Uložiť ako“. - Zadajte názov súboru zadaním požadovaného názvu do poľa Názov súboru.
- Kliknutím na rozbaľovaciu ponuku „Uložiť ako typ“ pod poľom Názov súboru zobrazíte všetky kompatibilné formáty, v ktorých je možné obrázok uložiť.
- Vyberte možnosť „PNG“ a kliknite na tlačidlo „Uložiť“. Súbor bude uložený v rovnakom priečinku ako pôvodný súbor, ale ako súbor PNG.