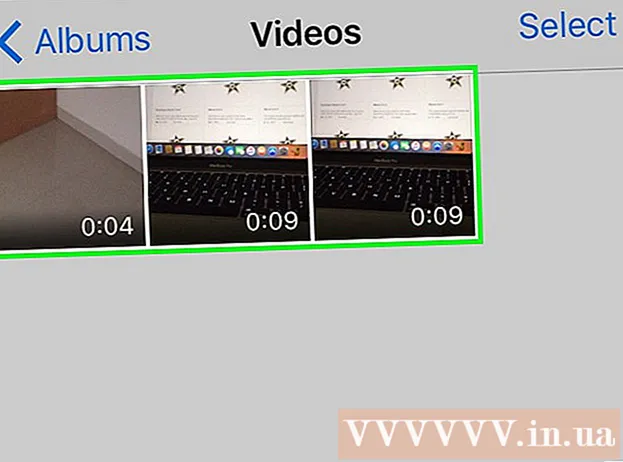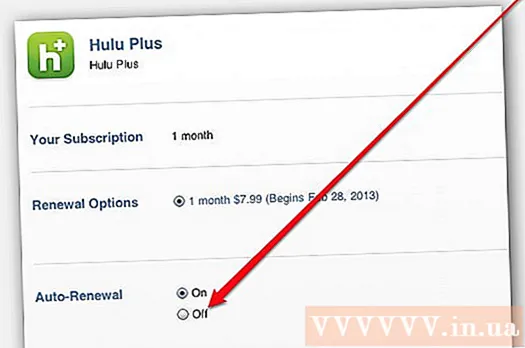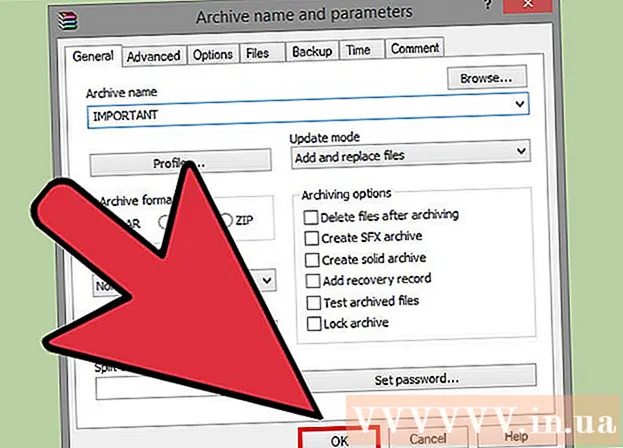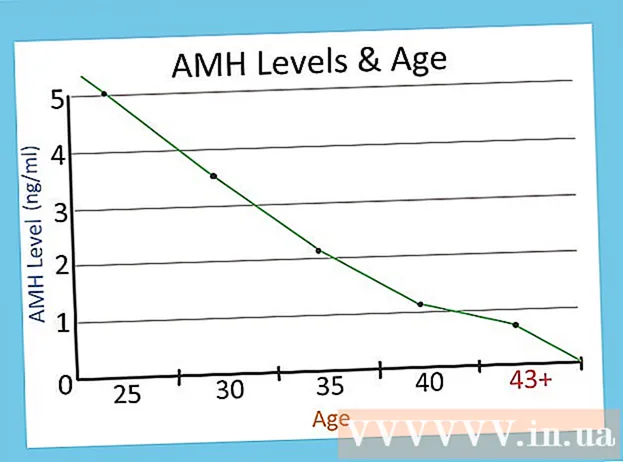Autor:
William Ramirez
Dátum Stvorenia:
19 September 2021
Dátum Aktualizácie:
1 V Júli 2024
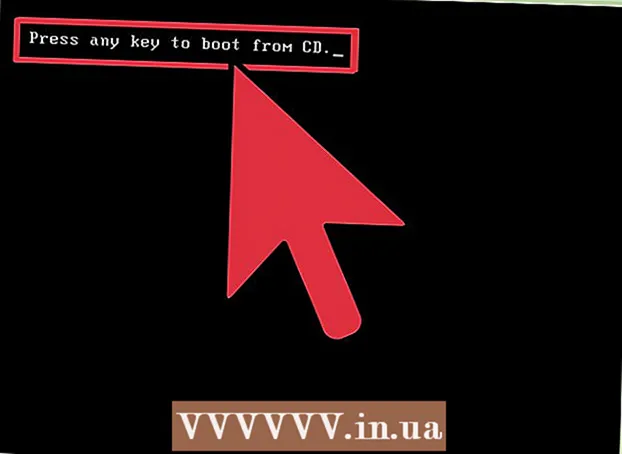
Obsah
- Kroky
- Metóda 1 z 3: Ako napáliť dátový disk
- Metóda 2 z 3: Ako napáliť video disk
- Metóda 3 z 3: Ako napáliť obrazový disk (súbor ISO)
Kedysi bolo na napaľovanie DVD potrebné množstvo konkrétnych programov, ale v systéme Windows 7 existuje nástroj, pomocou ktorého môžete rýchlo napáliť dátové DVD alebo DVD s obrázkom (súbor ISO). Na vytvorenie video disku, ktorý je možné prehrávať v prehrávačoch DVD, potrebujete špeciálny softvér, ako napríklad bezplatný DVDStyler.
Kroky
Metóda 1 z 3: Ako napáliť dátový disk
 1 Do optickej jednotky počítača vložte prázdny disk. Uistite sa, že váš počítač má jednotku DVD napaľovačky (staršie počítače také jednotky nemajú).
1 Do optickej jednotky počítača vložte prázdny disk. Uistite sa, že váš počítač má jednotku DVD napaľovačky (staršie počítače také jednotky nemajú).  2 V okne automatického prehrávania vyberte položku Napáliť súbory na disk. Ak sa toto okno neotvorí, kliknite na ponuku „Štart“ a zvoľte „Počítač“. Teraz kliknite pravým tlačidlom myši na jednotku DVD (s diskom) a v ponuke vyberte položku „Otvoriť“.
2 V okne automatického prehrávania vyberte položku Napáliť súbory na disk. Ak sa toto okno neotvorí, kliknite na ponuku „Štart“ a zvoľte „Počítač“. Teraz kliknite pravým tlačidlom myši na jednotku DVD (s diskom) a v ponuke vyberte položku „Otvoriť“.  3 Zadajte názov disku. Názov by mal popisovať obsah disku. Na usporiadanie diskov odporúčame zadať do ich názvu dátum vytvorenia disku.
3 Zadajte názov disku. Názov by mal popisovať obsah disku. Na usporiadanie diskov odporúčame zadať do ich názvu dátum vytvorenia disku.  4 Vyberte formát. Pri napaľovaní dátového disku si môžete vybrať z dvoch formátov: Live File System (LFS) alebo Mastered.
4 Vyberte formát. Pri napaľovaní dátového disku si môžete vybrať z dvoch formátov: Live File System (LFS) alebo Mastered. - Formát LFS vám umožňuje upravovať, pridávať a odstraňovať súbory na disku (toto je možné vykonať iba na počítači so systémom Windows). Ak zvolíte tento formát, disk sa naformátuje, čo môže trvať niekoľko minút.
- Formát Mastered vám neumožňuje upravovať ani odstraňovať súbory, ktoré sú na disku, ale takýto disk je možné použiť v akomkoľvek operačnom systéme.
 5 Pridajte súbory na disk. Urobte to pri výbere formátu. Jednostranný disk DVD pojme až 4,7 GB údajov. Ak chcete pridať súbory na prázdny disk, použite jeden z nasledujúcich spôsobov:
5 Pridajte súbory na disk. Urobte to pri výbere formátu. Jednostranný disk DVD pojme až 4,7 GB údajov. Ak chcete pridať súbory na prázdny disk, použite jeden z nasledujúcich spôsobov: - Presuňte súbory do prázdneho okna DVD.
- Kliknite pravým tlačidlom myši na súbor alebo priečinok, v ponuke vyberte položku „Odoslať“ a potom kliknite na disk.
 6 Počkajte, kým sa súbory zapíšu na disk (formát LFS). Ak ste vybrali formát Live File System, súbory sa začnú zapisovať na disk hneď, ako ich presuniete do okna disku alebo ich odošlete na disk. V závislosti od veľkosti súboru to môže nejaký čas trvať.
6 Počkajte, kým sa súbory zapíšu na disk (formát LFS). Ak ste vybrali formát Live File System, súbory sa začnú zapisovať na disk hneď, ako ich presuniete do okna disku alebo ich odošlete na disk. V závislosti od veľkosti súboru to môže nejaký čas trvať.  7 Dokončite disk. Keď pridáte súbory na disk, dokončite proces zatvorením relácie (Live File System) alebo napálením disku (Mastered).
7 Dokončite disk. Keď pridáte súbory na disk, dokončite proces zatvorením relácie (Live File System) alebo napálením disku (Mastered). - Živý súborový systém - Kliknite na tlačidlo Zavrieť reláciu v hornej časti okna disku. V tomto prípade môže byť disk použitý ako flash disk (upravovať, mazať, pridávať súbory) na počítačoch so systémom Windows.
- Zvládnuté - kliknite na tlačidlo Napáliť disk v hornej časti okna disku. Ak chcete, premenujte disk a nastavte rýchlosť napaľovania. Nahrávanie bude nejaký čas trvať. Po dokončení nahrávania vás systém vyzve, aby ste napálili ďalší disk s rovnakými údajmi (v prípade, že budete potrebovať kópiu disku).
 8 Pridajte súbory na dokončenú jednotku. Ak je na disku voľné miesto, môžete naň zapísať ďalšie súbory. Navyše to možno vykonať v akomkoľvek formáte. Na pridanie súborov na disk zopakujte vyššie uvedené kroky.
8 Pridajte súbory na dokončenú jednotku. Ak je na disku voľné miesto, môžete naň zapísať ďalšie súbory. Navyše to možno vykonať v akomkoľvek formáte. Na pridanie súborov na disk zopakujte vyššie uvedené kroky. - Živý súborový systém - Pri každej novej relácii disku príde o približne 20 MB miesta.
- Zvládnuté - zaznamenané súbory nie je možné odstrániť.
 9 Vyčistite disk DVD-RW. Tento disk je prepisovateľný, čo znamená, že súbory na ňom uložené je možné odstrániť, aj keď vyberiete formát Mastered. Ak chcete vymazať disk, vložte ho do optickej jednotky a potom otvorte okno Prieskumníka. V zozname zariadení kliknutím na optickú jednotku (s diskom) vyberte, ale neotvorte ju. Teraz kliknite na Vymazať disk v hornej časti okna.
9 Vyčistite disk DVD-RW. Tento disk je prepisovateľný, čo znamená, že súbory na ňom uložené je možné odstrániť, aj keď vyberiete formát Mastered. Ak chcete vymazať disk, vložte ho do optickej jednotky a potom otvorte okno Prieskumníka. V zozname zariadení kliknutím na optickú jednotku (s diskom) vyberte, ale neotvorte ju. Teraz kliknite na Vymazať disk v hornej časti okna.
Metóda 2 z 3: Ako napáliť video disk
 1 Stiahnite si a nainštalujte program DVDStyler. Na vytvorenie video disku, ktorý je možné prehrávať v prehrávačoch DVD, potrebujete špeciálny softvér.Odporúčame použiť bezplatný program DVDStyler, ktorý je možné stiahnuť zo stránky https://www.dvdstyler.org/ru/%D1%81%D0%BA%D0%B0%D1%87%D0%B0%D1%82%D1%8C.
1 Stiahnite si a nainštalujte program DVDStyler. Na vytvorenie video disku, ktorý je možné prehrávať v prehrávačoch DVD, potrebujete špeciálny softvér.Odporúčame použiť bezplatný program DVDStyler, ktorý je možné stiahnuť zo stránky https://www.dvdstyler.org/ru/%D1%81%D0%BA%D0%B0%D1%87%D0%B0%D1%82%D1%8C. - Ak vás Chrome upozorní, že inštalačný súbor DVDStyler obsahuje škodlivý kód, stiahnite si ho v inom prehliadači.
- Pri inštalácii programu si prečítajte informácie na obrazovke. Môžete byť vyzvaní, aby ste nainštalovali ďalšie programy, ktoré nepotrebujete. V takom prípade ich odmietnite nainštalovať.
 2 Vytvorte nový projekt v programe DVD Styler. Pri prvom spustení programu DVD Styler sa otvorí okno Nový projekt. V ňom nastavte nasledujúce parametre:
2 Vytvorte nový projekt v programe DVD Styler. Pri prvom spustení programu DVD Styler sa otvorí okno Nový projekt. V ňom nastavte nasledujúce parametre: - „Štítok disku“ je názov, ktorý sa zobrazí na obrazovke po vložení disku do počítača.
- Kapacita disku - Jednovrstvový disk DVD má 4,7 GB a dvojvrstvový 8,5 GB.
- Dátový tok videa / zvuku - Táto možnosť nastavuje kvalitu obrazu a zvuku. Odporúčame, aby ste nezmenili predvolené hodnoty.
- Formát videa - Ak žijete v Európe, Ázii alebo Brazílii, zvoľte PAL. Ak sa nachádzate v Amerike, Japonsku alebo Kórei, zvoľte „NTSC“. Ak vložíte disk vytvorený v inom formáte, budete vyzvaní na zmenu tohto nastavenia.
- Pomer strán - Ak chcete sledovať video disk na televízore so štandardným rozlíšením (SDTV), zvoľte 4: 3. Ak chcete sledovať obsah disku na televízore s vysokým rozlíšením (HDTV), zvoľte „16: 9“. Upozorňujeme, že toto nastavenie neovplyvňuje pomer strán video súboru zaznamenaného na disku.
- Formát zvuku - vyberte AC3 alebo MP2 (odporúčame zvoliť AC3).
 3 Vyberte šablónu ponuky. V DVDStyler je zabudovaných niekoľko šablón ponúk. Ak chcete, vyberte možnosť „Žiadna šablóna“ - v takom prípade sa disk začne prehrávať ihneď po vložení do prehrávača.
3 Vyberte šablónu ponuky. V DVDStyler je zabudovaných niekoľko šablón ponúk. Ak chcete, vyberte možnosť „Žiadna šablóna“ - v takom prípade sa disk začne prehrávať ihneď po vložení do prehrávača.  4 Presuňte súbor videa do spodnej časti okna programu. Video bude pridané k projektu. DVDStyler podporuje mnoho formátov videa, takže nie je potrebné nič prevádzať.
4 Presuňte súbor videa do spodnej časti okna programu. Video bude pridané k projektu. DVDStyler podporuje mnoho formátov videa, takže nie je potrebné nič prevádzať. - V spodnej časti okna sa zobrazia informácie o trvaní (v minútach) pridaného videa a tiež o trvaní (v minútach) videosúboru, ktorý je ešte možné pridať.
- V závislosti od typu videa je možné pridať viac súborov. Napríklad jedno DVD obsahuje 4-6 epizód televízneho seriálu alebo jeden celovečerný film.
 5 Zmeňte položky ponuky. Vykonajte to pri pridávaní súborov videa. Dvojitým kliknutím na požadovaný prvok ho zmeníte; prvok môžete tiež presunúť na iné miesto.
5 Zmeňte položky ponuky. Vykonajte to pri pridávaní súborov videa. Dvojitým kliknutím na požadovaný prvok ho zmeníte; prvok môžete tiež presunúť na iné miesto. - Ich funkčnosť zmeníte dvojitým kliknutím na tlačidlá v editore ponúk.
 6 Vypálte svoj projekt na DVD. Vykonajte to, keď ste spokojní so všetkými parametrami. Vložte prázdny disk do optickej jednotky a v hornej časti okna kliknite na položku „Napáliť“. Vyberte jednu z nasledujúcich možností a potom kliknite na tlačidlo Štart.
6 Vypálte svoj projekt na DVD. Vykonajte to, keď ste spokojní so všetkými parametrami. Vložte prázdny disk do optickej jednotky a v hornej časti okna kliknite na položku „Napáliť“. Vyberte jednu z nasledujúcich možností a potom kliknite na tlačidlo Štart. - Dočasný adresár - Ak chcete, zadajte priečinok, do ktorého bude StylerDVD počas nahrávania ukladať dočasné súbory. Tieto súbory budú odstránené po dokončení nahrávania. Priečinok musí byť na lokálnej jednotke s dvojnásobkom voľného miesta na disku DVD.
- Ukážka - Toto políčko začiarknite, ak si chcete v prehrávači médií zobraziť ukážku disku.
- „Len vygenerovať“ - projekt bude uložený na pevný disk vo formáte priečinka DVD; projekt je možné neskôr napáliť na disk.
- „Vytvoriť obraz ISO“ - obrázok (súbor ISO) disku DVD sa uloží na pevný disk počítača. Obrázok je možné napáliť na disk alebo zdieľať.
- Burn - Projekt bude napálený na prázdne DVD. Tento disk je možné prehrať na akomkoľvek prehrávači diskov DVD, ktorý je kompatibilný s diskami DVD-R / RW.
Metóda 3 z 3: Ako napáliť obrazový disk (súbor ISO)
 1 Vložte prázdne DVD. Súbor ISO je obraz disku, konkrétne jeho presná kópia. Ak napálite obraz na disk, tento disk bude kópiou pôvodného disku. Aby bol disk kópiou pôvodného disku, súbor ISO nemožno na disk jednoducho skopírovať.
1 Vložte prázdne DVD. Súbor ISO je obraz disku, konkrétne jeho presná kópia. Ak napálite obraz na disk, tento disk bude kópiou pôvodného disku. Aby bol disk kópiou pôvodného disku, súbor ISO nemožno na disk jednoducho skopírovať. - Windows 7 má nástroj na napaľovanie súborov ISO na disky DVD.
 2 Pravým tlačidlom myši kliknite na súbor ISO a v ponuke vyberte položku Napáliť obraz disku. Otvorí sa okno Burn Disc.
2 Pravým tlačidlom myši kliknite na súbor ISO a v ponuke vyberte položku Napáliť obraz disku. Otvorí sa okno Burn Disc.  3 V ponuke Jednotka vyberte optickú jednotku s prázdnym diskom. Vykonajte to, ak má váš počítač viac ako jednu jednotku DVD.
3 V ponuke Jednotka vyberte optickú jednotku s prázdnym diskom. Vykonajte to, ak má váš počítač viac ako jednu jednotku DVD.  4 Kliknutím na položku Napáliť spustíte napaľovanie obrazu na disk. Keď je proces dokončený, môžete skontrolovať kvalitu záznamu, ale bude to nejaký čas trvať a stále nemôžete opraviť neúspešné nahrávanie. Proces napaľovania bude nejaký čas trvať, v závislosti od veľkosti súboru ISO a rýchlosti zápisu vašej jednotky DVD.
4 Kliknutím na položku Napáliť spustíte napaľovanie obrazu na disk. Keď je proces dokončený, môžete skontrolovať kvalitu záznamu, ale bude to nejaký čas trvať a stále nemôžete opraviť neúspešné nahrávanie. Proces napaľovania bude nejaký čas trvať, v závislosti od veľkosti súboru ISO a rýchlosti zápisu vašej jednotky DVD.  5 Použite napálený disk. Je to presná kópia zdroja obrázku. Ak je napríklad súbor ISO vytvorený z inštalačného disku Linuxu, disk, ktorý ste napálili, je bootovateľný a je možné ho použiť na inštaláciu alebo spustenie systému Linux.
5 Použite napálený disk. Je to presná kópia zdroja obrázku. Ak je napríklad súbor ISO vytvorený z inštalačného disku Linuxu, disk, ktorý ste napálili, je bootovateľný a je možné ho použiť na inštaláciu alebo spustenie systému Linux.