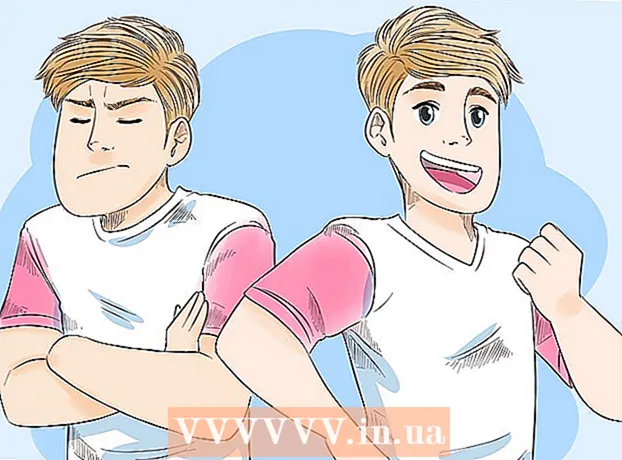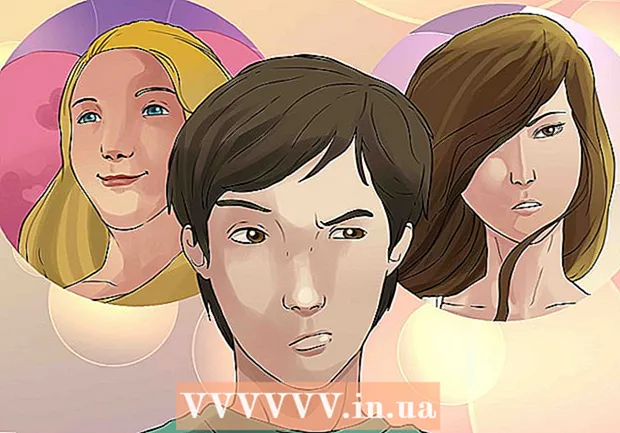Autor:
Joan Hall
Dátum Stvorenia:
5 Február 2021
Dátum Aktualizácie:
1 V Júli 2024
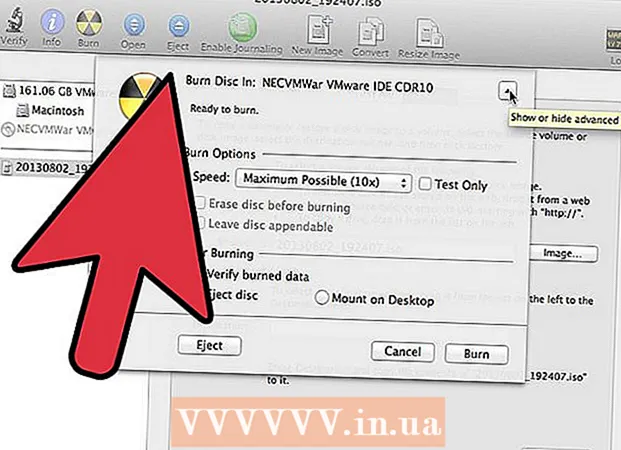
Obsah
- Kroky
- Metóda 1 z 3: Napaľovanie zvukového disku
- Metóda 2 z 3: Zapisovanie údajov
- Metóda 3 z 3: Napaľujte obraz disku
- Tipy
- Varovania
V systéme Mac OS X môžete napaľovať disk CD bez inštalácie akéhokoľvek špeciálneho softvéru. Dáta môžete napaľovať na disk, aby ste uložili veľké množstvo informácií, napáliť hudbu na disk a prehrať ho v prehrávači alebo môžete napaľovať obrázky iných diskov na disk CD. Pokračujte v čítaní, aby ste disk napálili rýchlo a správne.
Kroky
Metóda 1 z 3: Napaľovanie zvukového disku
 1 Otvorte iTunes. Vytvorte nový zoznam skladieb kliknutím na položku Súbor a potom na položku Nový. V zobrazenej ponuke vyberte položku „Zoznam skladieb“.
1 Otvorte iTunes. Vytvorte nový zoznam skladieb kliknutím na položku Súbor a potom na položku Nový. V zobrazenej ponuke vyberte položku „Zoznam skladieb“. - Zoznam skladieb môžete premenovať kliknutím na jeho názov po vytvorení v ráme vpravo. Názov zoznamu skladieb bude tiež názvom disku a zobrazí sa po vložení disku do jednotky.
 2 Pridajte si piesne do svojho zoznamu skladieb. Vyberte požadované skladby a presuňte ich do zoznamu skladieb. Môžete tiež pridať celý album naraz kliknutím a potiahnutím na jeho titulný obrázok.
2 Pridajte si piesne do svojho zoznamu skladieb. Vyberte požadované skladby a presuňte ich do zoznamu skladieb. Môžete tiež pridať celý album naraz kliknutím a potiahnutím na jeho titulný obrázok. - Štandardný zvukový disk môže mať maximálne 80 minút záznamu, čo znamená, že váš zoznam skladieb by nemal byť dlhší ako 1,3 hodiny. (To sa dozviete v spodnej časti okna). Pretože to nie je presný výpočet, niektoré 1,3 hodinové zoznamy skladieb budú kratšie ako 80 minút a niektoré dlhšie (pri pokuse o napálenie disku to určite poznáte).
 3 Voliteľne môžete zmeniť poradie skladieb v zozname skladieb. Nad položkami zoznamu skladieb (pod názvom) je rozbaľovacia ponuka. Vyberte, ako chcete organizovať svoj zoznam skladieb. Ak chcete skladby usporiadať v požadovanom poradí, kliknite na položku Manuálne poradie a potom kliknite na skladby a presuňte ich na požadované miesta v zozname skladieb.
3 Voliteľne môžete zmeniť poradie skladieb v zozname skladieb. Nad položkami zoznamu skladieb (pod názvom) je rozbaľovacia ponuka. Vyberte, ako chcete organizovať svoj zoznam skladieb. Ak chcete skladby usporiadať v požadovanom poradí, kliknite na položku Manuálne poradie a potom kliknite na skladby a presuňte ich na požadované miesta v zozname skladieb.  4 Vložte prázdny disk. Kliknite na položku Súbor a potom vyberte možnosť Napáliť zoznam skladieb na disk. Ak je zoznam skladieb príliš dlhý, budete mať možnosť ho preniesť na viac diskov. Ak chcete, môžete súhlasiť alebo zrušiť nahrávanie a zmeniť zoznam skladieb.
4 Vložte prázdny disk. Kliknite na položku Súbor a potom vyberte možnosť Napáliť zoznam skladieb na disk. Ak je zoznam skladieb príliš dlhý, budete mať možnosť ho preniesť na viac diskov. Ak chcete, môžete súhlasiť alebo zrušiť nahrávanie a zmeniť zoznam skladieb. - Ak neviete, ako otvoriť jednotku, v paneli s nástrojmi iTunes prejdite na „Spravovať“ a kliknite na „Vysunúť disk“. Tým sa otvorí, aj keď je prázdny.
- Na zvukové disky sa zvyčajne používajú bežné disky CD. DVD prehrávače samozrejme existujú, ale sú dosť zriedkavé.
 5 Nastavte parametre záznamu. V iTunes 10 a staršom sa nahrávanie spustí automaticky. V 11. verzii budete mať pred nahrávaním na výber z nastavenia jej parametrov.
5 Nastavte parametre záznamu. V iTunes 10 a staršom sa nahrávanie spustí automaticky. V 11. verzii budete mať pred nahrávaním na výber z nastavenia jej parametrov. - Môžete zmeniť rýchlosť záznamu. Čím vyššie je číslo, tým vyššia je rýchlosť zápisu, ale ak zapisujete na lacný disk, môžu sa pri vysokej rýchlosti vyskytnúť chyby.
- Môžete si vybrať, či chcete medzi skladby vložiť medzery.
- Môžete si vybrať formát. Najbežnejší je zvukový disk CD a bude fungovať takmer vo všetkých prehrávačoch diskov CD. Na prehrávanie disku MP3 je potrebný vhodný prehrávač. Tento formát používajte iba vtedy, ak ste si úplne istí, že naň máte vhodný prehrávač, a všetky skladby v zozname skladieb sú vo formáte MP3 (a nie napríklad vo formáte AAC).
 6 Keď budete pripravení, kliknite na „Napáliť“. Na obrazovke iTunes sa zobrazí postup napaľovania disku. Po dokončení nahrávania iTunes pípne.
6 Keď budete pripravení, kliknite na „Napáliť“. Na obrazovke iTunes sa zobrazí postup napaľovania disku. Po dokončení nahrávania iTunes pípne.
Metóda 2 z 3: Zapisovanie údajov
 1 Do jednotky vložte prázdny disk CD-R alebo CD-RW. Disk CD-R je možné zapísať iba raz, potom bude čitateľný iba vtedy. Na disk CD-RW môžete zapisovať a mazať údaje.
1 Do jednotky vložte prázdny disk CD-R alebo CD-RW. Disk CD-R je možné zapísať iba raz, potom bude čitateľný iba vtedy. Na disk CD-RW môžete zapisovať a mazať údaje. - Tieto kroky sú vhodné aj pre napaľovanie disku DVD, pokiaľ je váš počítač schopný napaľovania diskov DVD.
 2 Spustite možnosť Finder. Keď vložíte prázdny disk, zobrazí sa otázka, čo s ním chcete v počítači robiť. Táto možnosť otvorí aplikáciu Finder, takže po výbere disku CD môžete súbory jednoducho presúvať.
2 Spustite možnosť Finder. Keď vložíte prázdny disk, zobrazí sa otázka, čo s ním chcete v počítači robiť. Táto možnosť otvorí aplikáciu Finder, takže po výbere disku CD môžete súbory jednoducho presúvať.  3 Nájdite ikonu prázdneho disku, ktorá sa zobrazí na ploche. Bude sa volať Untitled Disc. Dvojitým kliknutím na ňu otvoríte okno CD v programe Finder.
3 Nájdite ikonu prázdneho disku, ktorá sa zobrazí na ploche. Bude sa volať Untitled Disc. Dvojitým kliknutím na ňu otvoríte okno CD v programe Finder.  4 Presuňte priečinky a súbory, ktoré chcete uložiť na disk. Pred spustením nahrávania môžete premenovať všetky súbory a priečinky. Po napálení na disk nemôžete zmeniť ich názvy.
4 Presuňte priečinky a súbory, ktoré chcete uložiť na disk. Pred spustením nahrávania môžete premenovať všetky súbory a priečinky. Po napálení na disk nemôžete zmeniť ich názvy.  5 Spustite nahrávanie. Kliknite na „Súbor“ a vyberte „Napáliť disk bez názvu“. Budete mať možnosť disk pomenovať. Tento názov sa zobrazí pri každom vložení disku do počítača.
5 Spustite nahrávanie. Kliknite na „Súbor“ a vyberte „Napáliť disk bez názvu“. Budete mať možnosť disk pomenovať. Tento názov sa zobrazí pri každom vložení disku do počítača.  6 Keď je disk pomenovaný, kliknite na položku Napáliť. Súbory sa uložia na disk. V závislosti od veľkosti zaznamenávaných súborov môže záznam trvať od minúty do niekoľko hodín.
6 Keď je disk pomenovaný, kliknite na položku Napáliť. Súbory sa uložia na disk. V závislosti od veľkosti zaznamenávaných súborov môže záznam trvať od minúty do niekoľko hodín. - Ak chcete disk CD-RW znova použiť, vymažte z neho všetky súbory a zopakujte proces napaľovania.
Metóda 3 z 3: Napaľujte obraz disku
 1 Spustite nástroj „Disk Utility“. Nachádza sa v aplikáciách v priečinku Utilities. Obraz disku je priama kópia disku CD alebo DVD napáleného na prázdny disk CD alebo DVD. Napálený disk bude fungovať rovnako ako originál.
1 Spustite nástroj „Disk Utility“. Nachádza sa v aplikáciách v priečinku Utilities. Obraz disku je priama kópia disku CD alebo DVD napáleného na prázdny disk CD alebo DVD. Napálený disk bude fungovať rovnako ako originál.  2 Vložte prázdny disk. V závislosti od veľkosti obrázku vložte disk CD alebo DVD. Obraz disku CD má zvyčajne 700 MB, zatiaľ čo disk DVD môže mať veľkosť až 4,7 GB.
2 Vložte prázdny disk. V závislosti od veľkosti obrázku vložte disk CD alebo DVD. Obraz disku CD má zvyčajne 700 MB, zatiaľ čo disk DVD môže mať veľkosť až 4,7 GB.  3 Pridajte obrázok disku. Nájdite obrázok vo svojom počítači. Súbor musí byť vo formáte ISO. Presuňte súbor ISO na bočný panel okna programu Disk Utility.
3 Pridajte obrázok disku. Nájdite obrázok vo svojom počítači. Súbor musí byť vo formáte ISO. Presuňte súbor ISO na bočný panel okna programu Disk Utility.  4 Vypáliť disk. Presuňte súbor, potom kliknite na obrázok na bočnom paneli a potom na tlačidlo „Napáliť“ v hornej časti okna.
4 Vypáliť disk. Presuňte súbor, potom kliknite na obrázok na bočnom paneli a potom na tlačidlo „Napáliť“ v hornej časti okna.  5 Nastavte parameter nahrávania. Kliknite na položku Napáliť a potom kliknutím na šípku v rohu okna nahrávania otvorte jeho nastavenia. Skontrolujte, či je začiarknuté políčko vedľa položky „Skontrolovať údaje po zápise“. Kliknutím na „Napáliť“ spustíte proces napaľovania.
5 Nastavte parameter nahrávania. Kliknite na položku Napáliť a potom kliknutím na šípku v rohu okna nahrávania otvorte jeho nastavenia. Skontrolujte, či je začiarknuté políčko vedľa položky „Skontrolovať údaje po zápise“. Kliknutím na „Napáliť“ spustíte proces napaľovania.
Tipy
- Kroky v časti Zápis údajov sú vhodné aj na zápis informácií na disky DVD-R, DVD + R, DVD-RW, DVD + RW alebo DVD-RAM. Formát DVD obsahuje viac miesta ako disk CD.
- Ak napaľujete zvukový disk zo skladieb, ktoré sú v rôznych formátoch, pri výbere možností nahrávania ušetrite čas zaškrtnutím políčka vedľa možnosti „Audio CD“. Konvertovanie všetkých skladieb do formátu MP3, ktorý je jediným možným na napaľovanie disku MP3, môže trvať pomerne dlho.
- Údaje môžete na disk CD-R zapisovať viackrát, ale každý proces zápisu je nevratný a nemôžete ich odstrániť. Na druhej strane, zápis a vymazanie údajov na disku CD-RW je možné vykonať mnohokrát.
Varovania
- Voľba formátu „Audio CD“ by mala teoreticky umožniť prehrávanie všetkých vašich skladieb na akomkoľvek prehrávači diskov CD. Majte však na pamäti, že nie všetky formáty diskov je možné prehrávať na akomkoľvek prehrávači diskov CD (niektoré napríklad neprehrávajú disky CD-RW. disky).
- Zle poškriabaný disk CD nemusí byť vo vašom počítači čitateľný. Pred vložením disku do jednotky skontrolujte, či je disk neporušený.
- V závislosti od disku a súborov nemusí použitie vyššie uvedených krokov viesť k produktu, ktorý je možné použiť v počítači.