Autor:
Joan Hall
Dátum Stvorenia:
2 Február 2021
Dátum Aktualizácie:
1 V Júli 2024
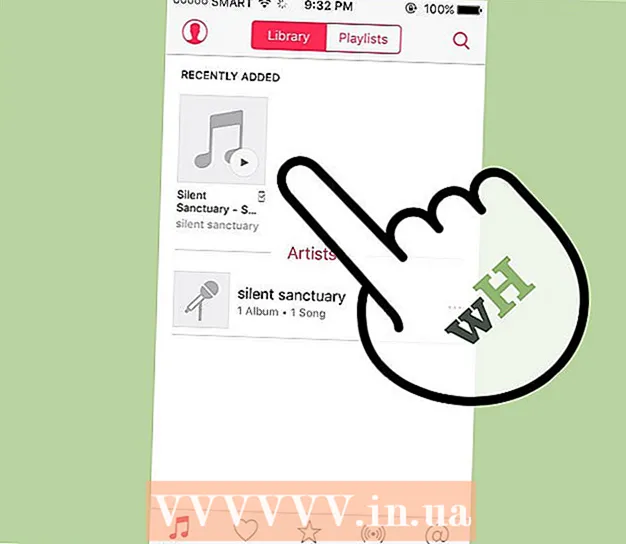
Obsah
- Kroky
- Metóda 1 z 3: Používanie iTunes s iPodom alebo inými zariadeniami
- Metóda 2 z 3: Použitie programu Windows Media Player v systéme Windows Vista / 7 / 8.1
- Metóda 3 z 3: Ručné kopírovanie zvukových súborov (Windows)
- Tipy
MP3 prehrávače vám umožnia počúvať hudbu kdekoľvek. Kopírovanie hudby z počítača do zariadenia iPod, Sandisk, Coby alebo akéhokoľvek iného prehrávača je veľmi jednoduché. Niektorí hráči majú vlastný softvér, iní sa spoliehajú na programy, ktoré je možné nainštalovať do počítača. IPod funguje iba s iTunes, ale ostatné prehrávače MP3 majú spravidla menej obmedzení.
Kroky
Metóda 1 z 3: Používanie iTunes s iPodom alebo inými zariadeniami
 1 Nainštalujte iTunes. iTunes je vstavaný v systéme Mac OS a používatelia systému Windows si ho musia stiahnuť a nainštalovať na http://www.apple.com/en/itunes/download/.
1 Nainštalujte iTunes. iTunes je vstavaný v systéme Mac OS a používatelia systému Windows si ho musia stiahnuť a nainštalovať na http://www.apple.com/en/itunes/download/. - Kliknutím na „Stiahnuť“ stiahnete inštalačný súbor. Keď sa sťahovanie inštalačného súboru skončí, spustite ho a postupujte podľa pokynov na obrazovke.
- Ak používate Internet Explorer a máte problémy so sťahovaním iTunes, možno budete musieť nastaviť blokovanie automaticky otváraných okien. V programe Internet Explorer kliknite na „Možnosti siete Internet“ - „Ochrana osobných údajov“. V časti Blokovanie automaticky otváraných okien kliknite na položku Možnosti a v ponuke Úroveň blokovania vyberte položku Stredné.
 2 Pridajte požadované zvukové súbory do svojej knižnice iTunes. Pri prvom spustení iTunes automaticky vyhľadá vaše hudobné súbory a pridá ich do vašej knižnice. Ak máte v počítači od prvého spustenia iTunes nové skladby alebo ak požadované súbory nie sú vo vašej knižnici, problém vyriešte jedným z nasledujúcich spôsobov:
2 Pridajte požadované zvukové súbory do svojej knižnice iTunes. Pri prvom spustení iTunes automaticky vyhľadá vaše hudobné súbory a pridá ich do vašej knižnice. Ak máte v počítači od prvého spustenia iTunes nové skladby alebo ak požadované súbory nie sú vo vašej knižnici, problém vyriešte jedným z nasledujúcich spôsobov: - Presuňte priečinok do iTunes. V systéme Mac OS otvorte Finder, kliknite na položku Hudba a presuňte požadované priečinky do knižnice iTunes. V systéme Windows kliknite na ⊞ Vyhrajte+EAk chcete otvoriť aplikáciu Prieskumník, nájdite priečinok so zvukom a presuňte ho do knižnice iTunes.
- Alternatívne (platí pre akýkoľvek operačný systém): otvorte ponuku Súbor a kliknite na položku Pridať do knižnice. Vyberte požadované priečinky a kliknite na tlačidlo OK.
- Ak neviete, kde sú uložené vaše hudobné súbory (v systéme Windows), kliknite na ⊞ Vyhrajte+Fotvorte vyhľadávacie pole. Do vyhľadávacieho panela zadajte *. Mp3 (alebo .ogg, .flac, .mp4 atď.) A kliknite na ↵ Zadajte... Potom kliknite pravým tlačidlom myši na jeden z nájdených súborov a v ponuke vyberte položku „Vlastnosti“. Cesta k súboru sa zobrazí v riadku „Poloha“.
 3 Pripojte prehrávač MP3 k počítaču. Vykonajte to pomocou kábla USB dodaného so zariadením. Ak je prehrávač prvýkrát pripojený k počítaču, operačný systém automaticky nainštaluje ovládače.
3 Pripojte prehrávač MP3 k počítaču. Vykonajte to pomocou kábla USB dodaného so zariadením. Ak je prehrávač prvýkrát pripojený k počítaču, operačný systém automaticky nainštaluje ovládače.  4 Vyhľadajte prehrávač MP3 v iTunes. Ak je váš prehrávač MP3 kompatibilný s iTunes, automaticky sa zobrazí v okne iTunes. Ak narazíte na nejaký problém, aktualizujte iTunes na najnovšiu verziu.
4 Vyhľadajte prehrávač MP3 v iTunes. Ak je váš prehrávač MP3 kompatibilný s iTunes, automaticky sa zobrazí v okne iTunes. Ak narazíte na nejaký problém, aktualizujte iTunes na najnovšiu verziu. - V iTunes 10 a staršom sa zariadenie zobrazí v ponuke Zariadenia (na ľavej strane obrazovky). Zobrazí sa pod názvom výrobcu prehrávača MP3 (napríklad „Sony MP3“) alebo pod používateľským menom (napríklad „Boris iPod“).
- V iTunes 11 sa v pravom hornom rohu okna (vedľa odkazu na iTunes Store) zobrazí ikona. Ikona bude vyzerať ako prehrávač MP3; pod ikonou sa zobrazí meno hráča.
- V iTunes 12 v ľavom hornom rohu okna kliknite na ikonu MP3 prehrávača.
 5 Presuňte zvukové súbory z knižnice do prehrávača MP3. Kompozície je možné ťahať po jednom alebo viacerých naraz.
5 Presuňte zvukové súbory z knižnice do prehrávača MP3. Kompozície je možné ťahať po jednom alebo viacerých naraz. - Ak nemôžete presúvať súbory do zariadenia, dvakrát kliknite na jeho ikonu a na ľavej table vyberte položku Súhrn. V otvorenej ponuke kliknite na položku „Možnosti“ a začiarknite políčko vedľa možnosti „Manuálne spravovať hudbu a video“.
- Ak problém pretrváva, skúste odpojiť a potom znova pripojiť prehrávač MP3. Ak to nefunguje, reštartujte iTunes.
 6 Odpojte zariadenie od počítača. V okne iTunes zvýraznite zariadenie a kliknite na ⌘ Cmd+E (v systéme Mac OS) alebo Ctrl+E (v systéme Windows). Teraz odpojte zariadenie od počítača.
6 Odpojte zariadenie od počítača. V okne iTunes zvýraznite zariadenie a kliknite na ⌘ Cmd+E (v systéme Mac OS) alebo Ctrl+E (v systéme Windows). Teraz odpojte zariadenie od počítača.  7 Prehrávač MP3 vyhľadá nové súbory. Tento proces sa spustí automaticky po odpojení zariadenia od počítača. Ak v ponuke Hudba nie sú žiadne nové súbory, spustite skenovanie reštartovaním zariadenia.
7 Prehrávač MP3 vyhľadá nové súbory. Tento proces sa spustí automaticky po odpojení zariadenia od počítača. Ak v ponuke Hudba nie sú žiadne nové súbory, spustite skenovanie reštartovaním zariadenia.
Metóda 2 z 3: Použitie programu Windows Media Player v systéme Windows Vista / 7 / 8.1
 1 Otvorte program Windows Media Player. Táto metóda nefunguje s prehrávačmi iPod, ale pravdepodobne bude fungovať s väčšinou ostatných prehrávačov MP3. Kliknite na „Štart“ a do hľadaného výrazu zadajte médium. Tento program spustíte kliknutím na položku Windows Media Player vo výsledkoch vyhľadávania.
1 Otvorte program Windows Media Player. Táto metóda nefunguje s prehrávačmi iPod, ale pravdepodobne bude fungovať s väčšinou ostatných prehrávačov MP3. Kliknite na „Štart“ a do hľadaného výrazu zadajte médium. Tento program spustíte kliknutím na položku Windows Media Player vo výsledkoch vyhľadávania.  2 Pridajte zvukové súbory do svojej knižnice programu Media Player. Ak ste nepoužívali prehrávač Media Player, pridajte hudobné súbory do knižnice tohto programu.
2 Pridajte zvukové súbory do svojej knižnice programu Media Player. Ak ste nepoužívali prehrávač Media Player, pridajte hudobné súbory do knižnice tohto programu. - Kliknite na položku Usporiadať - Spravovať knižnice - Hudba.
- V dialógovom okne Umiestnenie hudby vyberte priečinok, v ktorom sú uložené zvukové súbory, a potom ho kliknutím na položku Pridať priečinok pridajte do programu Media Player.
- Ak neviete, kde sú uložené vaše hudobné súbory (v systéme Windows), kliknite na ⊞ Vyhrajte+Fotvorte vyhľadávacie pole. Do vyhľadávacieho panela zadajte *. Mp3 a kliknite na ↵ Zadajte... Potom kliknite pravým tlačidlom myši na jeden z nájdených súborov a v ponuke vyberte položku „Vlastnosti“. Cesta k súboru sa zobrazí v riadku „Poloha“.
 3 Pripojte prehrávač MP3 k počítaču. Vykonajte to pomocou kábla USB dodaného so zariadením. Ak je prehrávač prvýkrát pripojený k počítaču, operačný systém automaticky nainštaluje ovládače. Ak bol váš prehrávač MP3 dodaný s diskom CD alebo s pokynmi na inštaláciu ovládačov, postupujte podľa pokynov výrobcu (líšia sa podľa modelu).
3 Pripojte prehrávač MP3 k počítaču. Vykonajte to pomocou kábla USB dodaného so zariadením. Ak je prehrávač prvýkrát pripojený k počítaču, operačný systém automaticky nainštaluje ovládače. Ak bol váš prehrávač MP3 dodaný s diskom CD alebo s pokynmi na inštaláciu ovládačov, postupujte podľa pokynov výrobcu (líšia sa podľa modelu).  4 Vyberte spôsob synchronizácie. Ak prehrávač MP3 pripájate k počítaču so systémom Windows Media Player prvýkrát, synchronizuje zariadenie podľa vlastného uváženia.
4 Vyberte spôsob synchronizácie. Ak prehrávač MP3 pripájate k počítaču so systémom Windows Media Player prvýkrát, synchronizuje zariadenie podľa vlastného uváženia. - Automatická synchronizácia bude zvolená, ak má váš prehrávač MP3 viac ako 4 GB úložného priestoru, čo znamená, že sa zmestí do celej vašej knižnice. Upozorňujeme, že ak sa rozhodnete synchronizovať automaticky, vaše zariadenie sa bude automaticky synchronizovať s vašou knižnicou programu Windows Media Player vždy, keď sa pripojíte k počítaču.
- Ručná synchronizácia bude zvolená, ak má váš prehrávač MP3 menej ako 4 GB úložného priestoru, čo znamená, že sa nezmestí do celej vašej knižnice.
- Prepínanie medzi režimami synchronizácie:
- V pravom hornom rohu okna programu Media Player kliknite na položku Prepnúť do knižnice. Kliknite na kartu Synchronizácia a potom kliknite na položku Možnosti synchronizácie (tlačidlo začiarknutia).
- Kliknite na „Nastavenia synchronizácie“ a nájdite sekciu „Nastavenia zariadenia“. Ak chcete prepnúť na manuálnu synchronizáciu, zrušte začiarknutie políčka „Synchronizovať toto zariadenie automaticky“ alebo začiarknutím tejto možnosti povolíte automatickú synchronizáciu.
 5 Kliknutím na kartu Synchronizácia spustíte kopírovanie zvukových súborov do prehrávača MP3. Prehrávač MP3 sa zobrazuje v hornej časti tejto karty pod názvom „Moje zariadenie“ (alebo podobne). Zvýraznite požadované hudobné súbory a presuňte ich do prehrávača MP3.
5 Kliknutím na kartu Synchronizácia spustíte kopírovanie zvukových súborov do prehrávača MP3. Prehrávač MP3 sa zobrazuje v hornej časti tejto karty pod názvom „Moje zariadenie“ (alebo podobne). Zvýraznite požadované hudobné súbory a presuňte ich do prehrávača MP3. - Ak je vybratá automatická synchronizácia, nemusíte čítať ďalej, pretože zvukové súbory sa budú synchronizovať automaticky.
 6 Po dokončení kopírovania súborov bezpečne odpojte prehrávač MP3. Ak to chcete urobiť, v systémovej lište (v pravom dolnom rohu obrazovky vedľa hodín) kliknite na ikonu „Zariadenie USB“ a v ponuke vyberte „Bezpečne odstrániť hardvér“.
6 Po dokončení kopírovania súborov bezpečne odpojte prehrávač MP3. Ak to chcete urobiť, v systémovej lište (v pravom dolnom rohu obrazovky vedľa hodín) kliknite na ikonu „Zariadenie USB“ a v ponuke vyberte „Bezpečne odstrániť hardvér“.  7 Prehrávač MP3 vyhľadá nové súbory. Tento proces sa spustí automaticky po odpojení zariadenia od počítača.Ak v ponuke Hudba nie sú žiadne nové súbory, spustite skenovanie reštartovaním zariadenia.
7 Prehrávač MP3 vyhľadá nové súbory. Tento proces sa spustí automaticky po odpojení zariadenia od počítača.Ak v ponuke Hudba nie sú žiadne nové súbory, spustite skenovanie reštartovaním zariadenia.
Metóda 3 z 3: Ručné kopírovanie zvukových súborov (Windows)
 1 Pripojte prehrávač MP3 k počítaču. Vykonajte to pomocou kábla USB dodaného so zariadením. Ak je prehrávač prvýkrát pripojený k počítaču, operačný systém automaticky nainštaluje ovládače. Ak bol váš prehrávač MP3 dodaný s diskom CD alebo s pokynmi na inštaláciu ovládačov, postupujte podľa pokynov výrobcu (líšia sa podľa modelu).
1 Pripojte prehrávač MP3 k počítaču. Vykonajte to pomocou kábla USB dodaného so zariadením. Ak je prehrávač prvýkrát pripojený k počítaču, operačný systém automaticky nainštaluje ovládače. Ak bol váš prehrávač MP3 dodaný s diskom CD alebo s pokynmi na inštaláciu ovládačov, postupujte podľa pokynov výrobcu (líšia sa podľa modelu).  2 Na počítači nájdite priečinok, kde sú uložené zvukové súbory. V akejkoľvek verzii systému Windows kliknite na ⊞ Vyhrajte+Eotvorte Prieskumník a vyhľadajte priečinok s hudbou.
2 Na počítači nájdite priečinok, kde sú uložené zvukové súbory. V akejkoľvek verzii systému Windows kliknite na ⊞ Vyhrajte+Eotvorte Prieskumník a vyhľadajte priečinok s hudbou. - Ak neviete, kde sú uložené hudobné súbory, kliknite na ⊞ Vyhrajte+Fotvorte vyhľadávacie pole. Do vyhľadávacieho panela zadajte *. Mp3 (alebo .ogg, .flac, .mp4 atď.) A kliknite na ↵ Zadajte... Potom kliknite pravým tlačidlom myši na jeden z nájdených súborov a v ponuke vyberte položku „Vlastnosti“. Cesta k súboru sa zobrazí v riadku „Poloha“.
 3 Otvorte ďalšie okno Prieskumníka a otvorte prehrávač MP3. Kliknite na ⊞ Vyhrajte+E a vľavo kliknite na „Počítač“. Dvakrát kliknite na prehrávač MP3, ktorý sa zobrazuje pod názvom „Vymeniteľný disk“ alebo „MP3 prehrávač“.
3 Otvorte ďalšie okno Prieskumníka a otvorte prehrávač MP3. Kliknite na ⊞ Vyhrajte+E a vľavo kliknite na „Počítač“. Dvakrát kliknite na prehrávač MP3, ktorý sa zobrazuje pod názvom „Vymeniteľný disk“ alebo „MP3 prehrávač“.  4 V prehrávači MP3 vyhľadajte priečinok Hudba. V dokumentácii k prehrávaču vyhľadajte presný názov priečinka, v ktorom sú uložené zvukové súbory, ale vo väčšine prípadov sa tento priečinok nazýva „Hudba“. Hneď ako priečinok nájdete, dvakrát naň kliknite.
4 V prehrávači MP3 vyhľadajte priečinok Hudba. V dokumentácii k prehrávaču vyhľadajte presný názov priečinka, v ktorom sú uložené zvukové súbory, ale vo väčšine prípadov sa tento priečinok nazýva „Hudba“. Hneď ako priečinok nájdete, dvakrát naň kliknite.  5 Presuňte zvukové súbory do prehrávača MP3. V prvom okne Prieskumníka (s otvoreným priečinkom so zvukovými súbormi uloženými vo vašom počítači) vyberte potrebné súbory. Väčšina prehrávačov MP3 umožňuje presúvať celé priečinky, takže si nemusíte robiť starosti, ak súbory nie sú usporiadané podľa interpreta. Presuňte vybrané súbory do druhého okna Prieskumníka (s otvoreným priečinkom so zvukovými súbormi uloženými v pamäti prehrávača).
5 Presuňte zvukové súbory do prehrávača MP3. V prvom okne Prieskumníka (s otvoreným priečinkom so zvukovými súbormi uloženými vo vašom počítači) vyberte potrebné súbory. Väčšina prehrávačov MP3 umožňuje presúvať celé priečinky, takže si nemusíte robiť starosti, ak súbory nie sú usporiadané podľa interpreta. Presuňte vybrané súbory do druhého okna Prieskumníka (s otvoreným priečinkom so zvukovými súbormi uloženými v pamäti prehrávača).  6 Zatvorte okná Prieskumníka. Predtým než to urobíte, skontrolujte, či je proces kopírovania súborov dokončený.
6 Zatvorte okná Prieskumníka. Predtým než to urobíte, skontrolujte, či je proces kopírovania súborov dokončený.  7 Bezpečne odpojte prehrávač MP3. Ak to chcete urobiť, v systémovej lište (v pravom dolnom rohu obrazovky vedľa hodín) kliknite na ikonu „Zariadenie USB“ a v ponuke vyberte „Bezpečne odstrániť hardvér“.
7 Bezpečne odpojte prehrávač MP3. Ak to chcete urobiť, v systémovej lište (v pravom dolnom rohu obrazovky vedľa hodín) kliknite na ikonu „Zariadenie USB“ a v ponuke vyberte „Bezpečne odstrániť hardvér“.  8 Prehrávač MP3 vyhľadá nové súbory. Tento proces sa spustí automaticky po odpojení zariadenia od počítača. Ak v ponuke Hudba nie sú žiadne nové súbory, spustite skenovanie reštartovaním zariadenia.
8 Prehrávač MP3 vyhľadá nové súbory. Tento proces sa spustí automaticky po odpojení zariadenia od počítača. Ak v ponuke Hudba nie sú žiadne nové súbory, spustite skenovanie reštartovaním zariadenia.
Tipy
- Niektoré prehrávače MP3 sú dodávané s diskom CD alebo s odkazom na stiahnutie softvéru, ktorý môžete použiť na správu svojich hudobných súborov. Napríklad prehrávače Sony sú dodávané s programom MediaGo. Ak nie ste spokojní so softvérom dodaným s vašim zariadením, na kopírovanie hudobných súborov do prehrávača MP3 môžete použiť ktorúkoľvek z metód popísaných v tomto článku.
- Rôzne prehrávače MP3 môžu prehrávať rôzne formáty zvukových súborov. Niektoré prehrávače MP3 napríklad prehrávajú iba súbory MP3, zatiaľ čo iné podporujú aj súbory OGG a FLAC.
- Streamovaný zvuk (napríklad zvuk z Pandory alebo YouTube) nie je možné kopírovať do prehrávača MP3. Môžete kopírovať iba súbory, ktoré sú uložené na pevnom disku vášho počítača.
- Ak chcete ušetriť čas a kopírovať viacero hudobných súborov naraz, podržte tlačidlo Ctrl (⌘ Cmd v systéme Mac OS) a vyberte viac súborov. Kliknite na ľubovoľný vybratý súbor a presuňte všetky súbory naraz.



