Autor:
Alice Brown
Dátum Stvorenia:
26 Smieť 2021
Dátum Aktualizácie:
1 V Júli 2024

Obsah
- Kroky
- Metóda 1 z 5: Uverejnenie fotky alebo videa (počítač)
- Metóda 2 z 5: Odoslanie komentára (počítač)
- Metóda 3 z 5: Uverejnenie fotky alebo videa (mobilné zariadenie)
- Metóda 4 z 5: Odoslanie komentára (mobil)
- Metóda 5 z 5: Odosielanie prostredníctvom aplikácie Instagram pre Windows 10
- Tipy
- Varovania
V tomto článku vám ukážeme, ako posielať fotografie a videá na Instagram a ako komentovať príspevky iných ľudí. Môžete to urobiť na stolnom aj mobilnom zariadení, ale na to budete potrebovať prehliadač Google Chrome alebo Windows 10 Instagram.
Kroky
Metóda 1 z 5: Uverejnenie fotky alebo videa (počítač)
 1 Nainštalujte si prehliadač Google Chrome. Vykonajte to, ak vo svojom počítači nemáte tento prehliadač.
1 Nainštalujte si prehliadač Google Chrome. Vykonajte to, ak vo svojom počítači nemáte tento prehliadač. - Na Macu, ktorý nemá Chrome, môžete zdieľať fotografie a videá pomocou Safari.
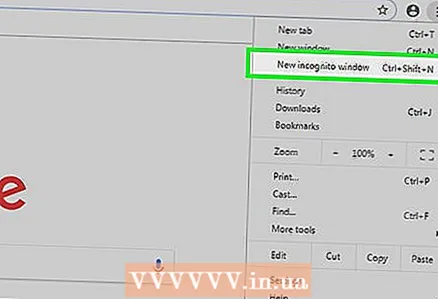 2 Spustite prehliadač Chrome a otvorte okno v režime inkognito. Ak to chcete urobiť, kliknite na ikonu &# 8942; v pravom hornom rohu okna a potom v ponuke kliknite na položku Nové okno inkognito.
2 Spustite prehliadač Chrome a otvorte okno v režime inkognito. Ak to chcete urobiť, kliknite na ikonu &# 8942; v pravom hornom rohu okna a potom v ponuke kliknite na položku Nové okno inkognito. - Uistite sa, že sa neodhlásite (a potom sa znova prihlásite) zo svojho účtu Instagram.
- Môžete tiež kliknúť Ctrl+⇧ Shift+N. (Windows) alebo ⌘ Príkaz+⇧ Shift+N. (Mac), aby ste otvorili okno inkognito.
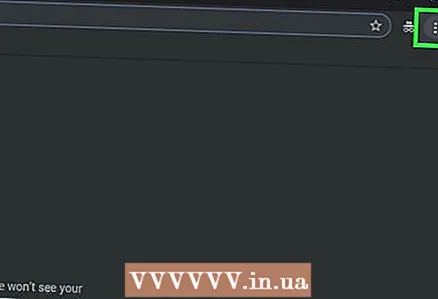 3 Kliknite na &# 8942;. Túto ikonu nájdete v pravom hornom rohu. Otvorí sa ponuka.
3 Kliknite na &# 8942;. Túto ikonu nájdete v pravom hornom rohu. Otvorí sa ponuka. 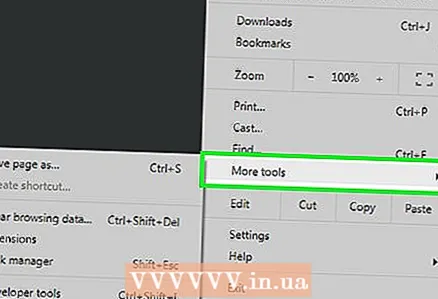 4 Kliknite na Ďalšie nástroje. Je v spodnej časti ponuky. Otvorí sa nové menu.
4 Kliknite na Ďalšie nástroje. Je v spodnej časti ponuky. Otvorí sa nové menu. 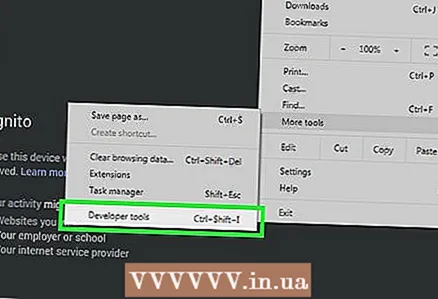 5 Kliknite na Nástroje pre vývojárov. Túto možnosť nájdete v spodnej časti novej ponuky. Panel pre vývojárov sa zobrazí na pravej strane okna prehliadača.
5 Kliknite na Nástroje pre vývojárov. Túto možnosť nájdete v spodnej časti novej ponuky. Panel pre vývojárov sa zobrazí na pravej strane okna prehliadača.  6 Kliknite na ikonu dvoch obdĺžnikov. Nájdete ho v ľavom hornom rohu panela pre vývojárov. Ikona sa zmení na modrú, čo znamená, že Chrome prešiel na mobilné prehliadanie.
6 Kliknite na ikonu dvoch obdĺžnikov. Nájdete ho v ľavom hornom rohu panela pre vývojárov. Ikona sa zmení na modrú, čo znamená, že Chrome prešiel na mobilné prehliadanie. - Ak je táto ikona už modrá, Chrome je v režime mobilného prehliadania.
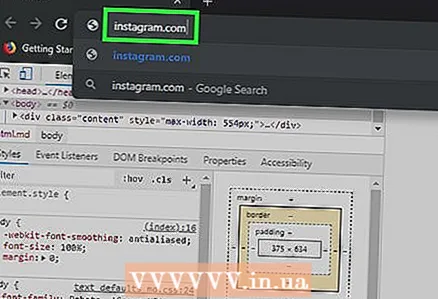 7 Prejdite na webovú stránku Instagram. Kliknite na panel s adresou vo svojom prehliadači (nachádza sa v hornej časti okna), odstráňte z neho všetok obsah a zadajte instagram.com a stlačte kláves ↵ Zadajte... Otvorí sa prihlasovacia stránka Instagramu.
7 Prejdite na webovú stránku Instagram. Kliknite na panel s adresou vo svojom prehliadači (nachádza sa v hornej časti okna), odstráňte z neho všetok obsah a zadajte instagram.com a stlačte kláves ↵ Zadajte... Otvorí sa prihlasovacia stránka Instagramu. 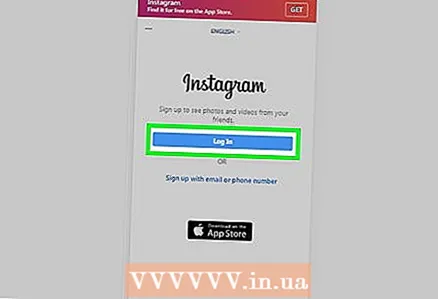 8 Prihláste sa na Instagram. V spodnej časti stránky kliknite na položku Prihlásiť sa, zadajte svoje používateľské meno (alebo e -mailovú adresu alebo telefónne číslo), zadajte heslo a kliknite na položku Prihlásiť sa. Otvorí sa vaša mobilná stránka Instagram.
8 Prihláste sa na Instagram. V spodnej časti stránky kliknite na položku Prihlásiť sa, zadajte svoje používateľské meno (alebo e -mailovú adresu alebo telefónne číslo), zadajte heslo a kliknite na položku Prihlásiť sa. Otvorí sa vaša mobilná stránka Instagram. 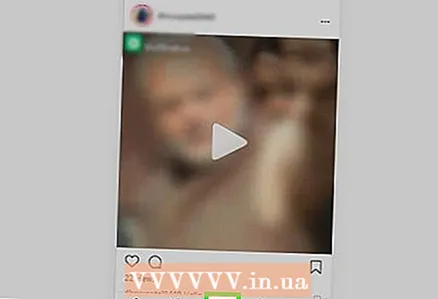 9 Kliknite na ikonu +. Nájdete ho v spodnej časti stránky. Otvorí sa okno Prieskumníka (Windows) alebo Finder (Mac).
9 Kliknite na ikonu +. Nájdete ho v spodnej časti stránky. Otvorí sa okno Prieskumníka (Windows) alebo Finder (Mac). 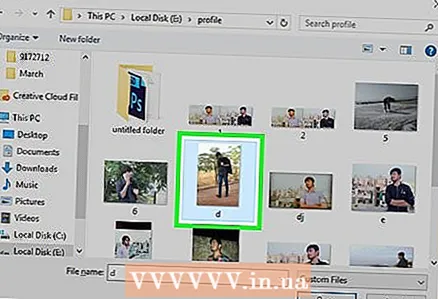 10 Vyberte fotografiu, ktorú chcete uverejniť na Instagrame. Ak to chcete urobiť, kliknite na požadovanú fotografiu.
10 Vyberte fotografiu, ktorú chcete uverejniť na Instagrame. Ak to chcete urobiť, kliknite na požadovanú fotografiu. - Ak chcete nájsť fotografiu, možno budete musieť otvoriť sériu priečinkov na ľavom paneli.
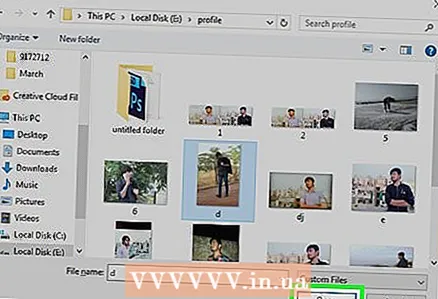 11 Kliknite na Otvorené. Túto možnosť nájdete v pravom dolnom rohu. Fotografia bude nahraná na mobilnú stránku Instagram.
11 Kliknite na Otvorené. Túto možnosť nájdete v pravom dolnom rohu. Fotografia bude nahraná na mobilnú stránku Instagram. 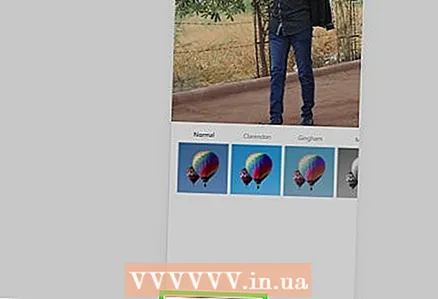 12 Vyberte filter. Kliknite na kartu „Filter“ v dolnom ľavom rohu a kliknite na príslušný filter.
12 Vyberte filter. Kliknite na kartu „Filter“ v dolnom ľavom rohu a kliknite na príslušný filter. - Ak nechcete použiť filter, tento krok preskočte.
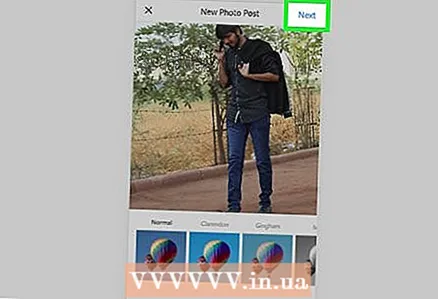 13 Kliknite na Ďalej. Toto modré tlačidlo nájdete v pravom hornom rohu stránky Nový príspevok.
13 Kliknite na Ďalej. Toto modré tlačidlo nájdete v pravom hornom rohu stránky Nový príspevok. 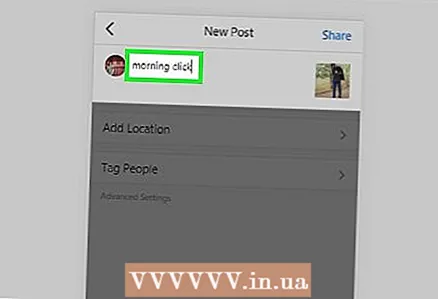 14 Zadajte svoj podpis. Kliknite na textové pole Zadajte popis a potom zadajte popis k fotografii.
14 Zadajte svoj podpis. Kliknite na textové pole Zadajte popis a potom zadajte popis k fotografii.  15 Kliknite na Zdieľaj toto. Toto modré tlačidlo nájdete v pravom hornom rohu. Fotografia bude zverejnená na Instagrame.
15 Kliknite na Zdieľaj toto. Toto modré tlačidlo nájdete v pravom hornom rohu. Fotografia bude zverejnená na Instagrame.
Metóda 2 z 5: Odoslanie komentára (počítač)
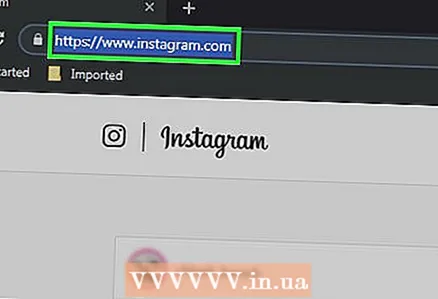 1 Otvorte webovú stránku Instagram. V prehliadači navštívte stránku https://www.instagram.com/. Ak ste už prihlásení, otvorí sa vaša stránka Instagram.
1 Otvorte webovú stránku Instagram. V prehliadači navštívte stránku https://www.instagram.com/. Ak ste už prihlásení, otvorí sa vaša stránka Instagram. - Ak ešte nie ste prihlásení do svojho účtu Instagram, zadajte svoju e -mailovú adresu (alebo telefónne číslo alebo používateľské meno) a heslo.
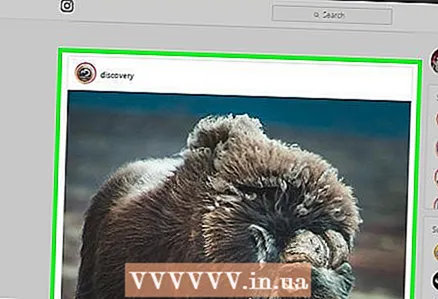 2 Nájdite vo svojom kanáli fotografiu alebo video, ku ktorému chcete pridať komentár. Môžete tiež použiť vyhľadávací panel - kliknite naň (v hornej časti stránky), zadajte meno hľadaného používateľa a v otvorenej ponuke kliknite na požadované meno. Dostanete sa na stránku profilu používateľa. Urobte to, ak poznáte autora publikácie s požadovanou fotografiou alebo videom.
2 Nájdite vo svojom kanáli fotografiu alebo video, ku ktorému chcete pridať komentár. Môžete tiež použiť vyhľadávací panel - kliknite naň (v hornej časti stránky), zadajte meno hľadaného používateľa a v otvorenej ponuke kliknite na požadované meno. Dostanete sa na stránku profilu používateľa. Urobte to, ak poznáte autora publikácie s požadovanou fotografiou alebo videom.  3 Kliknite na ikonu, ktorá vyzerá ako rečový oblak. Nájdete ho pod fotografiou alebo videom, ku ktorému chcete pridať komentár. Na obrazovke sa zobrazí textové pole, do ktorého môžete zadať komentár.
3 Kliknite na ikonu, ktorá vyzerá ako rečový oblak. Nájdete ho pod fotografiou alebo videom, ku ktorému chcete pridať komentár. Na obrazovke sa zobrazí textové pole, do ktorého môžete zadať komentár. - Ak autor publikácie s požadovanou fotografiou / videom zakázal komentáre, nebudete ju môcť komentovať.
- Na existujúci komentár vo vašom počítači nemôžete odpovedať.
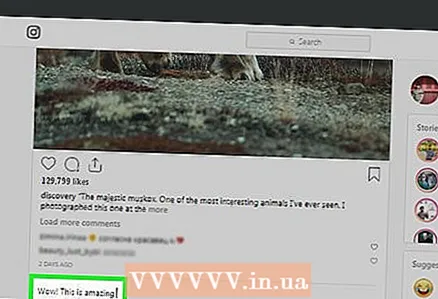 4 Zadajte text komentára do textového poľa.
4 Zadajte text komentára do textového poľa. 5 Kliknite na ↵ Zadajte. Komentár bude zverejnený a dostupný autorovi publikácie a jeho predplatiteľom.
5 Kliknite na ↵ Zadajte. Komentár bude zverejnený a dostupný autorovi publikácie a jeho predplatiteľom.
Metóda 3 z 5: Uverejnenie fotky alebo videa (mobilné zariadenie)
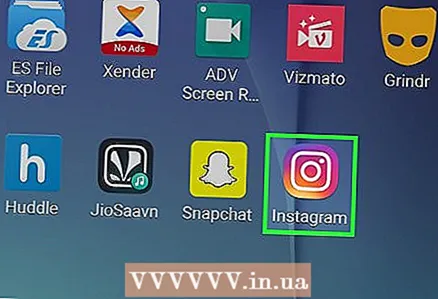 1 Spustite aplikáciu Instagram. Jeho ikona vyzerá ako viacfarebný fotoaparát. Túto ikonu nájdete na jednom z počítačov alebo v zásuvke aplikácie. Ak ste už prihlásení, otvorí sa vaša stránka Instagram.
1 Spustite aplikáciu Instagram. Jeho ikona vyzerá ako viacfarebný fotoaparát. Túto ikonu nájdete na jednom z počítačov alebo v zásuvke aplikácie. Ak ste už prihlásení, otvorí sa vaša stránka Instagram. - Ak ešte nie ste prihlásení do svojho účtu Instagram, zadajte svoju e -mailovú adresu (alebo telefónne číslo alebo používateľské meno) a heslo.
 2 Klepnite na +. Túto ikonu nájdete v spodnej časti obrazovky. Fotoaparát zariadenia sa zapne.
2 Klepnite na +. Túto ikonu nájdete v spodnej časti obrazovky. Fotoaparát zariadenia sa zapne. - Ak túto ikonu nemôžete nájsť, kliknite na ikonu v tvare domu v dolnom ľavom rohu.
 3 Vyberte si z troch možností. Nachádzajú sa v spodnej časti obrazovky:
3 Vyberte si z troch možností. Nachádzajú sa v spodnej časti obrazovky: - Mediathek - otvorí sa zoznam fotografií a videí, ktoré sú v pamäti zariadenia;
- Foto - fotoaparát sa zapne a urobí fotografiu;
- Video - kamera sa zapne na nahrávanie videa.
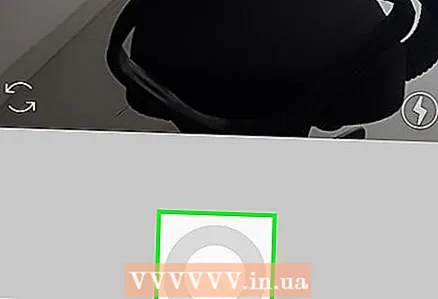 4 Vytvorte alebo vyberte fotografiu alebo video. Otvorí sa v okne na úpravu mediálneho obsahu.
4 Vytvorte alebo vyberte fotografiu alebo video. Otvorí sa v okne na úpravu mediálneho obsahu. - Pri výbere fotky alebo videa klepnite na Ďalej v pravom hornom rohu.
- Ak sa rozhodnete vybrať hotovú fotografiu, a nie urobiť novú, môžete vybrať viacero fotografií. Ak to chcete urobiť, klepnite na ikonu prekrývajúcich sa štvorcov na pravej strane obrazovky a potom klepnutím na 2 až 9 fotografií ich zverejnite súčasne. Z týchto fotografií bude vytvorená prezentácia.
 5 Vyberte filter pre svoju fotografiu alebo video. Ak to chcete urobiť, kliknite na príslušný filter.
5 Vyberte filter pre svoju fotografiu alebo video. Ak to chcete urobiť, kliknite na príslušný filter. - Keď ste vybrali filter, klepnutím naň znova zobrazíte posúvač, ktorý upravuje silu filtračného efektu.
- Ak chcete zmeniť ďalšie nastavenia fotografií / videa, ako je kontrast a jas, klepnite na kartu Upraviť v spodnej časti obrazovky.
 6 Klepnite na Ďalej. Toto tlačidlo nájdete v pravom hornom rohu.
6 Klepnite na Ďalej. Toto tlačidlo nájdete v pravom hornom rohu. 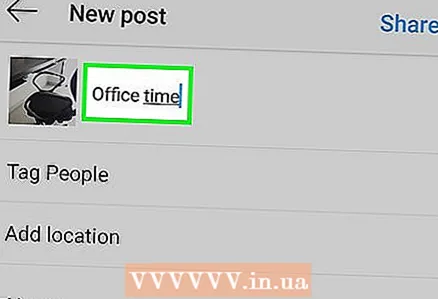 7 Zadajte svoj podpis. Klepnite na textové pole v hornej časti obrazovky a zadajte popis fotografie alebo videa.
7 Zadajte svoj podpis. Klepnite na textové pole v hornej časti obrazovky a zadajte popis fotografie alebo videa. - Svojich priateľov na Instagrame môžete označiť na fotografii a videu. Klepnite na „Označiť používateľov“, potom na fotografiu a potom vyberte svojich priateľov.
- Ak chcete na fotografiu zahrnúť informácie o polohe, kliknite na položku Pridať informácie o polohe a vyberte svoju polohu.
 8 Klepnite na Zdieľaj toto. Túto možnosť nájdete v pravom hornom rohu. Fotografia alebo video budú zverejnené na Instagrame a zobrazia sa na stránkach vašich odberateľov.
8 Klepnite na Zdieľaj toto. Túto možnosť nájdete v pravom hornom rohu. Fotografia alebo video budú zverejnené na Instagrame a zobrazia sa na stránkach vašich odberateľov. - Ak je váš účet Instagram prepojený s inými účtami sociálnych médií, ako je napríklad Facebook alebo Twitter, klepnutím na posúvač napravo od svojho účtu uverejnite svoju fotografiu alebo video aj na týchto účtoch sociálnych médií.
Metóda 4 z 5: Odoslanie komentára (mobil)
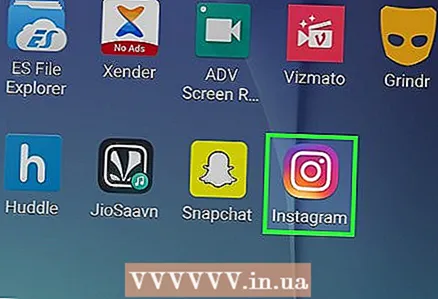 1 Spustite aplikáciu Instagram. Jeho ikona vyzerá ako viacfarebný fotoaparát. Ikonu aplikácie nájdete na jednom z desktopov alebo na paneli aplikácií. Ak ste už prihlásení, otvorí sa vaša stránka Instagram.
1 Spustite aplikáciu Instagram. Jeho ikona vyzerá ako viacfarebný fotoaparát. Ikonu aplikácie nájdete na jednom z desktopov alebo na paneli aplikácií. Ak ste už prihlásení, otvorí sa vaša stránka Instagram. - Ak ešte nie ste prihlásení do svojho účtu Instagram, zadajte svoju e -mailovú adresu (alebo telefónne číslo alebo používateľské meno) a heslo.
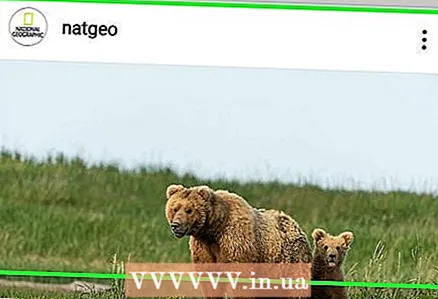 2 Nájdite vo svojom kanáli fotografiu alebo video, ku ktorému chcete pridať komentár. Môžete tiež použiť panel vyhľadávania - klepnite naň (v hornej časti stránky), zadajte meno hľadaného používateľa a v otvorenej ponuke klepnite na požadované meno. Dostanete sa na stránku profilu používateľa. Urobte to, ak poznáte autora publikácie s požadovanou fotografiou alebo videom.
2 Nájdite vo svojom kanáli fotografiu alebo video, ku ktorému chcete pridať komentár. Môžete tiež použiť panel vyhľadávania - klepnite naň (v hornej časti stránky), zadajte meno hľadaného používateľa a v otvorenej ponuke klepnite na požadované meno. Dostanete sa na stránku profilu používateľa. Urobte to, ak poznáte autora publikácie s požadovanou fotografiou alebo videom.  3 Klepnite na ikonu, ktorá vyzerá ako rečový oblak. Nájdete ho pod fotografiou alebo videom, ku ktorému chcete pridať komentár. Na obrazovke sa zobrazí textové pole, do ktorého môžete zadať komentár.
3 Klepnite na ikonu, ktorá vyzerá ako rečový oblak. Nájdete ho pod fotografiou alebo videom, ku ktorému chcete pridať komentár. Na obrazovke sa zobrazí textové pole, do ktorého môžete zadať komentár. - Ak autor publikácie s požadovanou fotografiou / videom zakázal komentáre, nebudete ju môcť komentovať.
- Ak chcete odoslať odpoveď na existujúci komentár, klepnite naň a potom na položku Odpovedať.
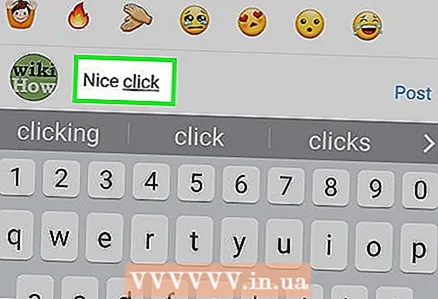 4 Zadajte text komentára do textového poľa. Je v spodnej časti obrazovky.
4 Zadajte text komentára do textového poľa. Je v spodnej časti obrazovky. 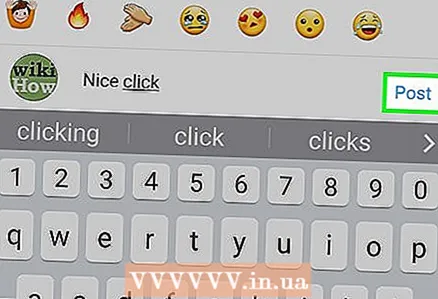 5 Klepnite na Publikovať. Túto možnosť nájdete napravo od poľa pre komentáre. Komentár bude zverejnený a dostupný autorovi publikácie a jeho predplatiteľom.
5 Klepnite na Publikovať. Túto možnosť nájdete napravo od poľa pre komentáre. Komentár bude zverejnený a dostupný autorovi publikácie a jeho predplatiteľom.
Metóda 5 z 5: Odosielanie prostredníctvom aplikácie Instagram pre Windows 10
 1 Nainštalujte si aplikáciu Instagram. Môžete to urobiť na ľubovoľnom počítači so systémom Windows 10. Otvorte Microsoft Store
1 Nainštalujte si aplikáciu Instagram. Môžete to urobiť na ľubovoľnom počítači so systémom Windows 10. Otvorte Microsoft Store  , a potom:
, a potom: - Kliknite na Hľadať.
- Zadajte instagram.
- V ponuke, ktorá sa otvorí, kliknite na „Instagram“.
- Kliknite na položku „Prijať“ v ľavej časti stránky.
- Počkajte na upozornenie, že je nainštalovaný Instagram.
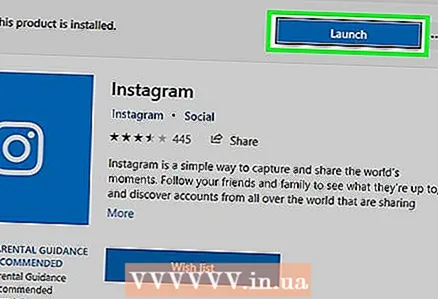 2 Spustite aplikáciu Instagram. V okne obchodu kliknite na „Spustiť“ alebo zadajte instagram v ponuke Štart a potom kliknite na položku Instagram v hornej časti výsledkov vyhľadávania.
2 Spustite aplikáciu Instagram. V okne obchodu kliknite na „Spustiť“ alebo zadajte instagram v ponuke Štart a potom kliknite na položku Instagram v hornej časti výsledkov vyhľadávania. 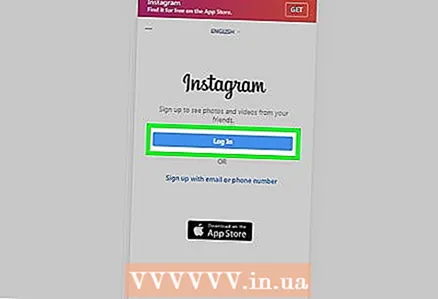 3 Prihláste sa do svojho účtu Instagram. Po zobrazení výzvy kliknite na položku Prihlásiť sa, zadajte svoju e -mailovú adresu (alebo používateľské meno alebo telefónne číslo) a heslo a potom kliknite na tlačidlo ↵ Zadajte.
3 Prihláste sa do svojho účtu Instagram. Po zobrazení výzvy kliknite na položku Prihlásiť sa, zadajte svoju e -mailovú adresu (alebo používateľské meno alebo telefónne číslo) a heslo a potom kliknite na tlačidlo ↵ Zadajte. 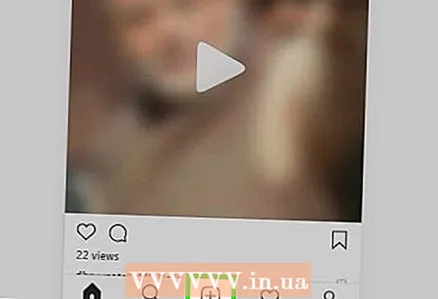 4 Kliknite na +. Je to tlačidlo v spodnej časti okna.
4 Kliknite na +. Je to tlačidlo v spodnej časti okna. 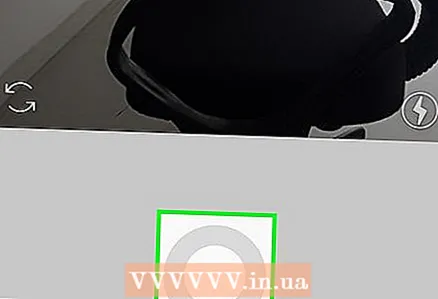 5 Kliknite na Rolka fotoaparátu alebo „Film“. Je to v hornej časti okna Instagramu. Otvorí sa ponuka.
5 Kliknite na Rolka fotoaparátu alebo „Film“. Je to v hornej časti okna Instagramu. Otvorí sa ponuka. - Ak chcete nasnímať fotografiu alebo nahrať video pomocou vstavanej kamery, kliknite na položku Foto alebo Video v spodnej časti stránky, nasnímajte fotografiu alebo video stlačením kruhovej spúšte a potom preskočte ďalšie tri kroky.
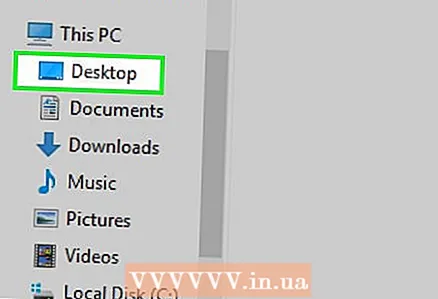 6 Vyberte priečinok s fotografiou. Ak to chcete urobiť, v otvorenej ponuke kliknite na požadovaný priečinok.
6 Vyberte priečinok s fotografiou. Ak to chcete urobiť, v otvorenej ponuke kliknite na požadovaný priečinok. 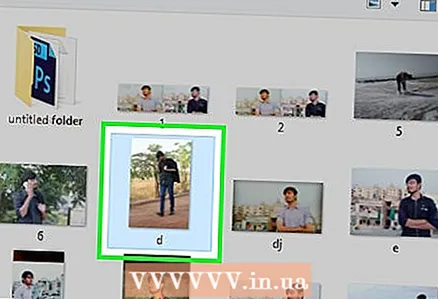 7 Vyberte fotografiu. Umiestnite kurzor do stredu okna Instagramu, posúvaním vyhľadajte požadovanú fotografiu alebo video a potom kliknutím na fotografiu / video vyberte.
7 Vyberte fotografiu. Umiestnite kurzor do stredu okna Instagramu, posúvaním vyhľadajte požadovanú fotografiu alebo video a potom kliknutím na fotografiu / video vyberte. - Ak chcete vybrať viac položiek naraz, kliknite na položku Viacnásobný výber a potom kliknite na 2 až 10 fotografií alebo videí.
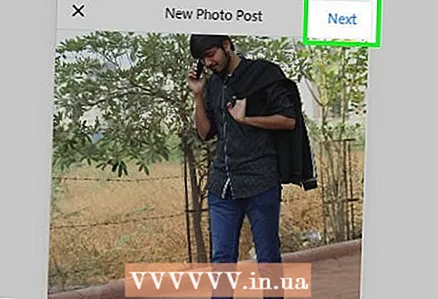 8 Kliknite na Ďalej. Je to možnosť v pravom hornom rohu okna Instagramu.
8 Kliknite na Ďalej. Je to možnosť v pravom hornom rohu okna Instagramu. 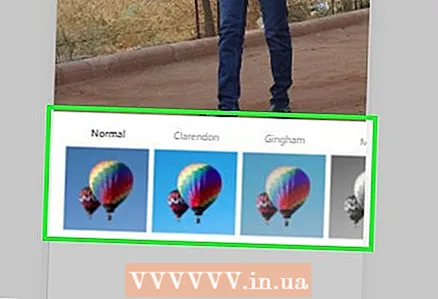 9 Vyberte filter. Ak to chcete urobiť, kliknite na jeden z filtrov v spodnej časti okna.
9 Vyberte filter. Ak to chcete urobiť, kliknite na jeden z filtrov v spodnej časti okna. - Ak nechcete použiť filter, tento krok preskočte.
- Dvojitým kliknutím na filter otvoríte posuvnú ponuku, ktorá vám umožní nastaviť silu filtračného efektu.
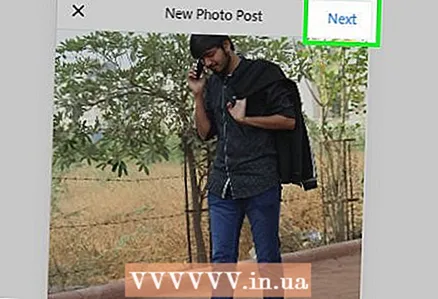 10 Kliknite na Ďalej. Je to tlačidlo v pravom hornom rohu okna.
10 Kliknite na Ďalej. Je to tlačidlo v pravom hornom rohu okna. 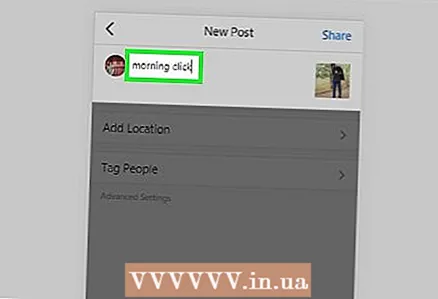 11 Pridajte podpis. Kliknite do textového poľa v hornej časti formulára a potom zadajte popis k fotografii / videu.
11 Pridajte podpis. Kliknite do textového poľa v hornej časti formulára a potom zadajte popis k fotografii / videu. - Svojich priateľov na Instagrame môžete označovať na fotografiách a videách. Kliknite na „Označiť používateľov“, kliknite na fotografiu a potom vyberte svojich priateľov.
- Ak chcete na fotografiu zahrnúť informácie o polohe, kliknite na položku Pridať informácie o polohe a vyberte svoju polohu.
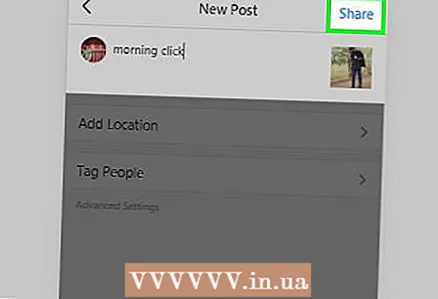 12 Kliknite na Zdieľaj toto. Je to možnosť v pravom hornom rohu. Fotografia alebo video budú zverejnené na Instagrame
12 Kliknite na Zdieľaj toto. Je to možnosť v pravom hornom rohu. Fotografia alebo video budú zverejnené na Instagrame 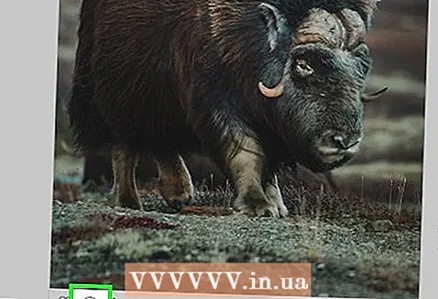 13 Komentujte publikáciu niekoho iného. To je možné vykonať v aplikácii Instagram Window:
13 Komentujte publikáciu niekoho iného. To je možné vykonať v aplikácii Instagram Window: - Kliknite na ikonu rečového mraku pod príspevkom.
- Kliknite na „Odpovedať“ pod požadovaným komentárom.
- Zadajte text svojho komentára.
- Kliknite na položku Publikovať napravo od textového poľa.
Tipy
- Keď je v prehliadači Chrome otvorená mobilná stránka Instagram, podržte tlačidlo myši a pohybom ukazovateľa sa posuňte nadol po stránke Instagram (nachádza sa v strede obrazovky).
- Na Instagrame sa na komentáre iných ľudí odpovedá oveľa menej často (ako na Facebooku), takže sa nečudujte, že si nikto nevšimne alebo nereaguje na váš komentár.
Varovania
- Neuverejňujte to, čo nevlastníte. Ak uverejňujete obsah, ktorý patrí iným ľuďom, váš účet môže byť zablokovaný.



