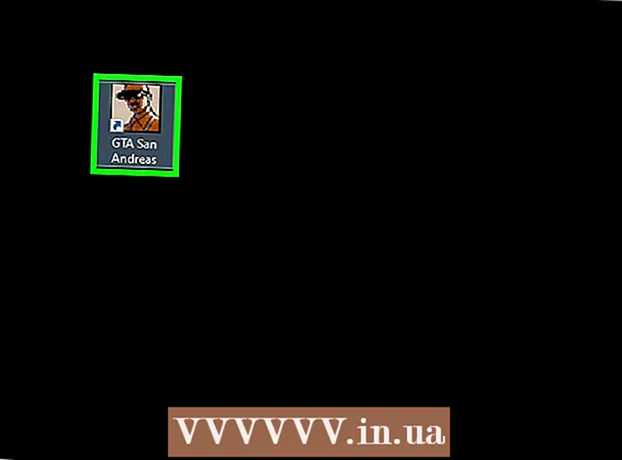Autor:
Ellen Moore
Dátum Stvorenia:
16 Január 2021
Dátum Aktualizácie:
1 V Júli 2024
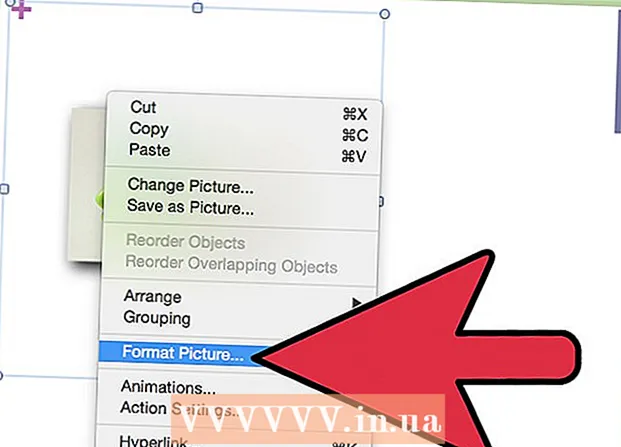
Obsah
Kroky
Metóda 1 z 2: Vloženie obrázku
 1 Spustite program Microsoft PowerPoint. V tomto prípade nezáleží na verzii programu PowerPoint, ktorú používate, pretože požadovaná postupnosť akcií je pre všetky verzie programu rovnaká.
1 Spustite program Microsoft PowerPoint. V tomto prípade nezáleží na verzii programu PowerPoint, ktorú používate, pretože požadovaná postupnosť akcií je pre všetky verzie programu rovnaká. - Tento článok predpokladá, že už máte vytvorenú prezentáciu, do ktorej stačí vložiť obrázky. V opačnom prípade sa pozrite na to, ako môžete vytvárať prezentácie v programe PowerPoint.
 2 Vyberte požadovanú snímku. Zo zoznamu snímok zahrnutých v prezentácii vyberte ten, do ktorého chcete vložiť obrázok.
2 Vyberte požadovanú snímku. Zo zoznamu snímok zahrnutých v prezentácii vyberte ten, do ktorého chcete vložiť obrázok.  3 Otvorte kartu v ponuke "Vložiť". V hornej ponuke okna programu PowerPoint vyberte kartu "Vložiť"... Obsahuje všetky možné možnosti pre objekty, ktoré je možné vložiť do vašej prezentácie, vrátane grafov, obrázkov a WordArtu.
3 Otvorte kartu v ponuke "Vložiť". V hornej ponuke okna programu PowerPoint vyberte kartu "Vložiť"... Obsahuje všetky možné možnosti pre objekty, ktoré je možné vložiť do vašej prezentácie, vrátane grafov, obrázkov a WordArtu.  4 Kliknite na tlačidlo "Kresba" v skupine tlačidiel "Ilustrácie". Otvorí sa okno prieskumníka, v ktorom môžete vybrať požadovaný obrázok.
4 Kliknite na tlačidlo "Kresba" v skupine tlačidiel "Ilustrácie". Otvorí sa okno prieskumníka, v ktorom môžete vybrať požadovaný obrázok.  5 Vyberte obrázok. Nájdite obrázok, ktorý chcete vložiť do prezentácie, vyberte ho a kliknite na tlačidlo "Vložiť" v pravom dolnom rohu okna prieskumníka.
5 Vyberte obrázok. Nájdite obrázok, ktorý chcete vložiť do prezentácie, vyberte ho a kliknite na tlačidlo "Vložiť" v pravom dolnom rohu okna prieskumníka. - Váš obrázok sa automaticky zobrazí na snímke, ktorú ste vybrali.
- Ak chcete do svojej prezentácie vložiť obrázok z internetu, v okne prehliadača kliknite pravým tlačidlom na obrázok a vyberte položku „Uložiť obrázok ako ...“... To vám umožní lokálne uložiť požadovaný obrázok z internetu do počítača, potom ho môžete pomocou Prieskumníka nájsť a vložiť do svojej prezentácie.
 6 Zmeňte veľkosť obrázku. Ak chcete obrázok zväčšiť alebo zmenšiť, kliknite na jeden z jeho rohov a potiahnite ho v požadovanom smere.Upozorňujeme, že ak je veľkosť pôvodného obrázku príliš malá, pokus o jeho zväčšenie bude mať za následok rozmazaný a nekvalitný obrázok.
6 Zmeňte veľkosť obrázku. Ak chcete obrázok zväčšiť alebo zmenšiť, kliknite na jeden z jeho rohov a potiahnite ho v požadovanom smere.Upozorňujeme, že ak je veľkosť pôvodného obrázku príliš malá, pokus o jeho zväčšenie bude mať za následok rozmazaný a nekvalitný obrázok. - Ak chcete zachovať proporcie obrázku pri jeho zmene veľkosti, podržte tlačidlo ⇧ Shift... V tomto prípade potiahnutie rohu obrázku povedie k proporcionálnej zmene jeho výšky a šírky. Týmto spôsobom sa môžete vyhnúť deformácii obrazu tak, aby bol príliš predĺžený alebo sploštený.
 7 Uložte výsledok svojej práce. Ako vždy, je veľmi dôležité pamätať na pravidelné ukladanie súborov v prípade vlastnej chyby alebo zlyhania systému.
7 Uložte výsledok svojej práce. Ako vždy, je veľmi dôležité pamätať na pravidelné ukladanie súborov v prípade vlastnej chyby alebo zlyhania systému.
Metóda 2 z 2: Skopírujte a prilepte
 1 Spustite program Microsoft PowerPoint. Nezáleží na tom, ktorá verzia programu PowerPoint je nainštalovaná vo vašom počítači, pretože kroky sú pre všetky verzie rovnaké.
1 Spustite program Microsoft PowerPoint. Nezáleží na tom, ktorá verzia programu PowerPoint je nainštalovaná vo vašom počítači, pretože kroky sú pre všetky verzie rovnaké.  2 Nájdite vhodný obrázok. Nájdite vo svojom počítači obrázok, ktorý vám vyhovuje, alebo použite internetové vyhľadávanie.
2 Nájdite vhodný obrázok. Nájdite vo svojom počítači obrázok, ktorý vám vyhovuje, alebo použite internetové vyhľadávanie.  3 Skopírujte obrázok. Kliknite na obrázok pravým tlačidlom myši a vyberte položku "Kopírovať"... Vybratý obrázok sa skopíruje do schránky.
3 Skopírujte obrázok. Kliknite na obrázok pravým tlačidlom myši a vyberte položku "Kopírovať"... Vybratý obrázok sa skopíruje do schránky.  4 V prezentácii otvorte požadovaný snímok. Na ľavej strane okna prezentácie programu PowerPoint vyberte zo zoznamu snímok snímku, na ktorú chcete vložiť obrázok.
4 V prezentácii otvorte požadovaný snímok. Na ľavej strane okna prezentácie programu PowerPoint vyberte zo zoznamu snímok snímku, na ktorú chcete vložiť obrázok.  5 Vložiť obrázok. Kliknite na snímku pravým tlačidlom myši a vyberte položku "Vložiť"... Tým sa obrázok vloží do aktuálne vybratej snímky v prezentácii. V závislosti od pôvodných rozmerov obrázku môže zaberať značnú časť snímky alebo ju presahovať.
5 Vložiť obrázok. Kliknite na snímku pravým tlačidlom myši a vyberte položku "Vložiť"... Tým sa obrázok vloží do aktuálne vybratej snímky v prezentácii. V závislosti od pôvodných rozmerov obrázku môže zaberať značnú časť snímky alebo ju presahovať.  6 Zmeňte veľkosť obrázku. Ak chcete obrázok zväčšiť alebo zmenšiť, kliknite na jeden z jeho rohov a potiahnite ho v požadovanom smere. Upozorňujeme, že ak je veľkosť pôvodného obrázku príliš malá, pokus o jeho zväčšenie bude mať za následok rozmazaný a nekvalitný obrázok.
6 Zmeňte veľkosť obrázku. Ak chcete obrázok zväčšiť alebo zmenšiť, kliknite na jeden z jeho rohov a potiahnite ho v požadovanom smere. Upozorňujeme, že ak je veľkosť pôvodného obrázku príliš malá, pokus o jeho zväčšenie bude mať za následok rozmazaný a nekvalitný obrázok. - Ak chcete zachovať proporcie obrázku pri jeho zmene veľkosti, podržte tlačidlo ⇧ Shift... V tomto prípade potiahnutie rohu obrázku povedie k proporcionálnej zmene jeho výšky a šírky. Týmto spôsobom sa môžete vyhnúť deformácii obrazu tak, aby bol príliš predĺžený alebo sploštený.
 7 Formátujte obrázok. Kliknite pravým tlačidlom myši na obrázok a vyberte položku „Formát obrázku ...“... Tu môžete upraviť nastavenia toho, ako bude obrázok interagovať s textom na tej istej snímke.
7 Formátujte obrázok. Kliknite pravým tlačidlom myši na obrázok a vyberte položku „Formát obrázku ...“... Tu môžete upraviť nastavenia toho, ako bude obrázok interagovať s textom na tej istej snímke.
Doplňujúce články
 Ako pridať efekty animácie do programu Microsoft PowerPoint
Ako pridať efekty animácie do programu Microsoft PowerPoint  Ako vytvoriť prezentáciu v programe PowerPoint
Ako vytvoriť prezentáciu v programe PowerPoint  Ako pridať prechody do programu Powerpoint
Ako pridať prechody do programu Powerpoint  Ako nájsť kód Product Key pre Office Ako extrahovať stránky z dokumentu PDF a vytvoriť nový dokument PDF
Ako nájsť kód Product Key pre Office Ako extrahovať stránky z dokumentu PDF a vytvoriť nový dokument PDF  Ako upravovať dokumenty v iPhone
Ako upravovať dokumenty v iPhone  Ako získať prístup k pracovnému e -mailu z domu
Ako získať prístup k pracovnému e -mailu z domu  Ako otáčať strany v dokumente PDF pomocou programu Adobe Acrobat
Ako otáčať strany v dokumente PDF pomocou programu Adobe Acrobat  Ako vybrať text v dokumente PDF
Ako vybrať text v dokumente PDF  Ako použiť vzorec na celý stĺpec v Tabuľkách Google v počítači
Ako použiť vzorec na celý stĺpec v Tabuľkách Google v počítači  Ako zmeniť pozadie obrázku v programe MS Paint (metóda zelenej obrazovky)
Ako zmeniť pozadie obrázku v programe MS Paint (metóda zelenej obrazovky)  Ako používať Microsoft Access
Ako používať Microsoft Access  Ako odstrániť text z dokumentov PDF pomocou programu Adobe Acrobat
Ako odstrániť text z dokumentov PDF pomocou programu Adobe Acrobat  Ako zobraziť skryté riadky v Tabuľkách Google v počítači
Ako zobraziť skryté riadky v Tabuľkách Google v počítači