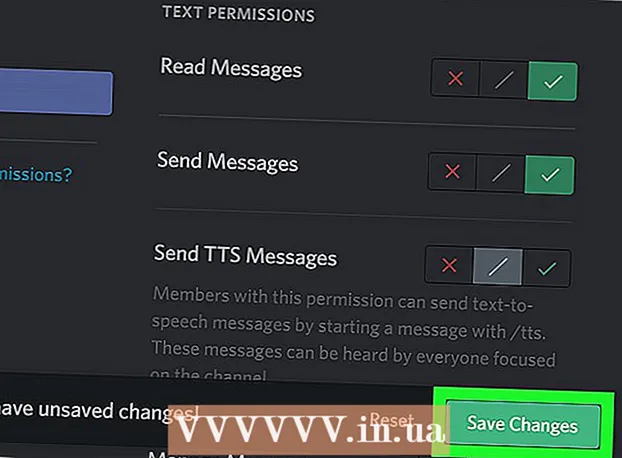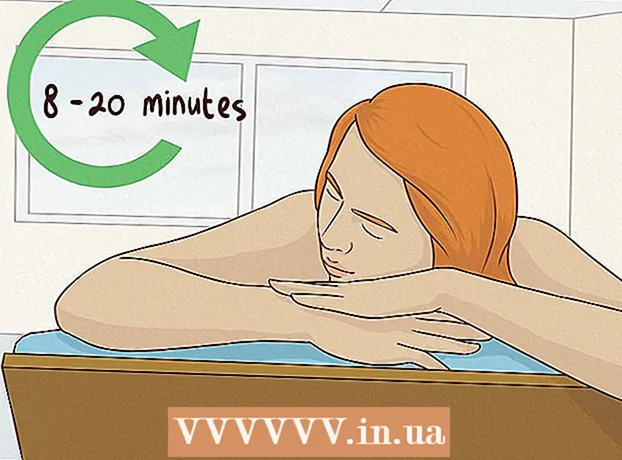Autor:
Janice Evans
Dátum Stvorenia:
1 V Júli 2021
Dátum Aktualizácie:
23 V Júni 2024
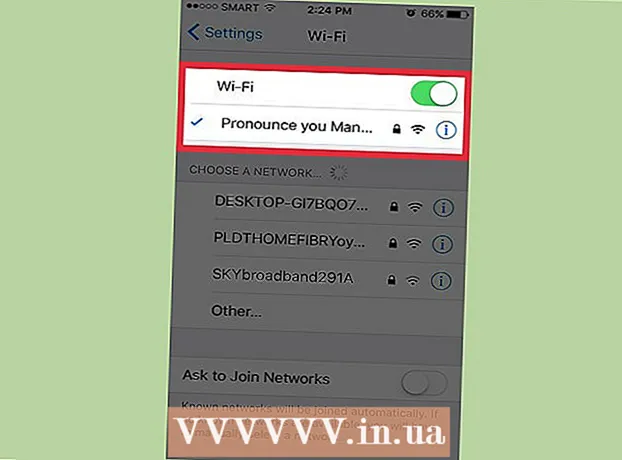
Obsah
- Kroky
- Metóda 1 z 3: Windows 10
- Metóda 2 z 3: Windows 7/8
- Metóda 3 z 3: Akákoľvek verzia systému Windows
Niektoré vstavané nástroje systému Windows je možné použiť na premenu prenosného alebo stolného počítača na bezdrôtový prístupový bod (hotspot). Hotspot potom môžu mobilné zariadenia použiť na prístup na internet, ku ktorému je pripojený prenosný alebo stolný počítač. V systéme Windows 10 sa to deje pomocou niekoľkých príkazov v príkazovom riadku a v systéme Windows 7/8 musíte na bezplatnú konfiguráciu virtuálnych nastavení Wi-Fi použiť bezplatný program Virtual Router.Connectify vám umožňuje vytvoriť bezdrôtový prístupový bod pomocou bezdrôtového adaptéra, ktorý pripája váš počítač k internetu.
Kroky
Metóda 1 z 3: Windows 10
 1 Pripojte počítač k sieti pomocou ethernetového kábla. Vykonajte to, aby sa váš počítač so systémom Windows 10 zmenil na bezdrôtový hotspot. Ak pripojíte počítač k bezdrôtovej sieti, nemôžete vytvoriť bezdrôtový prístupový bod a udržiavať internetové pripojenie prostredníctvom jediného adaptéra Wi-Fi.
1 Pripojte počítač k sieti pomocou ethernetového kábla. Vykonajte to, aby sa váš počítač so systémom Windows 10 zmenil na bezdrôtový hotspot. Ak pripojíte počítač k bezdrôtovej sieti, nemôžete vytvoriť bezdrôtový prístupový bod a udržiavať internetové pripojenie prostredníctvom jediného adaptéra Wi-Fi. - Ak má váš počítač dva bezdrôtové adaptéry, jeden adaptér môže pripojiť počítač k bezdrôtovej sieti a druhý adaptér môže vytvoriť hotspot. Pamätajte si: nemôžete sa súčasne pripojiť k internetu a vytvárať hotspot prostredníctvom jedného adaptéra Wi-Fi.
 2 Skontrolujte, či je nainštalovaný bezdrôtový adaptér (iba pre stolné počítače). Všetky prenosné počítače so systémom Windows 10 už majú adaptér Wi-Fi. Ak ste na stolnom počítači, kliknite na ⊞ Vyhrajte+X a zvoľte „Sieťové pripojenia“.
2 Skontrolujte, či je nainštalovaný bezdrôtový adaptér (iba pre stolné počítače). Všetky prenosné počítače so systémom Windows 10 už majú adaptér Wi-Fi. Ak ste na stolnom počítači, kliknite na ⊞ Vyhrajte+X a zvoľte „Sieťové pripojenia“. - Nájdite pripojenie s názvom „Wi-Fi“. Ak je to tak, váš počítač má bezdrôtový adaptér. V opačnom prípade si nainštalujte adaptér Wi-Fi, aby ste vo svojom počítači mohli vytvoriť bezdrôtový prístupový bod. Ako adaptér je možné použiť USB adaptér alebo sieťovú kartu.
 3 Kliknite.⊞ Vyhrajte+X a zvoľte „Príkazový riadok (správca)“. V okne, ktoré sa otvorí, potvrďte svoje rozhodnutie. Otvorí sa okno príkazového riadka a získate práva správcu.
3 Kliknite.⊞ Vyhrajte+X a zvoľte „Príkazový riadok (správca)“. V okne, ktoré sa otvorí, potvrďte svoje rozhodnutie. Otvorí sa okno príkazového riadka a získate práva správcu.  4 Zadajte príkaz a skontrolujte, či adaptér podporuje vytváranie hotspotov. Zadajte nasledujúci príkaz:
4 Zadajte príkaz a skontrolujte, či adaptér podporuje vytváranie hotspotov. Zadajte nasledujúci príkaz: - netsh wlan ukázať vodičom
- Nájdite riadok Podporovaná hostiteľská sieť (Hostená sieť). Ak riadok obsahuje slovo „Áno“, bezdrôtový adaptér podporuje vytvorenie hotspotu. Ak riadok obsahuje slovo „nie“, prejdite na poslednú časť.
 5 Zadajte príkazy na vytvorenie bezdrôtového prístupového bodu. Zadajte nasledujúci príkaz (nahradiť Názov sieťe na požadovaný názov siete a Heslo na požadované heslo):
5 Zadajte príkazy na vytvorenie bezdrôtového prístupového bodu. Zadajte nasledujúci príkaz (nahradiť Názov sieťe na požadovaný názov siete a Heslo na požadované heslo): - netsh wlan set hostednetwork mode = allow ssid =Názov sieťe kľúč =Heslo
 6 Aktivujte hotspot zadaním príkazu. Po vytvorení bezdrôtového prístupového bodu ho musíte zapnúť:
6 Aktivujte hotspot zadaním príkazu. Po vytvorení bezdrôtového prístupového bodu ho musíte zapnúť: - netsh wlan spustí hostovanú sieť
 7 Kliknite.⊞ Vyhrajte+X a zvoľte „Sieťové pripojenia“. Zobrazí sa sieťové pripojenie vytvorené v počítači.
7 Kliknite.⊞ Vyhrajte+X a zvoľte „Sieťové pripojenia“. Zobrazí sa sieťové pripojenie vytvorené v počítači.  8 Kliknite pravým tlačidlom myši na sieťové pripojenie, cez ktoré počítač pristupuje na internet, a v ponuke vyberte položku Vlastnosti. Ak sa počítač pripája k internetu pomocou ethernetového kábla, vyberte ethernetové pripojenie. Ak má váš počítač dva bezdrôtové adaptéry, vyberte adaptér, pomocou ktorého sa počítač pripája k internetu.
8 Kliknite pravým tlačidlom myši na sieťové pripojenie, cez ktoré počítač pristupuje na internet, a v ponuke vyberte položku Vlastnosti. Ak sa počítač pripája k internetu pomocou ethernetového kábla, vyberte ethernetové pripojenie. Ak má váš počítač dva bezdrôtové adaptéry, vyberte adaptér, pomocou ktorého sa počítač pripája k internetu.  9 Kliknite na kartu Zdieľanie. Otvoria sa nastavenia zdieľania pre internetové pripojenie.
9 Kliknite na kartu Zdieľanie. Otvoria sa nastavenia zdieľania pre internetové pripojenie.  10 Začiarknite políčko vedľa možnosti, ktorá aktivuje zdieľanie internetu. Toto je možnosť „Povoliť iným používateľom siete používať internetové pripojenie tohto počítača“.
10 Začiarknite políčko vedľa možnosti, ktorá aktivuje zdieľanie internetu. Toto je možnosť „Povoliť iným používateľom siete používať internetové pripojenie tohto počítača“.  11 Otvorte ponuku, ktorá sa nachádza pod uvedenou možnosťou, a vyberte novú sieť. Hovorí sa mu Local Area Connection X, kde X bude nahradené náhodným číslom.
11 Otvorte ponuku, ktorá sa nachádza pod uvedenou možnosťou, a vyberte novú sieť. Hovorí sa mu Local Area Connection X, kde X bude nahradené náhodným číslom. - Kliknutím na tlačidlo OK uložte zmeny.
 12 Pripojte svoje zariadenie k novému bezdrôtovému prístupovému bodu. Teraz môže akékoľvek mobilné zariadenie rozpoznať vytvorenú sieť (zobrazí sa v zozname dostupných sietí) a pripojiť sa na internet.
12 Pripojte svoje zariadenie k novému bezdrôtovému prístupovému bodu. Teraz môže akékoľvek mobilné zariadenie rozpoznať vytvorenú sieť (zobrazí sa v zozname dostupných sietí) a pripojiť sa na internet. - Android: Otvorte aplikáciu Nastavenia a klepnite na Wi-Fi. Vyberte novú sieť zo zoznamu a zadajte nastavené heslo.
- iOS: Otvorte aplikáciu Nastavenia. Ikona tejto aplikácie sa nachádza na domovskej obrazovke alebo v priečinku Utilities. Kliknite na „Wi-Fi“ a vyberte novú sieť. Zadajte heslo (po vyzvaní).
 13 Odpojte sieť. Ak chcete hotspot vypnúť, otvorte príkazový riadok (s oprávneniami správcu) a zadajte nasledujúci príkaz:
13 Odpojte sieť. Ak chcete hotspot vypnúť, otvorte príkazový riadok (s oprávneniami správcu) a zadajte nasledujúci príkaz: - netsh wlan zastaviť hostovanú sieť
Metóda 2 z 3: Windows 7/8
 1 Pripojte počítač k sieti pomocou ethernetového kábla. Vykonajte to, aby sa váš počítač so systémom Windows 7/8 zmenil na bezdrôtový hotspot. Ak pripojíte počítač k bezdrôtovej sieti, nemôžete vytvoriť bezdrôtový prístupový bod a udržiavať internetové pripojenie prostredníctvom jedného adaptéra Wi-Fi.
1 Pripojte počítač k sieti pomocou ethernetového kábla. Vykonajte to, aby sa váš počítač so systémom Windows 7/8 zmenil na bezdrôtový hotspot. Ak pripojíte počítač k bezdrôtovej sieti, nemôžete vytvoriť bezdrôtový prístupový bod a udržiavať internetové pripojenie prostredníctvom jedného adaptéra Wi-Fi. - Ak váš počítač nemá ethernetový port (ako napríklad na niektorých prenosných počítačoch), použite adaptér USB na ethernet.
 2 Skontrolujte, či je nainštalovaný bezdrôtový adaptér. Väčšina prenosných počítačov má adaptér Wi-Fi. Ak používate stolný počítač, možno bude potrebné nainštalovať adaptér USB alebo sieťovú kartu.
2 Skontrolujte, či je nainštalovaný bezdrôtový adaptér. Väčšina prenosných počítačov má adaptér Wi-Fi. Ak používate stolný počítač, možno bude potrebné nainštalovať adaptér USB alebo sieťovú kartu. - Kliknite na ⊞ Vyhrajte, vstúpte ncpa.cpl a stlačte ↵ Zadajte... Otvorí sa okno „Sieťové pripojenia“. Ak sa v tomto okne nachádza pripojenie s názvom „Wi-Fi“ alebo „Bezdrôtové pripojenie“, v počítači je nainštalovaný adaptér bezdrôtovej siete.
 3 Stiahnite a nainštalujte virtuálny smerovač. Toto je bezplatný program, pomocou ktorého môžete nakonfigurovať bezdrôtový adaptér a vytvoriť hotspot. Stiahnite si tento program na webovú stránku virtualrouter.codeplex.com.
3 Stiahnite a nainštalujte virtuálny smerovač. Toto je bezplatný program, pomocou ktorého môžete nakonfigurovať bezdrôtový adaptér a vytvoriť hotspot. Stiahnite si tento program na webovú stránku virtualrouter.codeplex.com. - Otvorte priečinok na stiahnutie a dvojitým kliknutím na stiahnutý súbor spustite proces inštalácie. Postupujte podľa pokynov na obrazovke (predvolené nastavenia môžete nechať nezmenené).
- Nesťahujte softvér Virtual Router Plus. Výsledkom tohto programu je zobrazovanie reklám, ktorých je ťažké sa zbaviť. Stiahnite si preto program Virtual Router z webu virtualrouter.codeplex.com.
 4 Spustite virtuálny smerovač. Ikona tohto programu sa nachádza v ponuke Štart alebo v časti Všetky aplikácie / Všetky programy v tejto ponuke.
4 Spustite virtuálny smerovač. Ikona tohto programu sa nachádza v ponuke Štart alebo v časti Všetky aplikácie / Všetky programy v tejto ponuke. - Ak sú tlačidlá a možnosti virtuálneho smerovača sivé, možno budete musieť aktualizovať ovládač sieťovej karty. Kliknite na ⊞ Vyhrajte a vstúpte devmgmt.mscotvoriť Správcu zariadení. Rozbaľte časť Sieťové adaptéry a kliknite pravým tlačidlom myši na bezdrôtový adaptér. Vyberte položku Aktualizovať ovládač - Automaticky vyhľadávať aktualizované ovládače. Podľa pokynov na obrazovke nainštalujte všetky dostupné aktualizácie.
 5 Zadajte názov siete. Zobrazí sa v zozname dostupných sietí vo vašom mobilnom zariadení. Nezabudnite, že názov siete nesmie obsahovať osobné informácie.
5 Zadajte názov siete. Zobrazí sa v zozname dostupných sietí vo vašom mobilnom zariadení. Nezabudnite, že názov siete nesmie obsahovať osobné informácie.  6 Nastavte heslo. Na vytvorenie prístupového bodu je potrebné heslo. Na pripojenie k novému prístupovému bodu musíte tiež zadať heslo.
6 Nastavte heslo. Na vytvorenie prístupového bodu je potrebné heslo. Na pripojenie k novému prístupovému bodu musíte tiež zadať heslo.  7 V ponuke Zdieľanie vyberte sieťové pripojenie, prostredníctvom ktorého má váš počítač prístup na internet. Ak sa počítač pripája k sieti pomocou ethernetového kábla, vyberte položku Ethernet alebo Pripojenie k miestnej sieti.
7 V ponuke Zdieľanie vyberte sieťové pripojenie, prostredníctvom ktorého má váš počítač prístup na internet. Ak sa počítač pripája k sieti pomocou ethernetového kábla, vyberte položku Ethernet alebo Pripojenie k miestnej sieti.  8 Kliknite na položku Spustiť virtuálny smerovač. Vytvorí sa tak bezdrôtový prístupový bod, prostredníctvom ktorého bude možné zariadenie pripojiť k internetu, ktorý počítač prijíma prostredníctvom siete Ethernet.
8 Kliknite na položku Spustiť virtuálny smerovač. Vytvorí sa tak bezdrôtový prístupový bod, prostredníctvom ktorého bude možné zariadenie pripojiť k internetu, ktorý počítač prijíma prostredníctvom siete Ethernet.  9 Pripojte svoje zariadenie k novému bezdrôtovému prístupovému bodu. Zobrazí sa v zozname dostupných bezdrôtových sietí vo vašom mobilnom zariadení. Pripojte sa k hotspotu rovnako ako k akejkoľvek inej sieti Wi-Fi.
9 Pripojte svoje zariadenie k novému bezdrôtovému prístupovému bodu. Zobrazí sa v zozname dostupných bezdrôtových sietí vo vašom mobilnom zariadení. Pripojte sa k hotspotu rovnako ako k akejkoľvek inej sieti Wi-Fi. - Android: Otvorte aplikáciu Nastavenia a klepnite na Wi-Fi. Vyberte novú sieť zo zoznamu a zadajte nastavené heslo.
- iOS: Otvorte aplikáciu Nastavenia. Ikona tejto aplikácie je na domovskej obrazovke. Kliknite na „Wi-Fi“ a vyberte novú sieť. Zadajte heslo (po vyzvaní).
Metóda 3 z 3: Akákoľvek verzia systému Windows
 1 Túto metódu použite, ak vyššie uvedené kroky neboli úspešné. Program uvedený v tejto časti dokáže vytvoriť hotspot, ale s obmedzenou funkčnosťou a nízkymi rýchlosťami pripojenia. Tento program má však dôležitú výhodu: hotspot môžete vytvoriť na základe rovnakého adaptéra bezdrôtovej siete, pomocou ktorého sa počítač pripája k internetu. Takéto internetové pripojenie však bude veľmi pomalé.
1 Túto metódu použite, ak vyššie uvedené kroky neboli úspešné. Program uvedený v tejto časti dokáže vytvoriť hotspot, ale s obmedzenou funkčnosťou a nízkymi rýchlosťami pripojenia. Tento program má však dôležitú výhodu: hotspot môžete vytvoriť na základe rovnakého adaptéra bezdrôtovej siete, pomocou ktorého sa počítač pripája k internetu. Takéto internetové pripojenie však bude veľmi pomalé.  2 Stiahnite si Connectify. Toto je platený program (s bezplatnou verziou), pomocou ktorého môžete vytvárať bezdrôtové prístupové body. Stiahnite si Connectify z webu connectify.me.
2 Stiahnite si Connectify. Toto je platený program (s bezplatnou verziou), pomocou ktorého môžete vytvárať bezdrôtové prístupové body. Stiahnite si Connectify z webu connectify.me.  3 Spustite proces inštalácie Connectify. Ak to chcete urobiť, dvakrát kliknite na stiahnutý súbor a v otvorenom okne potvrďte svoje rozhodnutie. Odmietnite aktualizovať program na verziu Pro.
3 Spustite proces inštalácie Connectify. Ak to chcete urobiť, dvakrát kliknite na stiahnutý súbor a v otvorenom okne potvrďte svoje rozhodnutie. Odmietnite aktualizovať program na verziu Pro.  4 Po dokončení inštalácie reštartujte počítač. To je potrebné pre Connectify na dokončenie inštalácie virtuálneho adaptéra Wi-Fi. Reštartujte počítač pomocou ponuky Štart.
4 Po dokončení inštalácie reštartujte počítač. To je potrebné pre Connectify na dokončenie inštalácie virtuálneho adaptéra Wi-Fi. Reštartujte počítač pomocou ponuky Štart.  5 Po reštarte spustite Connectify. Ak chcete začať používať bezplatnú verziu Lite, postupujte podľa pokynov. Tým sa dokončí proces vytvárania virtuálnej bezdrôtovej siete.
5 Po reštarte spustite Connectify. Ak chcete začať používať bezplatnú verziu Lite, postupujte podľa pokynov. Tým sa dokončí proces vytvárania virtuálnej bezdrôtovej siete.  6 V bráne firewall systému Windows otvorte sieť pre Connectify. Systém vás môže vyzvať, aby ste v bráne firewall otvorili prístup na internet pre aplikáciu Connectify (v závislosti od nastavení brány firewall). Urob to; v opačnom prípade nový bezdrôtový prístupový bod nebude fungovať.
6 V bráne firewall systému Windows otvorte sieť pre Connectify. Systém vás môže vyzvať, aby ste v bráne firewall otvorili prístup na internet pre aplikáciu Connectify (v závislosti od nastavení brány firewall). Urob to; v opačnom prípade nový bezdrôtový prístupový bod nebude fungovať.  7 V hornej časti okna Connectify vyberte položku Wi-Fi Hotspot. Program vytvorí nový bezdrôtový hotspot na zdieľanie internetového pripojenia vášho počítača.
7 V hornej časti okna Connectify vyberte položku Wi-Fi Hotspot. Program vytvorí nový bezdrôtový hotspot na zdieľanie internetového pripojenia vášho počítača.  8 Vyberte sieťový adaptér, prostredníctvom ktorého sa počítač pripája k internetu. V ponuke Internet na zdieľanie vyberte položku Adaptér.
8 Vyberte sieťový adaptér, prostredníctvom ktorého sa počítač pripája k internetu. V ponuke Internet na zdieľanie vyberte položku Adaptér. - S Connectify môžete vytvoriť hotspot založený na rovnakom sieťovom adaptéri, pomocou ktorého sa váš počítač pripája k internetu. Rýchlosť takéhoto pripojenia bude oveľa nižšia ako aktuálna rýchlosť pripojenia vášho počítača k internetu.
- Ak chcete zvýšiť rýchlosť pripojenia, pripojte počítač k internetu pomocou ethernetového kábla.
 9 Zadajte názov bezdrôtového prístupového bodu. V bezplatnej verzii Connectify musí názov začínať na „Connectify-“. Názov hotspotu nesmie obsahovať žiadne osobné informácie.
9 Zadajte názov bezdrôtového prístupového bodu. V bezplatnej verzii Connectify musí názov začínať na „Connectify-“. Názov hotspotu nesmie obsahovať žiadne osobné informácie.  10 Nastavte heslo na pripojenie k sieti. Tým sa zabráni neoprávnenému prístupu k hotspotu. Heslo sa odporúča nastaviť aj pri vytváraní domáceho hotspotu.
10 Nastavte heslo na pripojenie k sieti. Tým sa zabráni neoprávnenému prístupu k hotspotu. Heslo sa odporúča nastaviť aj pri vytváraní domáceho hotspotu.  11 Kliknite na položku Povoliť hotspot. Nová bezdrôtová sieť bude aktivovaná. Zobrazí sa v zozname dostupných bezdrôtových sietí vo vašom mobilnom zariadení.
11 Kliknite na položku Povoliť hotspot. Nová bezdrôtová sieť bude aktivovaná. Zobrazí sa v zozname dostupných bezdrôtových sietí vo vašom mobilnom zariadení.  12 Pripojte sa k novému bezdrôtovému prístupovému bodu. V zozname dostupných bezdrôtových sietí na vašom mobilnom zariadení vyhľadajte sieť s názvom „Connectify-name>“. Kliknite na túto sieť a zadajte nastavené heslo.
12 Pripojte sa k novému bezdrôtovému prístupovému bodu. V zozname dostupných bezdrôtových sietí na vašom mobilnom zariadení vyhľadajte sieť s názvom „Connectify-name>“. Kliknite na túto sieť a zadajte nastavené heslo.