Autor:
Sara Rhodes
Dátum Stvorenia:
13 Február 2021
Dátum Aktualizácie:
1 V Júli 2024
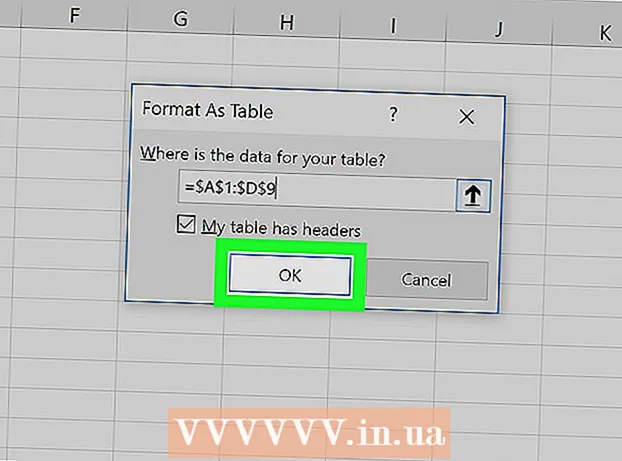
Obsah
- Kroky
- Metóda 1 z 3: Možnosť podmieneného formátovania v systéme Windows
- Metóda 2 z 3: Možnosť podmieneného formátovania v systéme Mac
- Metóda 3 z 3: Zmena nastavení štýlu tabuľky
Tento článok vám ukáže, ako zvýrazniť všetky ostatné riadky v programe Microsoft Excel na počítačoch so systémom Windows a MacOS.
Kroky
Metóda 1 z 3: Možnosť podmieneného formátovania v systéme Windows
 1 Otvorte tabuľku v programe Excel, kde chcete vykonať zmeny. Ak to chcete urobiť, dvakrát kliknite na súbor.
1 Otvorte tabuľku v programe Excel, kde chcete vykonať zmeny. Ak to chcete urobiť, dvakrát kliknite na súbor. - Táto metóda je vhodná pre všetky typy údajov. S jeho pomocou môžete údaje upravovať podľa vlastného uváženia bez toho, aby to malo vplyv na dizajn.
 2 Vyberte bunky, ktoré chcete formátovať. Presuňte kurzor na požadované miesto, stlačte a podržte ľavé tlačidlo myši a pohybom kurzora vyberte všetky bunky v rozsahu, ktorý chcete formátovať.
2 Vyberte bunky, ktoré chcete formátovať. Presuňte kurzor na požadované miesto, stlačte a podržte ľavé tlačidlo myši a pohybom kurzora vyberte všetky bunky v rozsahu, ktorý chcete formátovať. - Ak chcete vybrať každú druhú bunku v celom dokumente, kliknite na tlačidlo Vybrať všetko... Je to sivé štvorcové tlačidlo / bunka v ľavom hornom rohu listu.
 3 Stlačte
3 Stlačte  vedľa možnosti Podmienené formátovanie. Táto možnosť je na karte Domov v paneli s nástrojmi v hornej časti obrazovky. Zobrazí sa ponuka.
vedľa možnosti Podmienené formátovanie. Táto možnosť je na karte Domov v paneli s nástrojmi v hornej časti obrazovky. Zobrazí sa ponuka.  4 Stlačte Vytvoriť pravidlo. Zobrazí sa dialógové okno Vytvoriť pravidlo formátovania.
4 Stlačte Vytvoriť pravidlo. Zobrazí sa dialógové okno Vytvoriť pravidlo formátovania.  5 V časti „Vyberte typ pravidla“ vyberte Na definovanie formátovaných buniek použite vzorec.
5 V časti „Vyberte typ pravidla“ vyberte Na definovanie formátovaných buniek použite vzorec.- Ak máte Excel 2003, zvoľte Vzorec z ponuky Podmienka 1.
 6 Zadajte vzorec, ktorý zvýrazní všetky ostatné riadky. Do textovej oblasti zadajte nasledujúci vzorec:
6 Zadajte vzorec, ktorý zvýrazní všetky ostatné riadky. Do textovej oblasti zadajte nasledujúci vzorec: - = MOD (RIADOK (), 2) = 0
 7 Kliknite na tlačidlo Formát v dialógovom okne.
7 Kliknite na tlačidlo Formát v dialógovom okne. 8 Otvorte kartu Vyplniť v hornej časti dialógového okna.
8 Otvorte kartu Vyplniť v hornej časti dialógového okna. 9 Vyberte vzor alebo farbu buniek, ktoré chcete zatieniť, a kliknite na tlačidlo OK. Pod vzorcom sa zobrazuje vzorkovník farieb.
9 Vyberte vzor alebo farbu buniek, ktoré chcete zatieniť, a kliknite na tlačidlo OK. Pod vzorcom sa zobrazuje vzorkovník farieb.  10 Kliknite na OKna zvýraznenie každej druhej bunky v hárku zvolenou farbou alebo vzorom.
10 Kliknite na OKna zvýraznenie každej druhej bunky v hárku zvolenou farbou alebo vzorom.- Ak chcete zmeniť vzorec alebo formát, kliknite na šípku vedľa možnosti Podmienené formátovanie (na karte Domov), vyberte Riadenie pravidiela potom vyberte pravidlo.
Metóda 2 z 3: Možnosť podmieneného formátovania v systéme Mac
 1 Otvorte tabuľku v programe Excel, kde chcete vykonať zmeny. Na tento účel spravidla stačí dvakrát kliknúť na súbor.
1 Otvorte tabuľku v programe Excel, kde chcete vykonať zmeny. Na tento účel spravidla stačí dvakrát kliknúť na súbor.  2 Vyberte bunky, ktoré chcete formátovať. Presuňte kurzor na požadované miesto, stlačte ľavé tlačidlo myši a podržte stlačené tlačidlo a vyberte všetky bunky v požadovanom rozsahu.
2 Vyberte bunky, ktoré chcete formátovať. Presuňte kurzor na požadované miesto, stlačte ľavé tlačidlo myši a podržte stlačené tlačidlo a vyberte všetky bunky v požadovanom rozsahu. - Ak chcete vybrať každú druhú bunku v celom dokumente, stlačte ⌘ Príkaz+A na klávesnici. Tým sa vyberú všetky bunky v hárku.
 3 Stlačte
3 Stlačte  vedľa možnosti Podmienené formátovanie. Táto možnosť je na karte Domov v paneli s nástrojmi v hornej časti obrazovky. Potom uvidíte niekoľko možností formátovania.
vedľa možnosti Podmienené formátovanie. Táto možnosť je na karte Domov v paneli s nástrojmi v hornej časti obrazovky. Potom uvidíte niekoľko možností formátovania.  4 Kliknite na možnosť Vytvoriť pravidlo. Zobrazí sa nové dialógové okno Nové pravidlo formátovania s niekoľkými možnosťami formátovania.
4 Kliknite na možnosť Vytvoriť pravidlo. Zobrazí sa nové dialógové okno Nové pravidlo formátovania s niekoľkými možnosťami formátovania.  5 V ponuke Štýl vyberte položku klasický. Kliknite na rozbaľovaciu ponuku Štýl a potom vyberte klasický na spodku.
5 V ponuke Štýl vyberte položku klasický. Kliknite na rozbaľovaciu ponuku Štýl a potom vyberte klasický na spodku.  6 Vybrať položku Na definovanie formátovaných buniek použite vzorec. Kliknite na rozbaľovaciu ponuku pod možnosťou Štýl a vyberte Použite vzoreczmeniť formát pomocou vzorca.
6 Vybrať položku Na definovanie formátovaných buniek použite vzorec. Kliknite na rozbaľovaciu ponuku pod možnosťou Štýl a vyberte Použite vzoreczmeniť formát pomocou vzorca.  7 Zadajte vzorec, ktorý zvýrazní všetky ostatné riadky. Kliknite na pole vzorca v okne Vytvoriť pravidlo formátovania a zadajte nasledujúci vzorec:
7 Zadajte vzorec, ktorý zvýrazní všetky ostatné riadky. Kliknite na pole vzorca v okne Vytvoriť pravidlo formátovania a zadajte nasledujúci vzorec: - = MOD (RIADOK (), 2) = 0
 8 Kliknite na rozbaľovaciu ponuku vedľa možnosti Formátovať pomocou. Nachádza sa úplne dole, pod poľom na zadanie vzorca. Zobrazí sa rozbaľovacia ponuka s možnosťami formátovania.
8 Kliknite na rozbaľovaciu ponuku vedľa možnosti Formátovať pomocou. Nachádza sa úplne dole, pod poľom na zadanie vzorca. Zobrazí sa rozbaľovacia ponuka s možnosťami formátovania. - Vybratý formát sa použije na každú druhú bunku v rozsahu.
 9 Vyberte formát z rozbaľovacej ponuky Formát pomocou. Vyberte ľubovoľnú možnosť a potom si pozrite ukážku na pravej strane dialógového okna.
9 Vyberte formát z rozbaľovacej ponuky Formát pomocou. Vyberte ľubovoľnú možnosť a potom si pozrite ukážku na pravej strane dialógového okna. - Ak chcete sami vytvoriť nový formát výberu inej farby, kliknite na možnosť jeho formát na spodku. Zobrazí sa nové okno, kde môžete ručne zadávať písma, orámovania a farby.
 10 Kliknite na OKna použitie formátovania a zvýraznenie všetkých ostatných riadkov vo vybratom rozsahu na hárku.
10 Kliknite na OKna použitie formátovania a zvýraznenie všetkých ostatných riadkov vo vybratom rozsahu na hárku.- Toto pravidlo je možné kedykoľvek zmeniť. Ak to chcete urobiť, kliknite na šípku vedľa možnosti „Podmienené formátovanie“ (na karte „Domov“), vyberte Riadenie pravidiel a vyberte pravidlo.
Metóda 3 z 3: Zmena nastavení štýlu tabuľky
 1 Otvorte tabuľku v programe Excel, ktorú chcete upraviť. Ak to chcete urobiť, dvakrát kliknite na súbor (Windows a Mac).
1 Otvorte tabuľku v programe Excel, ktorú chcete upraviť. Ak to chcete urobiť, dvakrát kliknite na súbor (Windows a Mac). - Túto metódu použite, ak okrem zvýraznenia každého druhého riadka chcete do tabuľky pridať aj nové údaje.
- Túto metódu použite iba vtedy, ak po formátovaní štýlu nechcete meniť údaje v tabuľke.
 2 Vyberte bunky, ktoré chcete pridať do tabuľky. Presuňte kurzor na požadované miesto, stlačte ľavé tlačidlo myši a podržte stlačené tlačidlo a vyberte všetky bunky, ktorých formát chcete zmeniť.
2 Vyberte bunky, ktoré chcete pridať do tabuľky. Presuňte kurzor na požadované miesto, stlačte ľavé tlačidlo myši a podržte stlačené tlačidlo a vyberte všetky bunky, ktorých formát chcete zmeniť.  3 Kliknite na možnosť Formátovať ako tabuľku. Nachádza sa na karte „Domov“ na paneli s nástrojmi v hornej časti programu.
3 Kliknite na možnosť Formátovať ako tabuľku. Nachádza sa na karte „Domov“ na paneli s nástrojmi v hornej časti programu.  4 Vyberte štýl tabuľky. Prezrite si možnosti v svetlých, stredných a tmavých farbách a kliknite na štýl, ktorý chcete použiť.
4 Vyberte štýl tabuľky. Prezrite si možnosti v svetlých, stredných a tmavých farbách a kliknite na štýl, ktorý chcete použiť.  5 Kliknite na OKpoužiť štýl na vybratý rozsah údajov.
5 Kliknite na OKpoužiť štýl na vybratý rozsah údajov.- Ak chcete zmeniť štýl tabuľky, povoľte alebo zakážte možnosti v časti Možnosti štýlu tabuľky na paneli s nástrojmi. Ak táto sekcia neexistuje, kliknite na ľubovoľnú bunku v tabuľke a zobrazí sa.
- Ak chcete tabuľku previesť späť na rozsah buniek, aby ste mohli upravovať údaje, kliknutím na ňu zobrazíte možnosti na paneli s nástrojmi, otvorte kartu Konštruktér a kliknite na možnosť Previesť na rozsah.



