Autor:
Mark Sanchez
Dátum Stvorenia:
28 Január 2021
Dátum Aktualizácie:
1 V Júli 2024
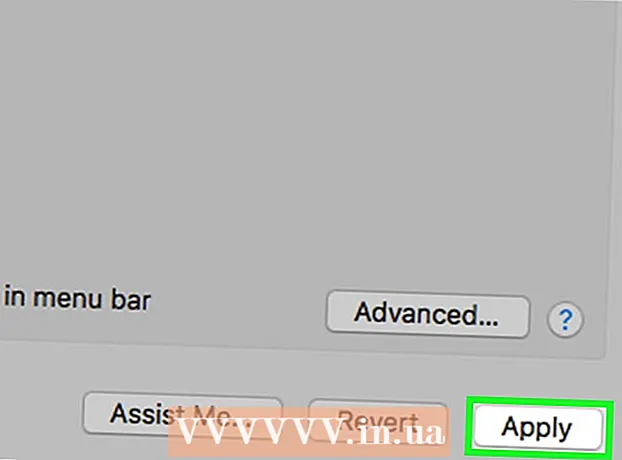
Obsah
- Kroky
- Časť 1 z 5: Základné kroky
- Časť 2 z 5: Riešenie problémov s hardvérom
- Časť 3 z 5: Riešenie problémov so softvérom
- Časť 4 z 5: Zmeňte nastavenia DNS v systéme Windows
- Časť 5 z 5: Zmeňte nastavenia DNS v systéme Mac OS X
Tento článok vám ukáže, ako zvýšiť rýchlosť a stabilitu internetového pripojenia. Aj keď rýchlosť pripojenia nie je možné zvýšiť nad rýchlosť uvedenú vo vami zvolenom tarife, rýchlosť internetového pripojenia je často pomalšia, ako poskytuje poskytovateľ. Ak teda vykonáte niekoľko základných krokov a riešite problémy s hardvérom a softvérom (možno budete musieť zmeniť nastavenia DNS), môžete optimalizovať rýchlosť internetového pripojenia.
Kroky
Časť 1 z 5: Základné kroky
 1 Zistite, čo spôsobuje vaše pomalé internetové pripojenie. Dôvodov môže byť veľké množstvo, ale spravidla sú najbežnejšie tieto:
1 Zistite, čo spôsobuje vaše pomalé internetové pripojenie. Dôvodov môže byť veľké množstvo, ale spravidla sú najbežnejšie tieto: - Starý hardvér alebo softvér.
- Nadmerný počet počítačov alebo mobilných zariadení v sieti.
- Sťahovanie súborov.
- Slabý bezdrôtový signál v dôsledku prekážok (steny, nábytok atď.).
- Nízka rýchlosť od ISP.
 2 Skontrolujte rýchlosť internetového pripojenia. Platíte za konkrétne rýchlosti sťahovania a odosielania (merané v Mb / s, megabitoch za sekundu). Ak zistíte rýchlosti sťahovania a sťahovania, môžete ich porovnať s rýchlosťami uvedenými vo vašom tarifnom pláne.
2 Skontrolujte rýchlosť internetového pripojenia. Platíte za konkrétne rýchlosti sťahovania a odosielania (merané v Mb / s, megabitoch za sekundu). Ak zistíte rýchlosti sťahovania a sťahovania, môžete ich porovnať s rýchlosťami uvedenými vo vašom tarifnom pláne. - Mnoho poskytovateľov internetových služieb označuje rýchlosť predložkou „do“ - to znamená, že uvedená maximálna rýchlosť nie je zaručená.
- Vo väčšine prípadov bude maximálna rýchlosť odosielania alebo sťahovania o niečo nižšia ako rýchlosť inzerovaná. Ak sa skutočná rýchlosť blíži inzerovanej rýchlosti, ISP nie je zdrojom problému.
 3 Porovnajte rýchlosti sťahovania a odosielania s rýchlosťami uvedenými vo vašom tarifnom pláne. Ak sa rýchlosti výrazne líšia, obráťte sa na svojho ISP.
3 Porovnajte rýchlosti sťahovania a odosielania s rýchlosťami uvedenými vo vašom tarifnom pláne. Ak sa rýchlosti výrazne líšia, obráťte sa na svojho ISP. - Možno by ste mali upgradovať na iný dátový plán (alebo iného poskytovateľa), ktorý poskytuje rýchlejší internet za menej peňazí.
- Nepleťte si megabity s megabajtmi. ISP udávajú rýchlosti v megabitoch, nie v megabajtoch. 1 Mb (megabajt) je 8 Mbps (megabitov), takže ak platíte za 25 Mbps (megabity za sekundu), je to niečo viac ako 3 Mbps (megabajty za sekundu).
 4 Znížte vzdialenosť medzi počítačom a smerovačom, aby ste dosiahli maximálnu rýchlosť pripojenia. Ak je počítač pripojený k internetu prostredníctvom bezdrôtového smerovača, rýchlosť pripojenia sa bude znižovať so zvyšujúcou sa vzdialenosťou medzi počítačom a smerovačom.
4 Znížte vzdialenosť medzi počítačom a smerovačom, aby ste dosiahli maximálnu rýchlosť pripojenia. Ak je počítač pripojený k internetu prostredníctvom bezdrôtového smerovača, rýchlosť pripojenia sa bude znižovať so zvyšujúcou sa vzdialenosťou medzi počítačom a smerovačom. - Uistite sa, že okolo smerovača a počítača je dostatok miesta, aby sa neprehriali.
 5 Vytvorte vizuálnu linku z počítača na smerovač. Ak signál smerovača prejde aspoň jednou stenou alebo zariadením (napríklad chladničkou), bude signál zoslabený. Zaistite preto, aby bol router viditeľný z miesta, kde sa nachádza počítač alebo smartfón.
5 Vytvorte vizuálnu linku z počítača na smerovač. Ak signál smerovača prejde aspoň jednou stenou alebo zariadením (napríklad chladničkou), bude signál zoslabený. Zaistite preto, aby bol router viditeľný z miesta, kde sa nachádza počítač alebo smartfón. - Ak je smerovač na inom poschodí, počítač nemusí prijímať signál vôbec.
 6 Znížte počet zariadení, ktoré sú pripojené k sieti. Sieť má určitú šírku pásma - ak ju úplne využijete, rýchlosť vášho internetového pripojenia sa zníži. Skúste sa preto uistiť, že počítač je jediným zariadením pripojeným k smerovaču.
6 Znížte počet zariadení, ktoré sú pripojené k sieti. Sieť má určitú šírku pásma - ak ju úplne využijete, rýchlosť vášho internetového pripojenia sa zníži. Skúste sa preto uistiť, že počítač je jediným zariadením pripojeným k smerovaču. - To samozrejme nie je vždy možné, ale odporúčame odpojiť smart TV, druhý počítač, hernú konzolu a tablet od siete.
 7 Použite ethernetové pripojenie namiesto bezdrôtového pripojenia. Väčšinu počítačov je možné pripojiť k smerovaču pomocou ethernetového kábla, čím sa eliminuje oneskorenie prenosu signálu zo smerovača do počítača.
7 Použite ethernetové pripojenie namiesto bezdrôtového pripojenia. Väčšinu počítačov je možné pripojiť k smerovaču pomocou ethernetového kábla, čím sa eliminuje oneskorenie prenosu signálu zo smerovača do počítača. - Ak používate počítač Mac, na pripojenie počítača k smerovaču budete pravdepodobne potrebovať adaptér Ethernet na USB / C.
- Mobilné zariadenia (ako sú smartfóny a tablety) nepodporujú ethernet.
Časť 2 z 5: Riešenie problémov s hardvérom
 1 Zistite, ako starý je váš hardvér. Smerovače, modemy, počítače, smartfóny a tablety starnú, takže ak je zariadenie staršie ako 4 roky, nevyhnutne budete čeliť problémom s pripojením na internet.
1 Zistite, ako starý je váš hardvér. Smerovače, modemy, počítače, smartfóny a tablety starnú, takže ak je zariadenie staršie ako 4 roky, nevyhnutne budete čeliť problémom s pripojením na internet. - V takom prípade odporúčame kúpiť nové zariadenie.
- Problém môže tiež nastať, ak si na starý počítač alebo mobilné zariadenie nainštalujete nový operačný systém.
- Majte na pamäti, že ak je váš smerovač a / alebo modem starší ako tri roky, je najlepšie kúpiť si novší model.
 2 Vypnite router a modem na niekoľko minút. Tým sa reštartujú tieto zariadenia, to znamená, že sa vymažú ich vnútorné vyrovnávacie pamäte. Reštart routera spôsobí, že vyberie najmenej preťažený bezdrôtový kanál, ktorý sa môže denne meniť v závislosti od vašej polohy.
2 Vypnite router a modem na niekoľko minút. Tým sa reštartujú tieto zariadenia, to znamená, že sa vymažú ich vnútorné vyrovnávacie pamäte. Reštart routera spôsobí, že vyberie najmenej preťažený bezdrôtový kanál, ktorý sa môže denne meniť v závislosti od vašej polohy. - Denné reštartovanie routera môžete nastaviť na jeho konfiguračnej stránke.
 3 Aktualizujte firmvér smerovača. Zastaraný firmvér už nemusí poskytovať stabilné pripojenie. Proces aktualizácie firmvéru závisí od modelu smerovača, preto si prečítajte jeho pokyny. Obvykle však musíte otvoriť konfiguračnú stránku smerovača a potom nájsť a kliknúť na možnosť „Aktualizovať“ alebo „Inštalovať firmvér“.
3 Aktualizujte firmvér smerovača. Zastaraný firmvér už nemusí poskytovať stabilné pripojenie. Proces aktualizácie firmvéru závisí od modelu smerovača, preto si prečítajte jeho pokyny. Obvykle však musíte otvoriť konfiguračnú stránku smerovača a potom nájsť a kliknúť na možnosť „Aktualizovať“ alebo „Inštalovať firmvér“. - Toto je obzvlášť dôležité, ak ste si práve kúpili nový smerovač alebo používate smerovač starší ako jeden rok alebo dva roky.
 4 Zmeňte polohu smerovača. Vizuálna čiara medzi počítačom a smerovačom je dôležitá, ale nedáva zmysel, ak v blízkosti smerovača prekáža niekoľko zariadení. Takýmito zariadeniami môžu byť napríklad mikrovlnné rúry a chladničky, preto sa uistite, že je router od nich ďaleko.
4 Zmeňte polohu smerovača. Vizuálna čiara medzi počítačom a smerovačom je dôležitá, ale nedáva zmysel, ak v blízkosti smerovača prekáža niekoľko zariadení. Takýmito zariadeniami môžu byť napríklad mikrovlnné rúry a chladničky, preto sa uistite, že je router od nich ďaleko. - Router musí byť nad povrchom, na ktorom je počítač alebo mobilné zariadenie umiestnené - v opačnom prípade pravdepodobne narazíte na problémy s pripojením na internet.
 5 Reštartujte všetky zariadenia pripojené k internetu. Metóda vypnutia / zapnutia je vhodná na riešenie problémov všetkých druhov problémov, najmä ak zariadenie pracuje vo dne v noci.
5 Reštartujte všetky zariadenia pripojené k internetu. Metóda vypnutia / zapnutia je vhodná na riešenie problémov všetkých druhov problémov, najmä ak zariadenie pracuje vo dne v noci.  6 Zneužiť bezdrôtový zosilňovač signálu. Jedná sa o malé zariadenie, ktoré zosilňuje signál prijatý zo smerovača; oblasť pokrytia bezdrôtovej siete sa teda výrazne zvýši. Tieto zosilňovače môžu stáť 3 000 GBP, ale často sú lacnejšie ako novšie smerovače.
6 Zneužiť bezdrôtový zosilňovač signálu. Jedná sa o malé zariadenie, ktoré zosilňuje signál prijatý zo smerovača; oblasť pokrytia bezdrôtovej siete sa teda výrazne zvýši. Tieto zosilňovače môžu stáť 3 000 GBP, ale často sú lacnejšie ako novšie smerovače. - Ak máte hliníkovú plechovku, môžete si vytvoriť vlastný zosilňovač signálu.
- Pred kúpou sa uistite, že vami zvolený zosilňovač signálu bude s vašim routerom fungovať.
 7 Kúpte si nový router. Pamätajte si, že staré zariadenie môže byť problém. Preto je lepšie kúpiť si nový smerovač, aby ste si určite zvýšili rýchlosť internetového pripojenia.
7 Kúpte si nový router. Pamätajte si, že staré zariadenie môže byť problém. Preto je lepšie kúpiť si nový smerovač, aby ste si určite zvýšili rýchlosť internetového pripojenia. - Pred kúpou nového smerovača si prečítajte túto časť.
Časť 3 z 5: Riešenie problémov so softvérom
 1 Aktualizujte operačný systém počítača alebo mobilného zariadenia. Robte to pravidelne, pokiaľ nemáte staré zariadenie (nový systém spomalí výkon vášho starého zariadenia). Ak chcete zistiť, ako aktualizovať systém, kliknite na jeden z nasledujúcich odkazov:
1 Aktualizujte operačný systém počítača alebo mobilného zariadenia. Robte to pravidelne, pokiaľ nemáte staré zariadenie (nový systém spomalí výkon vášho starého zariadenia). Ak chcete zistiť, ako aktualizovať systém, kliknite na jeden z nasledujúcich odkazov: - Windows
- Mac
- iPhone
- Android
 2 Skontrolujte počítač, či neobsahuje vírusy. Niekedy malware alebo vírusy bránia vášmu počítaču v prístupe na internet. Spustite antivírus a vyhľadajte a odstráňte všetok škodlivý softvér.
2 Skontrolujte počítač, či neobsahuje vírusy. Niekedy malware alebo vírusy bránia vášmu počítaču v prístupe na internet. Spustite antivírus a vyhľadajte a odstráňte všetok škodlivý softvér. - Odporúčame vám pravidelne (napríklad raz týždenne) kontrolovať počítač pomocou antivírusu, aj keď všetko funguje dobre.
 3 Obnovte svoj webový prehliadač. Neaktuálny webový prehliadač môže načítavať webové stránky alebo videá pomaly. Ak chcete zistiť, ako aktualizovať prehliadač, kliknite na jeden z nasledujúcich odkazov:
3 Obnovte svoj webový prehliadač. Neaktuálny webový prehliadač môže načítavať webové stránky alebo videá pomaly. Ak chcete zistiť, ako aktualizovať prehliadač, kliknite na jeden z nasledujúcich odkazov: - Google chrome
- Firefox
- Safari
 4 Vymažte vyrovnávaciu pamäť webového prehliadača. Vyrovnávacia pamäť prehliadača môže byť dôvodom spomalenia internetového pripojenia. Informácie vo vyrovnávacej pamäti umožňujú rýchlejšie načítanie webových stránok, ktoré ste už otvorili, ale môžu tiež viesť k chybám a problémom s pripojením, ak sa vyrovnávacia pamäť webových stránok nezhoduje s položkami prehliadača.
4 Vymažte vyrovnávaciu pamäť webového prehliadača. Vyrovnávacia pamäť prehliadača môže byť dôvodom spomalenia internetového pripojenia. Informácie vo vyrovnávacej pamäti umožňujú rýchlejšie načítanie webových stránok, ktoré ste už otvorili, ale môžu tiež viesť k chybám a problémom s pripojením, ak sa vyrovnávacia pamäť webových stránok nezhoduje s položkami prehliadača. - Pri prvom vymazaní vyrovnávacej pamäte sa webové stránky načítajú pomalšie než obvykle.
 5 Odstráňte panely s nástrojmi z webového prehliadača. Ak je vo vašom prehliadači nainštalovaných veľa panelov s nástrojmi a / alebo rozšírení, urýchlite prehliadač odstránením nepotrebných.
5 Odstráňte panely s nástrojmi z webového prehliadača. Ak je vo vašom prehliadači nainštalovaných veľa panelov s nástrojmi a / alebo rozšírení, urýchlite prehliadač odstránením nepotrebných.  6 Použite Google chrome alebo Firefox. Tieto prehliadače sú spravidla rýchlejšie ako ostatné a sú k dispozícii pre všetky systémy vrátane Windows, Mac OS X, iOS a Android.
6 Použite Google chrome alebo Firefox. Tieto prehliadače sú spravidla rýchlejšie ako ostatné a sú k dispozícii pre všetky systémy vrátane Windows, Mac OS X, iOS a Android.  7 Skúste použiť sieť VPN. Virtuálne súkromné siete (VPN) vám umožňujú obísť obmedzenia poskytovateľa internetových služieb pomocou externých serverov. Aj keď to zvyčajne nezvyšuje rýchlosť vášho internetového pripojenia (pokiaľ váš ISP nevynucuje obmedzenia), sieť VPN zabráni vášmu poskytovateľovi internetových služieb spomaliť rýchlosť vašej siete bez povolenia.
7 Skúste použiť sieť VPN. Virtuálne súkromné siete (VPN) vám umožňujú obísť obmedzenia poskytovateľa internetových služieb pomocou externých serverov. Aj keď to zvyčajne nezvyšuje rýchlosť vášho internetového pripojenia (pokiaľ váš ISP nevynucuje obmedzenia), sieť VPN zabráni vášmu poskytovateľovi internetových služieb spomaliť rýchlosť vašej siete bez povolenia.
Časť 4 z 5: Zmeňte nastavenia DNS v systéme Windows
 1 Otvorte ponuku Štart
1 Otvorte ponuku Štart  . Kliknite na logo Windows v dolnom ľavom rohu obrazovky.
. Kliknite na logo Windows v dolnom ľavom rohu obrazovky.  2 Otvorte Ovládací panel. Zadajte Ovládací panela potom kliknite na položku Ovládací panel v hornej časti ponuky Štart.
2 Otvorte Ovládací panel. Zadajte Ovládací panela potom kliknite na položku Ovládací panel v hornej časti ponuky Štart.  3 Prepnúť na iné zobrazenie ovládacieho panela. Otvorte ponuku Zobraziť podľa v pravom hornom rohu okna a potom kliknite na položku Veľké ikony.
3 Prepnúť na iné zobrazenie ovládacieho panela. Otvorte ponuku Zobraziť podľa v pravom hornom rohu okna a potom kliknite na položku Veľké ikony. - Ak sa vám už v ponuke Zobraziť podľa zobrazuje možnosť Veľké ikony, tento krok preskočte.
 4 Kliknite na Centrum sietí a zdielania. Je to na pravej strane okna ovládacieho panela.
4 Kliknite na Centrum sietí a zdielania. Je to na pravej strane okna ovládacieho panela.  5 Kliknite na Zmeniť nastavenie adaptéra. Tento odkaz je v ľavej hornej časti okna.
5 Kliknite na Zmeniť nastavenie adaptéra. Tento odkaz je v ľavej hornej časti okna.  6 Otvorte vlastnosti aktuálneho pripojenia. Vyberte svoje aktuálne bezdrôtové pripojenie a potom v hornej časti okna kliknite na „Zmeniť nastavenia pre toto pripojenie“.
6 Otvorte vlastnosti aktuálneho pripojenia. Vyberte svoje aktuálne bezdrôtové pripojenie a potom v hornej časti okna kliknite na „Zmeniť nastavenia pre toto pripojenie“.  7 Kliknite na Internet Protocol Version 4 (TCP / IPv4). Nachádza sa na table v strede okna Vlastnosti bezdrôtového pripojenia.
7 Kliknite na Internet Protocol Version 4 (TCP / IPv4). Nachádza sa na table v strede okna Vlastnosti bezdrôtového pripojenia.  8 Kliknite na Vlastnosti. Toto tlačidlo nájdete pod panelom. Otvorí sa nové okno.
8 Kliknite na Vlastnosti. Toto tlačidlo nájdete pod panelom. Otvorí sa nové okno.  9 Začiarknite políčko vedľa položky „Použiť nasledujúce adresy serverov DNS“. Je to možnosť v spodnej časti nového okna.
9 Začiarknite políčko vedľa položky „Použiť nasledujúce adresy serverov DNS“. Je to možnosť v spodnej časti nového okna.  10 Do každého z polí zadajte novú adresu DNS. V závislosti od toho, či chcete používať servery OpenDNS alebo Google, vykonajte jeden z nasledujúcich krokov:
10 Do každého z polí zadajte novú adresu DNS. V závislosti od toho, či chcete používať servery OpenDNS alebo Google, vykonajte jeden z nasledujúcich krokov: - Google - vstúpiť 8.8.8.8 do textového poľa „Preferovaný server DNS“ a potom zadajte 8.8.4.4 v textovom poli Alternatívny server DNS.
- OpenDNS - vstúpiť 208.67.222.222 do textového poľa „Preferovaný server DNS“ a potom zadajte 208.67.220.220 v textovom poli Alternatívny server DNS.
 11 Kliknite na OK. Je to tlačidlo v spodnej časti okna.
11 Kliknite na OK. Je to tlačidlo v spodnej časti okna.  12 Kliknite na Zavrieť. Toto tlačidlo nájdete v spodnej časti okna. Nastavenia sa uložia a prejavia sa.
12 Kliknite na Zavrieť. Toto tlačidlo nájdete v spodnej časti okna. Nastavenia sa uložia a prejavia sa.
Časť 5 z 5: Zmeňte nastavenia DNS v systéme Mac OS X
 1 Otvorte ponuku Apple
1 Otvorte ponuku Apple  . Kliknite na logo Apple v ľavom hornom rohu obrazovky.
. Kliknite na logo Apple v ľavom hornom rohu obrazovky.  2 Kliknite na Systémové nastavenia. Je to možnosť v ponuke.
2 Kliknite na Systémové nastavenia. Je to možnosť v ponuke.  3 Kliknite na Sieť. Túto možnosť nájdete v okne Predvoľby systému. Otvorí sa nové okno.
3 Kliknite na Sieť. Túto možnosť nájdete v okne Predvoľby systému. Otvorí sa nové okno.  4 Vyberte svoje pripojenie. Na ľavom bočnom paneli vyberte aktuálne bezdrôtové pripojenie.
4 Vyberte svoje pripojenie. Na ľavom bočnom paneli vyberte aktuálne bezdrôtové pripojenie.  5 Kliknite na Navyše. Je to možnosť v spodnej časti okna. Otvorí sa ďalšie okno.
5 Kliknite na Navyše. Je to možnosť v spodnej časti okna. Otvorí sa ďalšie okno.  6 Kliknite na DNS. Táto karta je v hornej časti okna.
6 Kliknite na DNS. Táto karta je v hornej časti okna.  7 Kliknite na +. Je to ikona v dolnom ľavom rohu okna.
7 Kliknite na +. Je to ikona v dolnom ľavom rohu okna.  8 Zadajte svoju primárnu adresu DNS. V závislosti od toho, či chcete používať servery OpenDNS alebo Google, vykonajte jeden z nasledujúcich krokov:
8 Zadajte svoju primárnu adresu DNS. V závislosti od toho, či chcete používať servery OpenDNS alebo Google, vykonajte jeden z nasledujúcich krokov: - Google - vstúpiť 8.8.8.8 a stlačte ⏎ Návrat.
- OpenDNS - vstúpiť 208.67.222.222 a stlačte ⏎ Návrat.
 9 Kliknite na + znova a potom zadajte sekundárnu adresu DNS. V závislosti od vybratej primárnej adresy DNS vykonajte jeden z nasledujúcich krokov:
9 Kliknite na + znova a potom zadajte sekundárnu adresu DNS. V závislosti od vybratej primárnej adresy DNS vykonajte jeden z nasledujúcich krokov: - Google - vstúpiť 8.8.4.4 a stlačte ⏎ Návrat.
- OpenDNS - vstúpiť 208.67.220.220 a stlačte ⏎ Návrat.
 10 Kliknite na OK. Je to tlačidlo v spodnej časti okna. Nastavenia DNS sa uložia.
10 Kliknite na OK. Je to tlačidlo v spodnej časti okna. Nastavenia DNS sa uložia.  11 Kliknite na Použiť. Je to v spodnej časti okna. Nastavenia DNS začnú platiť.
11 Kliknite na Použiť. Je to v spodnej časti okna. Nastavenia DNS začnú platiť.



