Autor:
Clyde Lopez
Dátum Stvorenia:
23 V Júli 2021
Dátum Aktualizácie:
13 September 2024

Obsah
- Kroky
- Časť 1 zo 4: Ako sa pripraviť na inštaláciu
- Časť 2 zo 4: Ako bootovať Linux z počítača so systémom Windows
- Časť 3 zo 4: Ako bootovať Linux z počítača Mac OS X
- Časť 4 zo 4: Ako nainštalovať Linux
- Tipy
- Varovania
V tomto článku sa naučíte, ako nahradiť operačný systém počítača Linux Mint. Tento systém je možné nainštalovať na počítače so systémom Windows a Mac OS X.
Kroky
Časť 1 zo 4: Ako sa pripraviť na inštaláciu
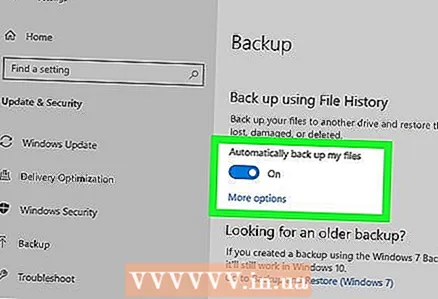 1 Zálohujte svoje údajektoré sú uložené vo vašom počítači. Pretože aktuálny operačný systém bude odstránený, zálohujte si dôležité súbory a nastavenia, aj keď ich nemáte v pláne uložiť v systéme Linux. Týmto spôsobom, ak sa počas inštalácie niečo pokazí, môžete obnoviť počítač.
1 Zálohujte svoje údajektoré sú uložené vo vašom počítači. Pretože aktuálny operačný systém bude odstránený, zálohujte si dôležité súbory a nastavenia, aj keď ich nemáte v pláne uložiť v systéme Linux. Týmto spôsobom, ak sa počas inštalácie niečo pokazí, môžete obnoviť počítač. 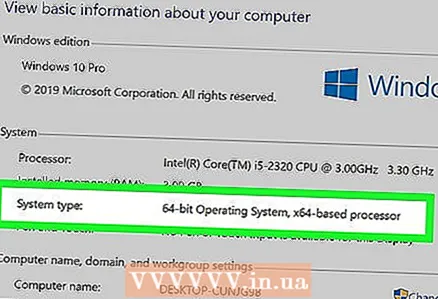 2 Zvýšte bitovú kapacitu procesora. Tento krok na počítači Mac preskočte. Procesorový bit (32-bitový alebo 64-bitový) vám pomôže vybrať požadovanú verziu Linux Mint.
2 Zvýšte bitovú kapacitu procesora. Tento krok na počítači Mac preskočte. Procesorový bit (32-bitový alebo 64-bitový) vám pomôže vybrať požadovanú verziu Linux Mint.  3 Zistite, ktorý procesor je nainštalovaný vo vašom počítači Mac. Linux je možné nainštalovať iba do počítača Mac s procesorom Intel. Ak to chcete skontrolovať, otvorte ponuku Apple
3 Zistite, ktorý procesor je nainštalovaný vo vašom počítači Mac. Linux je možné nainštalovať iba do počítača Mac s procesorom Intel. Ak to chcete skontrolovať, otvorte ponuku Apple  , kliknite na položku „O tomto počítači Mac“ a vyhľadajte časť „Procesor“. Ak v tejto časti uvidíte slovo „Intel“, pokojne si nainštalujte Linux na svoj Mac.
, kliknite na položku „O tomto počítači Mac“ a vyhľadajte časť „Procesor“. Ak v tejto časti uvidíte slovo „Intel“, pokojne si nainštalujte Linux na svoj Mac. - Tento krok preskočte v systéme Windows.
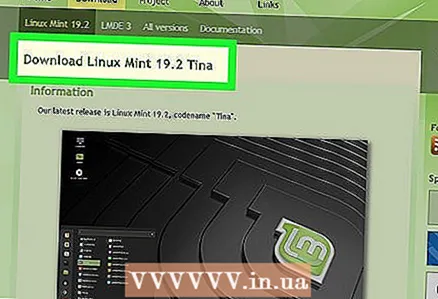 4 Stiahnite si obrázok ISO Linux Mint. Prejdite na https://linuxmint.com/download.php, napravo od položky „Cinnamon“ kliknite na „32-bit“ (32-bit) alebo „64-bit“ (64-bit) (v závislosti od bitu procesora) , a potom kliknite na regionálny odkaz v časti Zrkadlo.
4 Stiahnite si obrázok ISO Linux Mint. Prejdite na https://linuxmint.com/download.php, napravo od položky „Cinnamon“ kliknite na „32-bit“ (32-bit) alebo „64-bit“ (64-bit) (v závislosti od bitu procesora) , a potom kliknite na regionálny odkaz v časti Zrkadlo. - V systéme Mac vyberte 64-bitovú možnosť.
 5 Stiahnite si program na napaľovanie obrázkov (súbory ISO) na flash disk. To závisí od vášho operačného systému:
5 Stiahnite si program na napaľovanie obrázkov (súbory ISO) na flash disk. To závisí od vášho operačného systému: - Windows -choďte na https://www.pendrivelinux.com/universal-usb-installer-easy-as-1-2-3/, prejdite nadol a kliknite na „Stiahnuť UUI“;
- Mac OS X - prejdite na https://etcher.io/ a v hornej časti stránky kliknite na „Etcher pre macOS“ (Etcher pre Mac OS).
 6 Pripojte svoj flash disk k počítaču. Pripojte disk k portu USB na počítači, ktorý sa nachádza na prednej, bočnej alebo zadnej strane puzdra počítača.
6 Pripojte svoj flash disk k počítaču. Pripojte disk k portu USB na počítači, ktorý sa nachádza na prednej, bočnej alebo zadnej strane puzdra počítača. - V prípade počítača Mac potrebujete USB flash disk C (alebo adaptér USB3 na USB-C).
 7 Naformátujte flash disk. Všetky informácie na ňom uložené budú vymazané. Nezabudnite vybrať príslušný súborový systém:
7 Naformátujte flash disk. Všetky informácie na ňom uložené budú vymazané. Nezabudnite vybrať príslušný súborový systém: - Windows - zvoľte „NTFS“ alebo „FAT32“;
- Mac - zvoľte „Mac OS Extended (Journaled)“.
- 8 Neodpájajte jednotku Flash od počítača. Naformátovali ste disk a stiahli si obraz Linuxu, aby ste mohli pokračovať v inštalácii Linuxu.
Časť 2 zo 4: Ako bootovať Linux z počítača so systémom Windows
 1 Nainštalujte program na napaľovanie obrázkov (súbory ISO) na jednotku flash. Dvakrát kliknite na ikonu Universal USB Installer (flash disk), po výzve kliknite na Yes a potom kliknite na I Agree. Otvorí sa hlavné okno programu.
1 Nainštalujte program na napaľovanie obrázkov (súbory ISO) na jednotku flash. Dvakrát kliknite na ikonu Universal USB Installer (flash disk), po výzve kliknite na Yes a potom kliknite na I Agree. Otvorí sa hlavné okno programu.  2 Vytvorte bootovaciu jednotku flash. Otvorte ponuku Krok 1, kliknite na Linux Mint a potom postupujte podľa týchto krokov:
2 Vytvorte bootovaciu jednotku flash. Otvorte ponuku Krok 1, kliknite na Linux Mint a potom postupujte podľa týchto krokov: - kliknite na „Prehľadávať“;
- vyberte stiahnutý obrázok (súbor ISO) Linux Mint;
- kliknite na „Otvoriť“;
- otvorte ponuku „Krok 3“ (krok 3);
- kliknite na písmeno jednotky flash;
- kliknite na „Vytvoriť“ v pravom dolnom rohu;
- po vyzvaní kliknite na „Áno“.
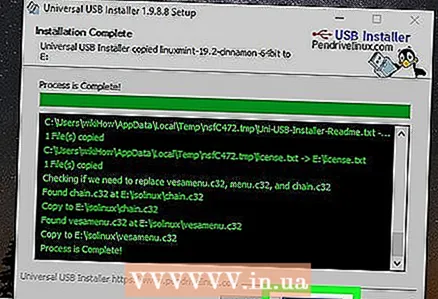 3 Zatvorte program UUI. Keď je aktívny, kliknite na tlačidlo Zavrieť. Linux Mint je teraz možné nainštalovať z jednotky flash.
3 Zatvorte program UUI. Keď je aktívny, kliknite na tlačidlo Zavrieť. Linux Mint je teraz možné nainštalovať z jednotky flash.  4 Reštartujte počítač. Kliknite na tlačidlo Štart
4 Reštartujte počítač. Kliknite na tlačidlo Štart > "Výživa"
> "Výživa"  > Reštartovať. Počítač sa reštartuje.
> Reštartovať. Počítač sa reštartuje.  5 Stlačením klávesu vstúpite do systému BIOS. Tento kláves je napríklad napríklad jedným z klávesov F F2, ale môže byť Esc alebo Del... Stlačte toto tlačidlo pred spustením načítania systému Windows.
5 Stlačením klávesu vstúpite do systému BIOS. Tento kláves je napríklad napríklad jedným z klávesov F F2, ale môže byť Esc alebo Del... Stlačte toto tlačidlo pred spustením načítania systému Windows. - Požadované tlačidlo sa zobrazí v spodnej časti obrazovky.
- Ak chcete zistiť, ktorý kláves máte stlačiť, prečítajte si pokyny (papierové alebo online) k počítaču alebo základnej doske.
- Ak sa na obrazovke zobrazí prihlasovacia obrazovka, reštartujte počítač a skúste to znova.
 6 Nájdite sekciu Poradie zavádzania. Ak to chcete urobiť, pomocou klávesov so šípkami prejdite na kartu Rozšírené alebo Spustenie.
6 Nájdite sekciu Poradie zavádzania. Ak to chcete urobiť, pomocou klávesov so šípkami prejdite na kartu Rozšírené alebo Spustenie. - V niektorých verziách systému BIOS je poradie zavádzania uvedené na úvodnej stránke.
 7 Vyberte jednotku flash pripojenú k počítaču. Malo by mať názov „USB Drive“, „USB-disk“, „Removable Storage“ alebo podobne. Pomocou klávesov so šípkami vyberte príslušnú možnosť.
7 Vyberte jednotku flash pripojenú k počítaču. Malo by mať názov „USB Drive“, „USB-disk“, „Removable Storage“ alebo podobne. Pomocou klávesov so šípkami vyberte príslušnú možnosť.  8 Presuňte disk na začiatok zoznamu zavádzacích zariadení. Vyberte možnosť „Disk USB“ (alebo ekvivalent) a potom stlačte tlačidlo + kým nebude táto možnosť na začiatku zoznamu zavádzacích zariadení.
8 Presuňte disk na začiatok zoznamu zavádzacích zariadení. Vyberte možnosť „Disk USB“ (alebo ekvivalent) a potom stlačte tlačidlo + kým nebude táto možnosť na začiatku zoznamu zavádzacích zariadení. - Ak to nefungovalo, pozrite sa na zoznam klávesov a ich funkčnosť v pravej (alebo spodnej časti) obrazovky, aby ste zistili, ktorý kláves presúva vybranú možnosť.
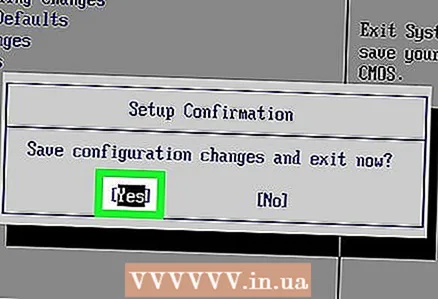 9 Uložte zmeny a ukončite BIOS. Ak to chcete urobiť, musíte stlačiť určitý kláves - ak chcete zistiť, ktorý z nich, pozrite sa na zoznam klávesov a ich funkčnosť v pravej (alebo spodnej) časti obrazovky. Teraz môžete spustiť Linux.
9 Uložte zmeny a ukončite BIOS. Ak to chcete urobiť, musíte stlačiť určitý kláves - ak chcete zistiť, ktorý z nich, pozrite sa na zoznam klávesov a ich funkčnosť v pravej (alebo spodnej) časti obrazovky. Teraz môžete spustiť Linux. - Na niektorých počítačoch musíte svoje akcie potvrdiť stlačením ďalšieho klávesu (po zobrazení výzvy).
 10 Vyberte možnosť „Linux Mint“. Ak napríklad inštalujete Linux Mint 18.3, vyberte možnosť Boot linuxmint-18.3-cinnamon-64bit.
10 Vyberte možnosť „Linux Mint“. Ak napríklad inštalujete Linux Mint 18.3, vyberte možnosť Boot linuxmint-18.3-cinnamon-64bit. - Názov tejto možnosti závisí od verzie Linux Mint a bitu procesora.
- Nevyberajte možnosť „acpi = vypnuté“.
 11 Kliknite na ↵ Zadajte. Spustí sa proces zavádzania systému Linux (z jednotky flash).
11 Kliknite na ↵ Zadajte. Spustí sa proces zavádzania systému Linux (z jednotky flash).  12 Počkajte, kým sa Linux spustí. Bude to trvať niekoľko minút. Linux je teraz možné nainštalovať na pevný disk počítača.
12 Počkajte, kým sa Linux spustí. Bude to trvať niekoľko minút. Linux je teraz možné nainštalovať na pevný disk počítača.
Časť 3 zo 4: Ako bootovať Linux z počítača Mac OS X
 1 Nainštalujte program Etcher. Dvakrát kliknite na jeho súbor DMG, povoľte inštaláciu programov od neznámych vývojárov (ak sa zobrazí výzva) a potom presuňte ikonu Etcher do priečinka Programy.
1 Nainštalujte program Etcher. Dvakrát kliknite na jeho súbor DMG, povoľte inštaláciu programov od neznámych vývojárov (ak sa zobrazí výzva) a potom presuňte ikonu Etcher do priečinka Programy.  2 Spustite program Etcher. Nachádza sa v priečinku Aplikácie.
2 Spustite program Etcher. Nachádza sa v priečinku Aplikácie.  3 Kliknite na ⚙️. Táto ikona sa nachádza v pravej hornej časti okna Etcher.
3 Kliknite na ⚙️. Táto ikona sa nachádza v pravej hornej časti okna Etcher. 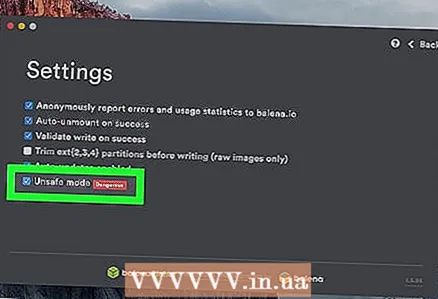 4 Začiarknite políčko vedľa položky „Nebezpečný režim“. Nachádza sa v spodnej časti stránky.
4 Začiarknite políčko vedľa položky „Nebezpečný režim“. Nachádza sa v spodnej časti stránky.  5 Kliknite na Povoliť nebezpečný režim (Povoliť nebezpečný režim), keď sa zobrazí výzva. V tomto režime je možné súbor ISO napáliť na akýkoľvek disk.
5 Kliknite na Povoliť nebezpečný režim (Povoliť nebezpečný režim), keď sa zobrazí výzva. V tomto režime je možné súbor ISO napáliť na akýkoľvek disk. 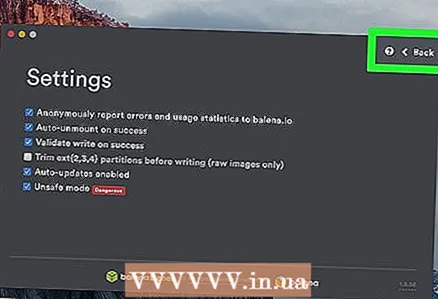 6 Kliknite na späť (Späť). Nachádza sa v pravej hornej časti okna.
6 Kliknite na späť (Späť). Nachádza sa v pravej hornej časti okna.  7 Kliknite na Vyberte obrázok (Vyberte obrázok). Toto modré tlačidlo je na ľavej strane okna Etcher.
7 Kliknite na Vyberte obrázok (Vyberte obrázok). Toto modré tlačidlo je na ľavej strane okna Etcher.  8 Kliknite na stiahnutý obrázok ISO Linux Mint.
8 Kliknite na stiahnutý obrázok ISO Linux Mint. 9 Kliknite na Otvorené. Nachádza sa v pravom dolnom rohu okna.
9 Kliknite na Otvorené. Nachádza sa v pravom dolnom rohu okna.  10 Kliknite na Vyberte jednotku (Vyberte disk). Toto modré tlačidlo nájdete v strede stránky.
10 Kliknite na Vyberte jednotku (Vyberte disk). Toto modré tlačidlo nájdete v strede stránky.  11 Vyberte svoj flash disk. Kliknite na jeho meno a potom v spodnej časti okna kliknite na „Pokračovať“.
11 Vyberte svoj flash disk. Kliknite na jeho meno a potom v spodnej časti okna kliknite na „Pokračovať“.  12 Kliknite na Blesk! (Napíšte). Toto modré tlačidlo je na pravej strane okna Etcher. Vytvorí sa tak zavádzacia jednotka Flash Linux Mint, čo znamená, že ju môžete nainštalovať priamo z jednotky.
12 Kliknite na Blesk! (Napíšte). Toto modré tlačidlo je na pravej strane okna Etcher. Vytvorí sa tak zavádzacia jednotka Flash Linux Mint, čo znamená, že ju môžete nainštalovať priamo z jednotky.  13 Reštartujte počítač. Otvorte ponuku Apple
13 Reštartujte počítač. Otvorte ponuku Apple  , kliknite na položku Reštartovať a po zobrazení výzvy kliknite na položku Reštartovať.
, kliknite na položku Reštartovať a po zobrazení výzvy kliknite na položku Reštartovať.  14 Stlačte a podržte kláves ⌥ Možnosť. Vykonajte to, kým sa na obrazovke nezobrazia možnosti spustenia.
14 Stlačte a podržte kláves ⌥ Možnosť. Vykonajte to, kým sa na obrazovke nezobrazia možnosti spustenia. - Stlačte a podržte tento kláves, hneď ako kliknete na Reštartovať.
 15 Kliknite na EFI Boot (Zavedenie EFI). V niektorých prípadoch musíte kliknúť na názov jednotky Flash alebo na možnosť „Linux Mint“. Otvorí sa inštalačná obrazovka Mint Linux.
15 Kliknite na EFI Boot (Zavedenie EFI). V niektorých prípadoch musíte kliknúť na názov jednotky Flash alebo na možnosť „Linux Mint“. Otvorí sa inštalačná obrazovka Mint Linux.  16 Vyberte možnosť „Linux Mint“. Ak napríklad inštalujete Linux Mint 18.3, vyberte možnosť Boot linuxmint-18.3-cinnamon-64bit.
16 Vyberte možnosť „Linux Mint“. Ak napríklad inštalujete Linux Mint 18.3, vyberte možnosť Boot linuxmint-18.3-cinnamon-64bit. - Názov tejto možnosti závisí od verzie Linux Mint a bitu procesora.
- Nevyberajte možnosť „acpi = vypnuté“.
 17 Kliknite na ↵ Zadajte. Spustí sa proces zavádzania systému Linux (z jednotky flash).
17 Kliknite na ↵ Zadajte. Spustí sa proces zavádzania systému Linux (z jednotky flash).  18 Počkajte, kým sa Linux spustí. Bude to trvať niekoľko minút. Linux je teraz možné nainštalovať na pevný disk počítača.
18 Počkajte, kým sa Linux spustí. Bude to trvať niekoľko minút. Linux je teraz možné nainštalovať na pevný disk počítača.
Časť 4 zo 4: Ako nainštalovať Linux
 1 Dvojité poklepanie Nainštalujte Linux Mint (Nainštalujte Linux Mint). Táto ikona v tvare disku je na ploche. Otvorí sa okno.
1 Dvojité poklepanie Nainštalujte Linux Mint (Nainštalujte Linux Mint). Táto ikona v tvare disku je na ploche. Otvorí sa okno.  2 Vyberte jazyk inštalátora. Vyberte požadovaný jazyk a kliknite na „Pokračovať“ v pravom dolnom rohu okna.
2 Vyberte jazyk inštalátora. Vyberte požadovaný jazyk a kliknite na „Pokračovať“ v pravom dolnom rohu okna. - 3 Pripojte sa k bezdrôtovej (Wi-Fi) sieti. Kliknite na názov svojej bezdrôtovej siete, zadajte heslo do riadka Heslo a potom kliknite na položku Pripojiť> Pokračovať.
 4 Začiarknite políčko vedľa položky Inštalovať softvér tretej strany. Je to v hornej časti stránky.
4 Začiarknite políčko vedľa položky Inštalovať softvér tretej strany. Je to v hornej časti stránky. 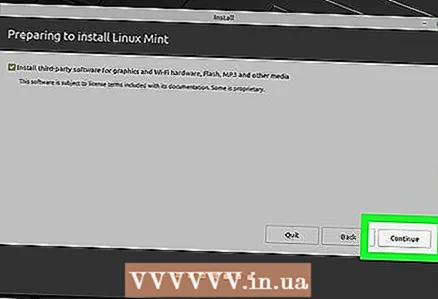 5 Kliknite na Pokračujte.
5 Kliknite na Pokračujte.- 6 Kliknite na Ánopo vyzvaní. Tým sa odstránia všetky oddiely na pevnom disku a zostane na ňom jediné voľné miesto.
 7 Uveďte, že chcete nahradiť súčasný operačný systém Linuxom. Začiarknite políčko vedľa položky Vymazať disk a Inštalovať Linux Mint, kliknite na položku Pokračovať> Nainštalovať teraz a po zobrazení výzvy znova kliknite na položku Pokračovať.
7 Uveďte, že chcete nahradiť súčasný operačný systém Linuxom. Začiarknite políčko vedľa položky Vymazať disk a Inštalovať Linux Mint, kliknite na položku Pokračovať> Nainštalovať teraz a po zobrazení výzvy znova kliknite na položku Pokračovať. 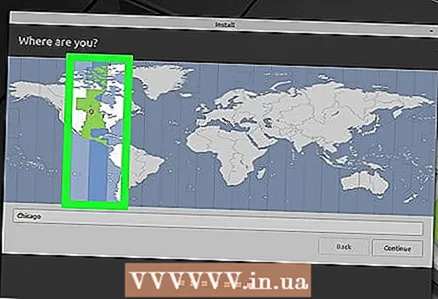 8 Vyberte svoje časové pásmo. Kliknite na zvislý pás, ktorý pokrýva vašu osadu, a potom kliknite na Pokračovať v pravom dolnom rohu.
8 Vyberte svoje časové pásmo. Kliknite na zvislý pás, ktorý pokrýva vašu osadu, a potom kliknite na Pokračovať v pravom dolnom rohu. 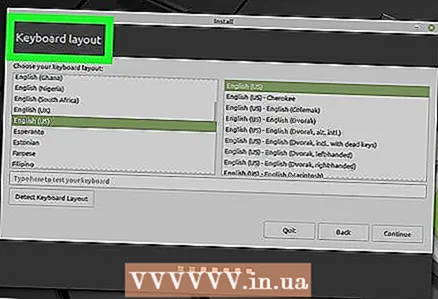 9 Vyberte jazyk operačného systému. Kliknite na požadovaný jazyk na ľavej strane okna, vyberte rozloženie klávesnice na pravej strane okna a kliknite na „Pokračovať“.
9 Vyberte jazyk operačného systému. Kliknite na požadovaný jazyk na ľavej strane okna, vyberte rozloženie klávesnice na pravej strane okna a kliknite na „Pokračovať“. 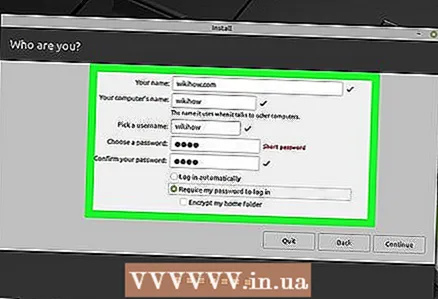 10 Zadajte svoje osobné údaje. Zadajte svoje meno, názov počítača, používateľské meno a heslo a potom kliknite na Pokračovať. Spustí sa proces inštalácie Linuxu do vášho počítača.
10 Zadajte svoje osobné údaje. Zadajte svoje meno, názov počítača, používateľské meno a heslo a potom kliknite na Pokračovať. Spustí sa proces inštalácie Linuxu do vášho počítača.  11 Odpojte jednotku flash od počítača. S najväčšou pravdepodobnosťou sa počítač nepokúsi preinštalovať Linux pri reštarte, ale je lepšie obmedziť počet zavádzacích zariadení počas počiatočnej fázy inštalácie.
11 Odpojte jednotku flash od počítača. S najväčšou pravdepodobnosťou sa počítač nepokúsi preinštalovať Linux pri reštarte, ale je lepšie obmedziť počet zavádzacích zariadení počas počiatočnej fázy inštalácie.  12 Kliknite na Reštartuj terazpo vyzvaní. Počítač sa reštartuje a systém Linux zostane na pevnom disku. Tento systém je teraz možné používať ako každý iný.
12 Kliknite na Reštartuj terazpo vyzvaní. Počítač sa reštartuje a systém Linux zostane na pevnom disku. Tento systém je teraz možné používať ako každý iný.
Tipy
- Ak má váš počítač optickú jednotku, môžete súbor ISO napáliť na disk DVD (namiesto jednotky Flash). Majte na pamäti, že inštalácia Linuxu z disku DVD bude trvať výrazne dlhšie a aplikácia Mint bude veľmi pomalá, kým nebude nainštalovaná na pevný disk vášho počítača.
Varovania
- Inštalácia Linux Mint na pevný disk počítača namiesto aktuálneho operačného systému spôsobí, že budú odstránené všetky údaje (súbory, priečinky, nastavenia atď.) Súvisiace s aktuálnym systémom.



