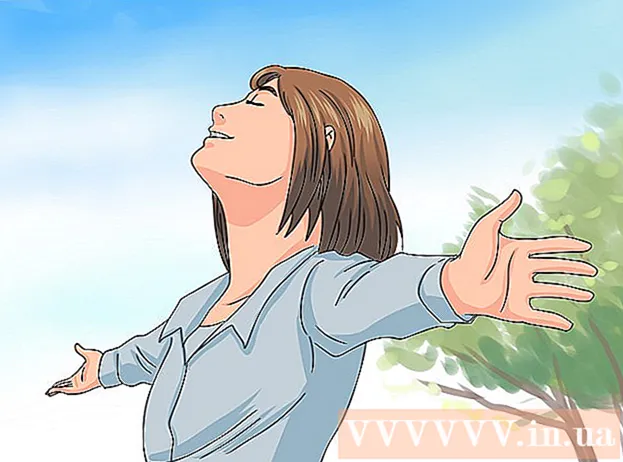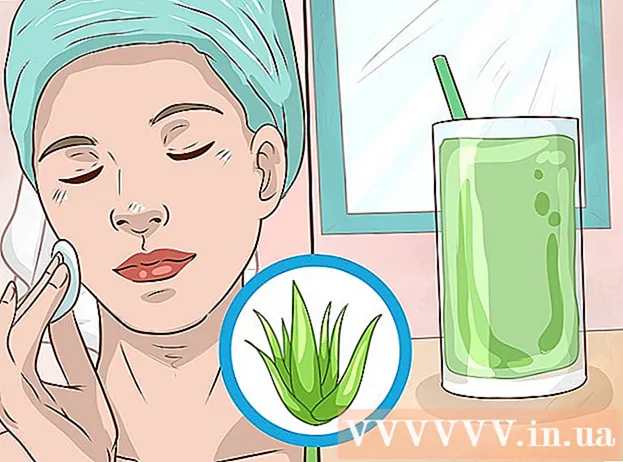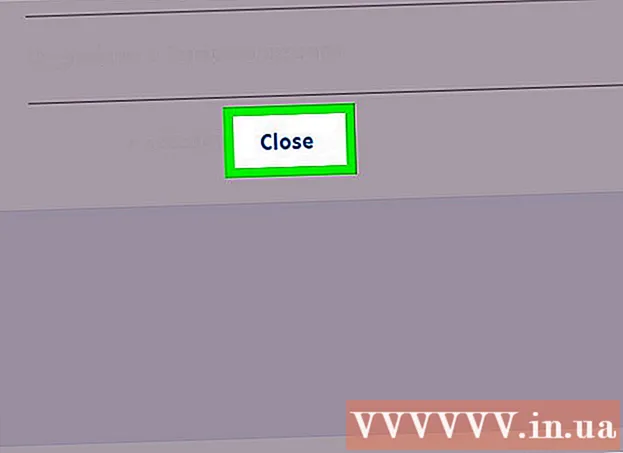Autor:
Mark Sanchez
Dátum Stvorenia:
2 Január 2021
Dátum Aktualizácie:
29 V Júni 2024
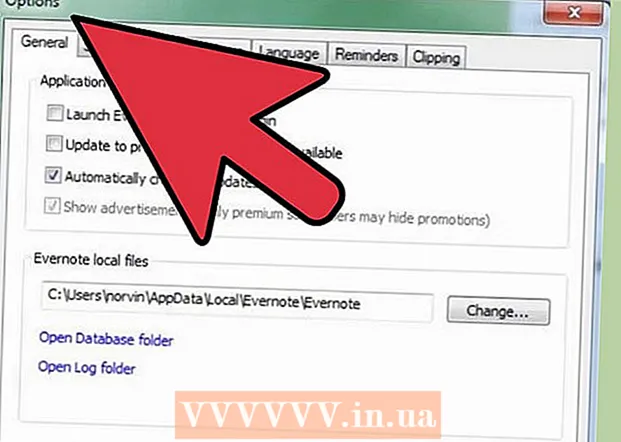
Obsah
- Kroky
- Metóda 1 z 5: Inštalácia
- Metóda 2 z 5: Začíname
- Metóda 3 z 5: Používanie nástrojov a funkcií
- Metóda 4 z 5: Usporiadanie poznámok
- Metóda 5 z 5: Použitie ďalších poznámok
- Tipy
Evernote je užitočný program na prístup k informáciám z rôznych zariadení. Je to pohodlný spôsob, ako si rýchlo zorganizovať čas a mať vždy prístup k potrebným informáciám. V tomto článku sa dozviete, ako nainštalovať a začať používať Evernote.
Kroky
Metóda 1 z 5: Inštalácia
 1 Stiahnite si program. Navštívte webovú stránku Evernote na adrese http://www.evernote.com a kliknite na zelené tlačidlo „Získať Evernote - je to zadarmo“.
1 Stiahnite si program. Navštívte webovú stránku Evernote na adrese http://www.evernote.com a kliknite na zelené tlačidlo „Získať Evernote - je to zadarmo“. - Program sa automaticky nainštaluje na väčšinu mobilných zariadení. Inštalačný súbor sa stiahne do vášho počítača.
- Ak si potrebujete stiahnuť inú verziu, kliknite na tlačidlo „Získať Evernote pre mobilné zariadenia, tablety a ďalšie zariadenia“ a zobrazí sa zoznam všetkých dostupných verzií Evernote. Vyberte ten, ktorý chcete.
- Program sa automaticky nainštaluje na väčšinu mobilných zariadení. Inštalačný súbor sa stiahne do vášho počítača.
 2 Nainštalujte program. Otvorte stiahnutý súbor dvojitým kliknutím naň.
2 Nainštalujte program. Otvorte stiahnutý súbor dvojitým kliknutím naň. - Prijmite licenčnú zmluvu. Ak sa vám páči, najskôr si to prečítajte.
- Kliknite na tlačidlo „Inštalovať“.
 3 Nainštalujte na všetky svoje zariadenia. Hlavnou funkciou Evernote je možnosť prístupu k informáciám uloženým na akomkoľvek z vašich zariadení. Ak ho chcete používať, musíte si nainštalovať program na všetky požadované zariadenia.
3 Nainštalujte na všetky svoje zariadenia. Hlavnou funkciou Evernote je možnosť prístupu k informáciám uloženým na akomkoľvek z vašich zariadení. Ak ho chcete používať, musíte si nainštalovať program na všetky požadované zariadenia.  4 Registrovať. Na hlavnom zariadení alebo počítači otvorte Evernote. Vpravo uvidíte oblasť označenú ako New to Evernote, kde si môžete vytvoriť účet. Vyplňte polia a kliknite na tlačidlo registrácie.
4 Registrovať. Na hlavnom zariadení alebo počítači otvorte Evernote. Vpravo uvidíte oblasť označenú ako New to Evernote, kde si môžete vytvoriť účet. Vyplňte polia a kliknite na tlačidlo registrácie. - Ak už máte účet, kliknite na „Už máte účet“ v pravom dolnom rohu a zadajte svoje prihlasovacie údaje.
Metóda 2 z 5: Začíname
 1 Vytvorte novú poznámku. Evernote ukladá všetky informácie do „poznámok“. Novú poznámku môžete vytvoriť kliknutím na „Nová poznámka“ v pravom hornom rohu okna. Keď vytvoríte novú poznámku, uvidíte ju v strede okna ako bezmennú, nad uvítacou poznámkou od Evernote. Obsah poznámky sa zobrazí v pravom stĺpci. Poznámka pozostáva z niekoľkých odlišných častí:
1 Vytvorte novú poznámku. Evernote ukladá všetky informácie do „poznámok“. Novú poznámku môžete vytvoriť kliknutím na „Nová poznámka“ v pravom hornom rohu okna. Keď vytvoríte novú poznámku, uvidíte ju v strede okna ako bezmennú, nad uvítacou poznámkou od Evernote. Obsah poznámky sa zobrazí v pravom stĺpci. Poznámka pozostáva z niekoľkých odlišných častí: - V hornej časti je pole pre zadanie názvu poznámky. V blízkosti sa nachádza rozbaľovacia ponuka, v ktorej si môžete vybrať, do ktorého poznámkového bloku sa poznámka uloží. (Notebooky sú popísané v nasledujúcom kroku).
- Pod vstupným poľom sa nachádza kliknuteľný text „Kliknutím nastavíte adresu URL zdroja ...“. To vám umožní zapamätať si zdroj informácií, ak ich nájdete na internete.
- Vedľa textu na zadanie adresy URL je pole na zadávanie značiek (hľadaných slov).
- Nižšie nájdete nástroje na správu formátu poznámok, ako sú písma, veľkosti atď.
- V spodnej časti okna je jeho hlavná časť - pole na zadanie textu poznámky. Aktuálne je prázdny.
 2 Vyplňte svoju poznámku. Zadaním informácií do rôznych polí vytvoríte efektívnejšie poznámky. Evernote ukladá a aktualizuje vaše poznámky automaticky pri ich vypĺňaní.
2 Vyplňte svoju poznámku. Zadaním informácií do rôznych polí vytvoríte efektívnejšie poznámky. Evernote ukladá a aktualizuje vaše poznámky automaticky pri ich vypĺňaní. - Začnite názvom poznámky. Pomôže vám to nájsť ho v budúcnosti, takže je dobrým zvykom, než budete mať sto poznámok.
- Ak nezadáte názov, Evernote započíta prvé slová textu poznámky ako názov.
- Prejdite do poľa na zadávanie značiek a zadajte ich. Je to užitočná možnosť na vyhľadávanie záznamov. Značky zvyčajne súvisia s významom položky.
- Na rozdiel od Twitteru nie ste povinní začínať značky s #. Ak chceš, prosím.
- Snažte sa, aby boli vaše značky krátke a informatívne. Ak ste vykonali výskum v geológii, môžete všetky relevantné položky označiť štítkom „geológia“.
- K príspevku môžete pridať ľubovoľný počet značiek.
- Kliknite na hlavné pole a zadajte text. Toto je obsah vašej nahrávky, zatiaľ môžete jednoducho nahrávať čokoľvek chcete.
- Začnite názvom poznámky. Pomôže vám to nájsť ho v budúcnosti, takže je dobrým zvykom, než budete mať sto poznámok.
Metóda 3 z 5: Používanie nástrojov a funkcií
 1 Otvorte textový alebo PDF dokument. Presuňte textový dokument do poznámky a skopíruje sa doň.
1 Otvorte textový alebo PDF dokument. Presuňte textový dokument do poznámky a skopíruje sa doň. - Ak pridáte súbor PDF, zobrazí sa v miniatúrnom okne s jednoduchými možnosťami zobrazenia.
- Súbory MS Word môžete pridávať bez ďalších poplatkov!
 2 Pridajte skopírovaný text. Vyberte text a presuňte ho na poznámku. Len!
2 Pridajte skopírovaný text. Vyberte text a presuňte ho na poznámku. Len! - Takto pridané webové adresy sa automaticky prevedú na odkazy.
 3 Pridaj fotku Presuňte obrázok do poznámky. Zobrazí sa ako obrázok zapísaný v okne poznámky.
3 Pridaj fotku Presuňte obrázok do poznámky. Zobrazí sa ako obrázok zapísaný v okne poznámky. - Poradím môžete obrázky presúvať.
- Animované obrázky, ako napríklad *. GIF, budú animované.
 4 Pridajte hudobný súbor. Väčšina hudobných súborov (napríklad WMA a MP3) sa zobrazí v poznámke.
4 Pridajte hudobný súbor. Väčšina hudobných súborov (napríklad WMA a MP3) sa zobrazí v poznámke. - Hudobný súbor môžete prehrávať priamo z Evernote kliknutím na tlačidlo Prehrať vľavo od obdĺžnika zvukového súboru.
 5 Pridajte ďalšie súbory. Okrem uvedených typov súborov bude Evernote zobrazovať obdĺžnikové tlačidlá pre všetky typy súborov pridané do poznámky, ako sú uložené webové stránky alebo videoklipy.
5 Pridajte ďalšie súbory. Okrem uvedených typov súborov bude Evernote zobrazovať obdĺžnikové tlačidlá pre všetky typy súborov pridané do poznámky, ako sú uložené webové stránky alebo videoklipy. - Ak kliknete na toto tlačidlo, súbor sa otvorí, ak je v zariadení nainštalovaný požadovaný program. Evernote nemôže sám otvárať súbory.
 6 Odstránenie položky. Je užitočné vedieť, ako sa v poznámke zbaviť nepotrebných súborov. Existujú dve jednoduché metódy:
6 Odstránenie položky. Je užitočné vedieť, ako sa v poznámke zbaviť nepotrebných súborov. Existujú dve jednoduché metódy: - Kliknite pravým tlačidlom myši na súbor (obrázok alebo tlačidlo) a v rozbaľovacej ponuke kliknite na „Vystrihnúť“.
- Rezané prvky je možné prilepiť späť alebo kdekoľvek. Vykonajte to stlačením klávesu Control-V.
- Umiestnite kurzor priamo pred to, čo chcete odstrániť, a kliknite na tlačidlo „Odstrániť“.
- Kliknite pravým tlačidlom myši na súbor (obrázok alebo tlačidlo) a v rozbaľovacej ponuke kliknite na „Vystrihnúť“.
Metóda 4 z 5: Usporiadanie poznámok
 1 Otvorte zoznam poznámok. Medzi novou poznámkou a uvítacou poznámkou k Evernote by ste v strednom stĺpci programu mali vidieť 2 poznámky. V hornej časti tohto stĺpca je rozbaľovacia ponuka a pole na zadávanie textu.
1 Otvorte zoznam poznámok. Medzi novou poznámkou a uvítacou poznámkou k Evernote by ste v strednom stĺpci programu mali vidieť 2 poznámky. V hornej časti tohto stĺpca je rozbaľovacia ponuka a pole na zadávanie textu. - Ak chcete poznámky zoradiť podľa rôznych parametrov, použite rozbaľovaciu ponuku. Usporiadajte ich podľa značiek, názvov alebo iných parametrov.
- Ak chcete hľadať poznámky, zadajte časť textu do poľa. Evernote rýchlo naskenuje vaše poznámky a ukáže vám tú, ktorá obsahuje to, čo hľadáte.
- Evernote dokonca dokáže rozpoznať text vytlačený na obrázkoch, aj keď táto funkcia zatiaľ nie je príliš spoľahlivá.
 2 Vložte svoju poznámku do nového poznámkového bloku. Notebooky obsahujú zbierky poznámok usporiadané podľa vami zvolených kritérií. Notebooky sú uvedené v ľavom stĺpci.
2 Vložte svoju poznámku do nového poznámkového bloku. Notebooky obsahujú zbierky poznámok usporiadané podľa vami zvolených kritérií. Notebooky sú uvedené v ľavom stĺpci. - Vytvorte nový zápisník. Pomenujte ho a vyberte možnosti prístupu z iných zariadení. Nový poznámkový blok sa zobrazí v zozname. Potom už tieto parametre nebudete môcť zmeniť. Notebook môžete vytvoriť dvoma spôsobmi:
- Pravým tlačidlom myši kliknite na sekciu „Notebooky“ vyššie a zvoľte „Vytvoriť ...“
- Stlačte tlačidlo Vložiť na klávesnici.
- Presuňte poznámku do poznámkového bloku. Ak ich chcete zobraziť, kliknite na položku „Všetky cvičebnice“ v ľavom stĺpci.
- Vytvorte nový zápisník. Pomenujte ho a vyberte možnosti prístupu z iných zariadení. Nový poznámkový blok sa zobrazí v zozname. Potom už tieto parametre nebudete môcť zmeniť. Notebook môžete vytvoriť dvoma spôsobmi:
 3 Hľadajte podľa značiek. V ľavom stĺpci pod vašimi cvičebnicami je ponuka Značky. Tu uvidíte všetky značky, ktoré ste pridali do svojich príspevkov.
3 Hľadajte podľa značiek. V ľavom stĺpci pod vašimi cvičebnicami je ponuka Značky. Tu uvidíte všetky značky, ktoré ste pridali do svojich príspevkov. - Kliknutím na značku zobrazíte všetky položky s ňou.
 4 Odstráňte poznámky. V spodnej časti ľavého stĺpca je kôš. Kliknutím na ňu zobrazíte odstránené poznámky.
4 Odstráňte poznámky. V spodnej časti ľavého stĺpca je kôš. Kliknutím na ňu zobrazíte odstránené poznámky. - Ak chcete obnoviť omylom odstránenú poznámku, vyberte ju v strednom stĺpci a kliknite na tlačidlo „Obnoviť“ v hornej časti pravého stĺpca.
- Ak chcete poznámku natrvalo odstrániť, vyberte ju v strednom stĺpci a kliknite na tlačidlo „Odstrániť“ v hornej časti pravého stĺpca. Evernote vás požiada o potvrdenie, že chcete poznámku odstrániť.
Metóda 5 z 5: Použitie ďalších poznámok
 1 Skúste iné poznámky. Evernote ponúka štyri rôzne spôsoby vytvárania poznámok. Rôzne typy poznámok môžu byť nápomocné v závislosti od situácie a zariadenia, ktoré používate.
1 Skúste iné poznámky. Evernote ponúka štyri rôzne spôsoby vytvárania poznámok. Rôzne typy poznámok môžu byť nápomocné v závislosti od situácie a zariadenia, ktoré používate.  2 Rýchle ručné písanie. V hornej časti okna kliknite na čierny trojuholník vedľa položky „Nová poznámka“ a vyberte položku „Nová poznámka k atramentu“. Uvidíte list na písanie.
2 Rýchle ručné písanie. V hornej časti okna kliknite na čierny trojuholník vedľa položky „Nová poznámka“ a vyberte položku „Nová poznámka k atramentu“. Uvidíte list na písanie. - Kliknutím a presunutím kurzora napíšte na list. Je vhodné to urobiť na zariadeniach s dotykovým perom alebo dotykovým displejom.
 3 Nahrajte zvukovú poznámku. V hornej časti okna kliknite na čierny trojuholník vedľa položky „Nová poznámka“ a vyberte položku „Nová zvuková poznámka“. Uvidíte modré tlačidlo „Nahrať“ na nahrávanie.
3 Nahrajte zvukovú poznámku. V hornej časti okna kliknite na čierny trojuholník vedľa položky „Nová poznámka“ a vyberte položku „Nová zvuková poznámka“. Uvidíte modré tlačidlo „Nahrať“ na nahrávanie. - Kliknite na tlačidlo a nahrajte zvukovú poznámku. Dá sa to prehrať neskôr.
- Pred spustením nahrávania sa presvedčte, či sa indikátor hladiny hluku pohybuje. Ak nie, mikrofón vo vašom zariadení nemusí fungovať.
 4 Nahrajte videonahrávku. V hornej časti okna kliknite na čierny trojuholník vedľa položky „Nová poznámka“ a vyberte položku „Nová poznámka k videu“. Uvidíte štvorcové okno s obrázkom kamery.
4 Nahrajte videonahrávku. V hornej časti okna kliknite na čierny trojuholník vedľa položky „Nová poznámka“ a vyberte položku „Nová poznámka k videu“. Uvidíte štvorcové okno s obrázkom kamery. - Kliknutím na „Nahrať“ nahrajte na webovú kameru alebo kameru telefónu.
- Kliknutím na „Vytvoriť snímku“ obrázok uložíte ako snímku.
 5 Synchronizujte svoje poznámky. Keď si Evernote nainštalujete na dve alebo viac zariadení, môžete svoje poznámky jednoducho synchronizovať na ľubovoľnom z nich.
5 Synchronizujte svoje poznámky. Keď si Evernote nainštalujete na dve alebo viac zariadení, môžete svoje poznámky jednoducho synchronizovať na ľubovoľnom z nich. - Kliknite na tlačidlo „Synchronizovať“ v hornej časti okna.
 6 Prihláste sa do Evernote na inom zariadení. Tu sú vaše poznámky z prvého zariadenia.
6 Prihláste sa do Evernote na inom zariadení. Tu sú vaše poznámky z prvého zariadenia. - Evernote si pamätá vaše prihlasovacie údaje do zariadenia a neodhlási sa, ani keď aplikáciu zatvoríte. Ak sa chcete odhlásiť z účtu (napríklad ak s niekým zdieľate počítač), prejdite do ponuky „Súbor“ a zvoľte „Odhlásiť sa“.
 7 Uč sa ďalej. S týmito informáciami môžete používať základné funkcie Evernote; Existuje však oveľa viac možností, o ktorých sa môžete dozvedieť na oficiálnych webových stránkach.
7 Uč sa ďalej. S týmito informáciami môžete používať základné funkcie Evernote; Existuje však oveľa viac možností, o ktorých sa môžete dozvedieť na oficiálnych webových stránkach.
Tipy
- Aj keď neexistuje spôsob, ako prinútiť Evernote rozpoznávať súbory MS Word bez zaplatenia poplatku za inováciu, pre súbory OpenOffice.org neexistuje žiadne také obmedzenie. Je to výkonný a bezplatný kancelársky program, ktorý nie je nijako horší ako MS Word. Dokáže dokonca ukladať súbory vo formáte MS Word. Ak chcete ušetriť peniaze, stiahnite si a nainštalujte si bezplatný OpenOffice.org.
- Prémiový účet Evernote má okrem plnej podpory všetkých formátov súborov aj mnoho ďalších funkcií. Umožňuje vám synchronizovať všetku vašu prácu, spolupracovať s ostatnými používateľmi služby a nahrať až 500 MB mesačne na váš účet. Bezplatná verzia má limit 40 MB.