Autor:
Janice Evans
Dátum Stvorenia:
28 V Júli 2021
Dátum Aktualizácie:
1 V Júli 2024
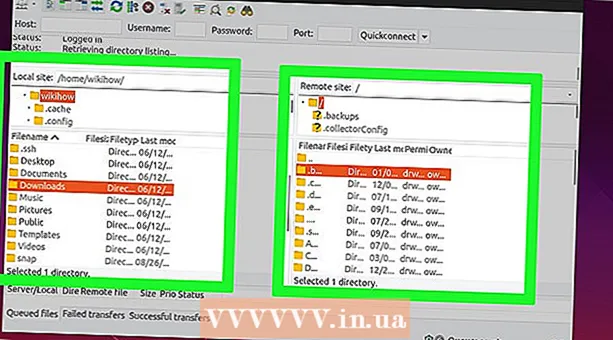
Obsah
- Kroky
- Časť 1 z 2: Ako nainštalovať požadovaný softvér
- Časť 2 z 2: Ako nastaviť server FTP
- Ako pridať používateľské mená do zoznamu CHROOT
- Ako sa dostať na server
- Tipy
- Varovania
Tento článok vám ukáže, ako nastaviť a pripojiť sa k serveru FTP na počítači Ubuntu Linux. Servery FTP sú navrhnuté tak, aby ukladali vaše súbory a umožňovali ich ostatným používateľom zobrazovať. Na nastavenie servera FTP vo vašom počítači potrebujete hostiteľa servera FTP, ku ktorému sa môžete pripojiť. Odporúčame vám tiež aktualizovať softvér Ubuntu na najnovšiu dostupnú verziu.
Kroky
Časť 1 z 2: Ako nainštalovať požadovaný softvér
 1 Aktualizujte Ubuntu. V Ubuntu 17.10 a novších verziách tohto systému sa cesty k súborom líšia od predchádzajúcich verzií, preto aktualizujte systém na najnovšiu verziu:
1 Aktualizujte Ubuntu. V Ubuntu 17.10 a novších verziách tohto systému sa cesty k súborom líšia od predchádzajúcich verzií, preto aktualizujte systém na najnovšiu verziu: - otvorte terminál;
- vstúpiť sudo apt-get upgrade a stlačte ↵ Zadajte;
- zadajte heslo a kliknite ↵ Zadajte;
- vstúpiť rpo vyzvaní stlačte ↵ Zadajte;
- počkajte, kým sa systém aktualizuje, a potom reštartujte počítač (ak sa zobrazí výzva).
 2 Otvorte terminál. Otvorte ponuku Aplikácie, posuňte sa nadol a kliknite na čiernobielu ikonu vedľa možnosti Terminál.
2 Otvorte terminál. Otvorte ponuku Aplikácie, posuňte sa nadol a kliknite na čiernobielu ikonu vedľa možnosti Terminál. - Môžete tiež kliknúť Alt+Ctrl+Totvoriť terminál.
 3 Zadajte inštalačný príkaz VSFTPD (FTP server). Zadajte sudo apt-get install vsftpd v termináli a potom stlačte ↵ Zadajte.
3 Zadajte inštalačný príkaz VSFTPD (FTP server). Zadajte sudo apt-get install vsftpd v termináli a potom stlačte ↵ Zadajte.  4 Zadajte heslo. Zadajte heslo, ktoré používate na prihlásenie, a potom kliknite na ↵ Zadajte.
4 Zadajte heslo. Zadajte heslo, ktoré používate na prihlásenie, a potom kliknite na ↵ Zadajte.  5 Počkajte, kým sa nainštaluje VSFTPD. V závislosti od aktuálnych nastavení FTP a rýchlosti internetového pripojenia to bude trvať 5 až 20 minút.
5 Počkajte, kým sa nainštaluje VSFTPD. V závislosti od aktuálnych nastavení FTP a rýchlosti internetového pripojenia to bude trvať 5 až 20 minút.  6 Nainštalujte si FileZilla. S týmto programom získate prístup na server a budete naň prenášať súbory. Ak chcete nainštalovať tento program:
6 Nainštalujte si FileZilla. S týmto programom získate prístup na server a budete naň prenášať súbory. Ak chcete nainštalovať tento program: - vstúpiť sudo apt-get install filezilla;
- ak sa zobrazí výzva, zadajte heslo;
- počkajte na dokončenie inštalácie.
Časť 2 z 2: Ako nastaviť server FTP
 1 Otvorte konfiguračný súbor VSFTPD. Zadajte sudo nano /etc/vsftpd.conf a stlačte ↵ Zadajte... Tento súbor musíte upraviť, aby ste povolili (alebo zakázali) niektoré funkcie VSFTPD.
1 Otvorte konfiguračný súbor VSFTPD. Zadajte sudo nano /etc/vsftpd.conf a stlačte ↵ Zadajte... Tento súbor musíte upraviť, aby ste povolili (alebo zakázali) niektoré funkcie VSFTPD.  2 Umožnite miestnym používateľom prihlásiť sa na server FTP. Pomocou klávesov so šípkami posuňte súbor nadol na riadok # Odznačte toto, aby sa mohli miestni používatelia prihlásiť. (Odstráňte znak komentára, aby sa miestni používatelia mohli pripojiť k serveru) a potom odstráňte znak „#“ z nasledujúceho riadku local_enable = YES.
2 Umožnite miestnym používateľom prihlásiť sa na server FTP. Pomocou klávesov so šípkami posuňte súbor nadol na riadok # Odznačte toto, aby sa mohli miestni používatelia prihlásiť. (Odstráňte znak komentára, aby sa miestni používatelia mohli pripojiť k serveru) a potom odstráňte znak „#“ z nasledujúceho riadku local_enable = YES. - Ak chcete odstrániť znak „#“, pomocou klávesov so šípkami presuňte kurzor priamo za daný znak a stlačte ← Backspace.
- Ak zadaný znak nie je v riadku local_enable = YES, tento krok preskočte.
3 - Umožnite serveru FTP písať príkazy. Posuňte zobrazenie nadol na riadok # Ak chcete povoliť ľubovoľnú formu príkazu na zápis na FTP, odkomentujte toto. (Odstráňte znak komentára, aby ste mohli písať príkazy) a potom odstráňte znak „#“ z ďalšieho riadka write_enable = YES.

- Ak zadaný znak nie je v riadku write_enable = YES, tento krok preskočte.
- Zakázať dekoráciu postavy. Posuňte zobrazenie nadol na riadok # ASCII mangling je hrozná vlastnosť protokolu. (Zdobenie znakov je zlá funkcia) a potom odstráňte znak „#“ z nasledujúcich dvoch riadkov:

- ascii_upload_enable = ÁNO
- ascii_download_enable = ÁNO
- Zmeňte svoje nastavenia chrootu. Posuňte zobrazenie nadol na riadok # chroot)a potom pridajte nasledujúce riadky:

- user_sub_token = $ USER
- chroot_local_user = ÁNO
- chroot_list_enable = ÁNO
- Ak niektorý z týchto riadkov už existuje, jednoducho z neho odstráňte znak „#“.
- Zmeňte predvolené nastavenia chrootu. Posuňte zobrazenie nadol na riadok (nasleduje predvolené nastavenie)a potom pridajte nasledujúce riadky:

- chroot_list_file = / etc / vsftpd.chroot_list
- local_root = / home / $ USER / Public_html
- allow_writeable_chroot = ÁNO
- Ak niektorý z týchto riadkov už existuje, jednoducho z neho odstráňte znak „#“.
- Povoľte možnosť opakovania ls. Posuňte zobrazenie nadol na riadok # Môžete aktivovať možnosť „-R“ ... (Môžete aktivovať možnosť „-R“) a potom odstrániť znak „#“ z ďalšieho riadka ls_recurse_enable = YES.

- Uložte zmeny a zatvorte textový editor. Pre to:

- kliknite Ctrl+X;
- vstúpiť r;
- kliknite ↵ Zadajte.
Ako pridať používateľské mená do zoznamu CHROOT
- Otvorte textový súbor „chroot“. Zadajte sudo nano /etc/vsftpd.chroot_list a stlačte ↵ Zadajte.

- Ak nechcete určiť ľudí, ktorí majú prístup na váš server FTP, preskočte na posledný krok tejto sekcie.
- Zadajte heslo. Zadajte heslo, ktoré používate na prihlásenie sa do Ubuntu, a kliknite na ↵ Zadajte... Otvorí sa textový súbor „chroot“.

- Ak sa nezobrazí výzva na zadanie hesla, tento krok preskočte.
- Pridajte používateľské mená do zoznamu. Zadajte svoje užívateľské meno a kliknite ↵ Zadajtea potom zopakujte tento postup pre všetky používateľské mená, ktoré majú prístup k svojim adresárom na vašom serveri.

- Uložte zoznam. Kliknite na Ctrl+X, vstúpte r a stlačte ↵ Zadajte... Zoznam sa uloží.

- Reštartujte VSFTPD. Zadajte sudo systemctl reštart vsftpd a stlačte ↵ Zadajte... VSFTPD bude reštartovaný a vykonané zmeny budú uložené. Teraz budete mať prístup k svojmu serveru FTP.

Ako sa dostať na server
- Zistite adresu svojho servera. Ak platíte za server FTP prostredníctvom hostiteľskej služby (napríklad Bluehost), zistite si IP adresu služby alebo pravidelnú adresu, ku ktorej sa chcete pripojiť.

- Ak je server na vašom počítači, použite IP adresu vášho počítača; urobte to v termináli zadajte ifconfig a vyhľadajte IP adresu v riadku „inet addr“.
- Ak nie je nainštalovaný nástroj „ifconfig“, nainštalujte ho; urobte to v termináli zadajte sudo apt-get install net-tools.
- Ak je server na vašom počítači, použite IP adresu vášho počítača; urobte to v termináli zadajte ifconfig a vyhľadajte IP adresu v riadku „inet addr“.
- Nastavte na svojom routeri presmerovanie portov. Keď poznáte IP adresu vášho servera, nakonfigurujte presmerovanie portu 21 smerovača na túto adresu; uistite sa, že port používa protokol TCP (nie UDP alebo UDP / TCP).

- Proces nastavenia presmerovania portov sa líši v závislosti od modelu smerovača, preto si prečítajte príručku k smerovaču alebo vyhľadajte pokyny na internete.
- Otvorte Filezilla. Zadajte filezilla v termináli a stlačte ↵ Zadajte... Po chvíli sa FileZilla otvorí.

- Ak sa chcete pripojiť cez terminál, skúste napísať ftp [adresa]... Ak je server spustený a máte prístup na internet, vykoná sa pokus o pripojenie k vášmu serveru FTP; majte na pamäti, že v tomto prípade nebudete môcť prenášať súbory na server.
- Kliknite na Súbor. Nachádza sa v ľavom hornom rohu okna FileZilla. Otvorí sa ponuka.

- Kliknite na položku Spravovať web. Túto možnosť nájdete v ponuke. Otvorí sa okno správcu stránky.

- Kliknite na položku Vytvoriť web. Je to biele tlačidlo v dolnej ľavej časti okna.Otvorí sa sekcia webovej stránky správcu stránky.

- Zadajte adresu svojho servera. Do textového poľa Hostiteľ: zadajte adresu (alebo IP adresu) servera FTP, ku ktorému sa chcete pripojiť.

- Zadajte číslo preposielaného portu. Zadajte 21 v textovom poli „Port:“.

- Kliknite na Pripojiť. Je to červené tlačidlo v spodnej časti stránky. Server FileZilla pripojí váš počítač k serveru FTP.

- Odovzdajte súbory na server. Ak to chcete urobiť, jednoducho presuňte priečinky so súbormi z ľavého okna do pravého okna.

Tipy
- Presmerovaný port 20 môže vyriešiť niektoré problémy so sieťou, ak server spravujete sami.
- Pripojenie k serveru FTP v Ubuntu 17 a najnovších verziách tohto systému sa líši od pripojenia v predchádzajúcich verziách, preto aktualizujte systém na Ubuntu 17.10 alebo na najnovšie verzie.
Varovania
- FTP servery nie sú veľmi bezpečné (najmä ak server spravujete sami), preto na server FTP neodosielajte dôverné ani osobné informácie.
- ↑ https://www.linux.com/learn/linux-101-updating-your-system
- ↑ https://websiteforstudents.com/setup-vsftpd-ubuntu-17-04-17-10/
- ↑ https://help.ubuntu.com/lts/serverguide/ftp-server.html
- ↑ http://www.overclock.net/forum/142-coding-programming/639765-finding-ip-address-ftp-server.html
- ↑ https://my.bluehost.com/hosting/help/264



