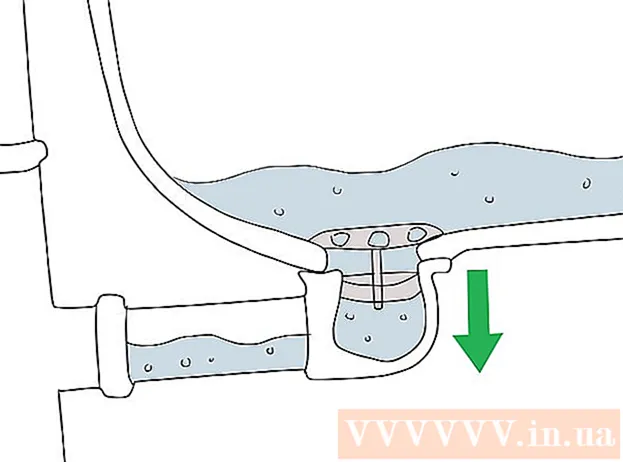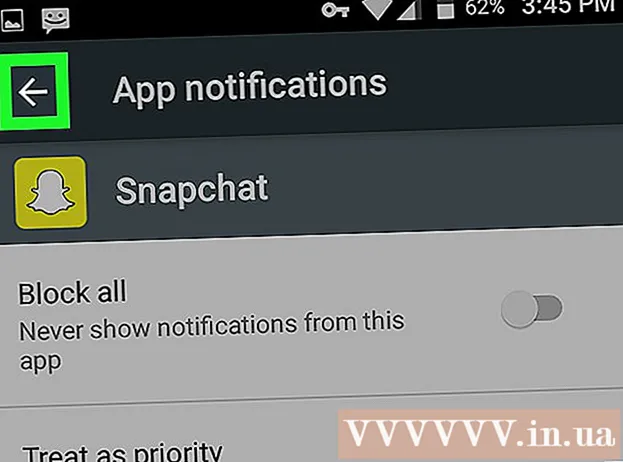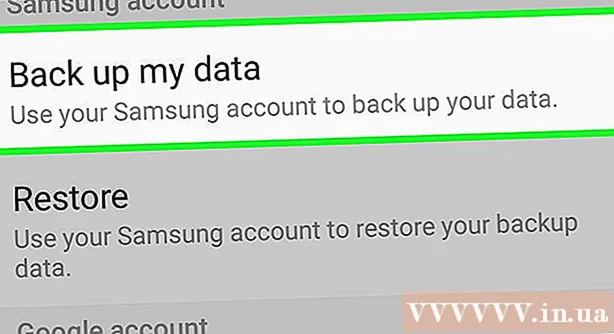Autor:
Eric Farmer
Dátum Stvorenia:
12 Pochod 2021
Dátum Aktualizácie:
1 V Júli 2024

Obsah
- Kroky
- Metóda 1 z 5: Windows
- Metóda 2 z 5: Mac OS (ručná brzda)
- Metóda 3 z 5: Mac OS (iMovie)
- Metóda 4 z 5: Android
- Metóda 5 z 5: iPhone a iPad
Tento článok vám ukáže, ako zmenšiť súbor videa vrátane jeho rozlíšenia a veľkosti.
Kroky
Metóda 1 z 5: Windows
 1 Otvorte webovú stránku vo svojom prehliadači ručná brzda.fr/. Má bezplatný program s názvom Handbrake, pomocou ktorého môžete transkódovať (komprimovať) súbor videa, aby ste znížili rozlíšenie videa a veľkosť súboru.
1 Otvorte webovú stránku vo svojom prehliadači ručná brzda.fr/. Má bezplatný program s názvom Handbrake, pomocou ktorého môžete transkódovať (komprimovať) súbor videa, aby ste znížili rozlíšenie videa a veľkosť súboru.  2 Kliknite na položku Stiahnuť ručnú brzdu.
2 Kliknite na položku Stiahnuť ručnú brzdu. 3 Po stiahnutí inštalačného súboru ho otvorte. Stiahnutý súbor sa zobrazí v spodnej časti okna prehliadača alebo v priečinku Stiahnuté súbory.
3 Po stiahnutí inštalačného súboru ho otvorte. Stiahnutý súbor sa zobrazí v spodnej časti okna prehliadača alebo v priečinku Stiahnuté súbory.  4 V okne, ktoré sa otvorí, kliknite na Áno.
4 V okne, ktoré sa otvorí, kliknite na Áno. 5 Kliknutím na tlačidlo Ďalej nainštalujte program.
5 Kliknutím na tlačidlo Ďalej nainštalujte program. 6 V poslednom okne kliknite na Dokončiť.
6 V poslednom okne kliknite na Dokončiť. 7 Dvakrát kliknite na ikonu Ručná brzda (na pracovnej ploche).
7 Dvakrát kliknite na ikonu Ručná brzda (na pracovnej ploche). 8 Kliknite na položku Zdroj. Nachádza sa v ľavom hornom rohu okna ručnej brzdy.
8 Kliknite na položku Zdroj. Nachádza sa v ľavom hornom rohu okna ručnej brzdy.  9 Kliknite na položku Súbor.
9 Kliknite na položku Súbor. 10 Nájdite a zvýraznite požadovaný súbor videa.
10 Nájdite a zvýraznite požadovaný súbor videa. 11 Kliknite na položku Otvoriť.
11 Kliknite na položku Otvoriť. 12 V časti Cieľ kliknite na položku Prehľadávať.
12 V časti Cieľ kliknite na položku Prehľadávať. 13 Zadajte priečinok, kam bude odoslaný konečný súbor.
13 Zadajte priečinok, kam bude odoslaný konečný súbor. 14 Na karte Obrázok nájdite sekciu „Rozlíšenie“.
14 Na karte Obrázok nájdite sekciu „Rozlíšenie“. 15 Pre horizontálnu veľkosť zadajte nižšiu hodnotu rozlíšenia. Zníži sa tým rozlíšenie videa a taktiež sa výrazne zníži veľkosť video súboru. Ak napríklad zmenšíte hodnotu horizontálnej veľkosti z 1920 na 1280, rozlíšenie videa sa zníži z 1080p na 720p, čo bude mať za následok citeľné zníženie veľkosti súboru. Zmeny rozlíšenia sú citeľnejšie na väčších obrazovkách.
15 Pre horizontálnu veľkosť zadajte nižšiu hodnotu rozlíšenia. Zníži sa tým rozlíšenie videa a taktiež sa výrazne zníži veľkosť video súboru. Ak napríklad zmenšíte hodnotu horizontálnej veľkosti z 1920 na 1280, rozlíšenie videa sa zníži z 1080p na 720p, čo bude mať za následok citeľné zníženie veľkosti súboru. Zmeny rozlíšenia sú citeľnejšie na väčších obrazovkách. - Ak chcete zachovať pomer strán obrazu, zadajte jednu z nasledujúcich hodnôt: 1024, 1152, 1366, 1600, 1920. Tieto hodnoty sú typické pre širokouhlé video. Ak má vaše video iný pomer strán (napríklad ako videá nasnímané určitými modelmi smartfónov), použite iné hodnoty.
 16 Prejdite na kartu Video.
16 Prejdite na kartu Video. 17 Posuňte posúvač Zachovať kvalitu doľava. Čím vyššia je hodnota, tým nižšia je kvalita videa a menšia veľkosť súboru.
17 Posuňte posúvač Zachovať kvalitu doľava. Čím vyššia je hodnota, tým nižšia je kvalita videa a menšia veľkosť súboru. - Hodnota „20“ zodpovedá kvalite videa na disku DVD. S najväčšou pravdepodobnosťou môže byť hodnota kvality znížená na 30 a video je možné normálne sledovať na malej obrazovke. Ak sa chystáte sledovať video na veľkej obrazovke, nezvyšujte hodnotu kvality nad 22-25.
 18 Posuňte posúvač knižnice x264 doprava. Čím silnejšia je kompresia, tým menší bude konečný súbor. Ak je to možné, vyberte najvyššiu možnú kompresiu.
18 Posuňte posúvač knižnice x264 doprava. Čím silnejšia je kompresia, tým menší bude konečný súbor. Ak je to možné, vyberte najvyššiu možnú kompresiu.  19 Kliknite na položku Ukážka. Toto tlačidlo je v spodnej časti okna.
19 Kliknite na položku Ukážka. Toto tlačidlo je v spodnej časti okna.  20 Začiarknite možnosť Použiť systémového hráča.
20 Začiarknite možnosť Použiť systémového hráča. 21 Kliknite na položku Prehrať.
21 Kliknite na položku Prehrať. 22 Ukážkou videa (po jeho skomprimovaní) určíte jeho kvalitu.
22 Ukážkou videa (po jeho skomprimovaní) určíte jeho kvalitu. 23 Vykonajte zmeny v nastaveniach. Ak sa vám nepáči kvalita sledovaného videa, vráťte sa a vykonajte potrebné zmeny v nastaveniach.
23 Vykonajte zmeny v nastaveniach. Ak sa vám nepáči kvalita sledovaného videa, vráťte sa a vykonajte potrebné zmeny v nastaveniach.  24 Kliknite na položku Spustiť. Proces kompresie videa začína so zadanými parametrami. Čas procesu závisí od dĺžky videa, zadaných parametrov kvality a výkonu počítača.
24 Kliknite na položku Spustiť. Proces kompresie videa začína so zadanými parametrami. Čas procesu závisí od dĺžky videa, zadaných parametrov kvality a výkonu počítača.  25 Otvorte komprimovaný súbor videa. Nachádza sa v predtým zadanom priečinku. Skontrolujte kvalitu obrazu videa a uistite sa, že proces kompresie prebiehal hladko. Po kompresii sa veľkosť súboru videa výrazne zníži.
25 Otvorte komprimovaný súbor videa. Nachádza sa v predtým zadanom priečinku. Skontrolujte kvalitu obrazu videa a uistite sa, že proces kompresie prebiehal hladko. Po kompresii sa veľkosť súboru videa výrazne zníži.
Metóda 2 z 5: Mac OS (ručná brzda)
 1 Otvorte webovú stránku vo svojom prehliadači ručná brzda.fr/. Má bezplatný program s názvom Handbrake, ktorý môžete použiť na zmenu veľkosti súboru videa.
1 Otvorte webovú stránku vo svojom prehliadači ručná brzda.fr/. Má bezplatný program s názvom Handbrake, ktorý môžete použiť na zmenu veľkosti súboru videa.  2 Kliknite na položku Stiahnuť ručnú brzdu. Tým sa stiahne inštalačný súbor ručnej brzdy pre Mac OS.
2 Kliknite na položku Stiahnuť ručnú brzdu. Tým sa stiahne inštalačný súbor ručnej brzdy pre Mac OS.  3 Po stiahnutí inštalačného súboru ho otvorte. Stiahnutý súbor sa zobrazí v pravom dolnom rohu pracovnej plochy alebo v priečinku Stiahnuté súbory.
3 Po stiahnutí inštalačného súboru ho otvorte. Stiahnutý súbor sa zobrazí v pravom dolnom rohu pracovnej plochy alebo v priečinku Stiahnuté súbory.  4 Presuňte ikonu Ručná brzda na plochu alebo do priečinka Aplikácie.
4 Presuňte ikonu Ručná brzda na plochu alebo do priečinka Aplikácie. 5 Dvakrát kliknite na ikonu ručnej brzdy.
5 Dvakrát kliknite na ikonu ručnej brzdy. 6 Kliknite na položku Otvoriť.
6 Kliknite na položku Otvoriť. 7 Nájdite požadovaný súbor videa. Prieskumník súborov sa otvorí bezprostredne po spustení ručnej brzdy.
7 Nájdite požadovaný súbor videa. Prieskumník súborov sa otvorí bezprostredne po spustení ručnej brzdy.  8 Zvýraznite súbor a kliknite na položku Otvoriť.
8 Zvýraznite súbor a kliknite na položku Otvoriť. 9 Do riadka Cieľ zadajte nový názov cieľového súboru. Ak nezmeníte názov, pôvodný súbor sa prepíše.
9 Do riadka Cieľ zadajte nový názov cieľového súboru. Ak nezmeníte názov, pôvodný súbor sa prepíše.  10 Kliknite na položku Možnosti obrázka. Toto tlačidlo je v hornej časti okna.
10 Kliknite na položku Možnosti obrázka. Toto tlačidlo je v hornej časti okna.  11 Pre horizontálnu veľkosť zadajte nižšiu hodnotu rozlíšenia. Zníži sa tým obraz na obrazovke a taktiež sa výrazne zníži veľkosť video súboru. Pri prehrávaní videa na mobilnom zariadení nebude zníženie rozlíšenia badateľné, takže je to dobrý spôsob, ako zmenšiť veľkosť súboru.
11 Pre horizontálnu veľkosť zadajte nižšiu hodnotu rozlíšenia. Zníži sa tým obraz na obrazovke a taktiež sa výrazne zníži veľkosť video súboru. Pri prehrávaní videa na mobilnom zariadení nebude zníženie rozlíšenia badateľné, takže je to dobrý spôsob, ako zmenšiť veľkosť súboru. - Ak je horizontálna veľkosť 1920, skúste ju zmeniť na 1280. Zníži sa tým rozlíšenie videa z 1080p na 720p. Pri širokouhlom videu môžete zadať jednu z nasledujúcich hodnôt: 1024, 1152, 1366, 1600, 1920.
- Začiarknite možnosť „Zachovať pomer strán“. V takom prípade sa zvislá veľkosť obrázku automaticky zmení podľa novej hodnoty horizontálnej veľkosti, takže proporcie zostanú nezmenené.
 12 Kliknite na X. Zavrie sa okno s parametrami obrázku a uložia sa vykonané zmeny.
12 Kliknite na X. Zavrie sa okno s parametrami obrázku a uložia sa vykonané zmeny. - Na zmenšenie veľkosti súboru nemusíte meniť rozlíšenie videa, ale všetko to uľahčí.
 13 Posuňte posúvač Zachovať kvalitu doľava. Čím vyššia je hodnota, tým nižšia je kvalita videa a menšia veľkosť súboru. Na dosiahnutie dobrej rovnováhy medzi kvalitou a veľkosťou súboru bude možno potrebné nastavenia niekoľkokrát zmeniť.
13 Posuňte posúvač Zachovať kvalitu doľava. Čím vyššia je hodnota, tým nižšia je kvalita videa a menšia veľkosť súboru. Na dosiahnutie dobrej rovnováhy medzi kvalitou a veľkosťou súboru bude možno potrebné nastavenia niekoľkokrát zmeniť. - Hodnota „20“ zodpovedá kvalite videa na disku DVD. S najväčšou pravdepodobnosťou môže byť hodnota kvality znížená na 30 a video je možné normálne sledovať na malej obrazovke.
- Ak sa chystáte sledovať video na veľkej obrazovke, nezvyšujte hodnotu kvality nad 22-25.
 14 Presuňte posúvač Nastavenia kompresie do maximálnej polohy. Ak je to možné, vyberte najvyššiu možnú kompresiu. Čím silnejšia je kompresia, tým menší bude konečný súbor.
14 Presuňte posúvač Nastavenia kompresie do maximálnej polohy. Ak je to možné, vyberte najvyššiu možnú kompresiu. Čím silnejšia je kompresia, tým menší bude konečný súbor.  15 Kliknite na položku Ukážka.
15 Kliknite na položku Ukážka. 16 Kliknite na položku Živé zobrazenie.
16 Kliknite na položku Živé zobrazenie. 17 Po skomprimovaní videa si pozrite jeho ukážku.
17 Po skomprimovaní videa si pozrite jeho ukážku. 18 Vykonajte zmeny v nastaveniach. Ak sa vám nepáči kvalita sledovaného videa, vráťte sa a vykonajte potrebné zmeny v nastaveniach.
18 Vykonajte zmeny v nastaveniach. Ak sa vám nepáči kvalita sledovaného videa, vráťte sa a vykonajte potrebné zmeny v nastaveniach.  19 Kliknite na položku Spustiť. Proces kompresie videa začína so zadanými parametrami. Čas procesu závisí od dĺžky videa a zadaných parametrov kvality.
19 Kliknite na položku Spustiť. Proces kompresie videa začína so zadanými parametrami. Čas procesu závisí od dĺžky videa a zadaných parametrov kvality.
Metóda 3 z 5: Mac OS (iMovie)
 1 Otvorte aplikáciu iMovie. Tento editor videa je súčasťou multimediálneho balíka zabudovaného do systému Mac OS. iMovie nájdete v priečinku Aplikácie.
1 Otvorte aplikáciu iMovie. Tento editor videa je súčasťou multimediálneho balíka zabudovaného do systému Mac OS. iMovie nájdete v priečinku Aplikácie.  2 Kliknite na Projekty.
2 Kliknite na Projekty. 3 Kliknite na tlačidlo „+“.
3 Kliknite na tlačidlo „+“. 4 Kliknite na položku Film.
4 Kliknite na položku Film. 5 Kliknite na položku Bez témy.
5 Kliknite na položku Bez témy. 6 Zadajte názov nového súboru.
6 Zadajte názov nového súboru. 7 Otvorte priečinok s požadovaným súborom videa.
7 Otvorte priečinok s požadovaným súborom videa. 8 Presuňte súbor videa do ľavej hornej časti okna iMovie.
8 Presuňte súbor videa do ľavej hornej časti okna iMovie. 9 Presuňte video na časovú os.
9 Presuňte video na časovú os. 10 Kliknite na „Súbor“.
10 Kliknite na „Súbor“. 11 Kliknite na „Zdieľať“ - „Súbor“.
11 Kliknite na „Zdieľať“ - „Súbor“. 12 Kliknite na položku Rozlíšenie a vyberte nižšie rozlíšenie. Tým sa zníži veľkosť obrázka na obrazovke a veľkosť samotného video súboru. Zníženie rozlíšenia nie je na malých obrazovkách také citeľné.
12 Kliknite na položku Rozlíšenie a vyberte nižšie rozlíšenie. Tým sa zníži veľkosť obrázka na obrazovke a veľkosť samotného video súboru. Zníženie rozlíšenia nie je na malých obrazovkách také citeľné.  13 Kliknite na položku Kvalita a vyberte nižšiu kvalitu. Zníži sa tým kvalita obrazu na obrazovke a zníži sa veľkosť súboru.
13 Kliknite na položku Kvalita a vyberte nižšiu kvalitu. Zníži sa tým kvalita obrazu na obrazovke a zníži sa veľkosť súboru.  14 Kliknite na „Komprimovať“ - „Malý súbor“.
14 Kliknite na „Komprimovať“ - „Malý súbor“. 15 Kliknite na Ďalej.
15 Kliknite na Ďalej. 16 Zadajte názov súboru.
16 Zadajte názov súboru. 17 Kliknite na „Uložiť“.
17 Kliknite na „Uložiť“. 18 Počkajte na dokončenie procesu kompresie videa. V závislosti od dĺžky videa to bude nejaký čas trvať.
18 Počkajte na dokončenie procesu kompresie videa. V závislosti od dĺžky videa to bude nejaký čas trvať.
Metóda 4 z 5: Android
 1 Otvorte Obchod Play. Ikona tejto aplikácie sa nachádza na domovskej obrazovke alebo v zozname nainštalovaných aplikácií a vyzerá ako taška s logom Google Play.
1 Otvorte Obchod Play. Ikona tejto aplikácie sa nachádza na domovskej obrazovke alebo v zozname nainštalovaných aplikácií a vyzerá ako taška s logom Google Play.  2 Kliknite na vyhľadávací panel.
2 Kliknite na vyhľadávací panel. 3 Zadajte Komprimácia videa.
3 Zadajte Komprimácia videa. 4 V zozname výsledkov vyhľadávania kliknite na aplikáciu Video Compress.
4 V zozname výsledkov vyhľadávania kliknite na aplikáciu Video Compress. 5 Kliknite na Inštalovať.
5 Kliknite na Inštalovať. 6 Kliknite na položku Otvoriť. Toto tlačidlo sa zobrazí po stiahnutí a inštalácii aplikácie.
6 Kliknite na položku Otvoriť. Toto tlačidlo sa zobrazí po stiahnutí a inštalácii aplikácie.  7 Kliknite na položku Povoliť. To vám umožní prístup k súborom videa.
7 Kliknite na položku Povoliť. To vám umožní prístup k súborom videa.  8 Otvorte priečinok so súbormi videa. Obvykle je to priečinok Fotoaparát.
8 Otvorte priečinok so súbormi videa. Obvykle je to priečinok Fotoaparát.  9 Kliknite na požadovaný súbor videa.
9 Kliknite na požadovaný súbor videa. 10 Kliknite na položku Komprimovať video.
10 Kliknite na položku Komprimovať video. 11 Kliknite na požadovanú veľkosť cieľového súboru. Rozlíšenie a veľkosť súboru sa zobrazia pod každou možnosťou.
11 Kliknite na požadovanú veľkosť cieľového súboru. Rozlíšenie a veľkosť súboru sa zobrazia pod každou možnosťou.  12 Počkajte na dokončenie procesu kompresie videa.
12 Počkajte na dokončenie procesu kompresie videa. 13 Nájdite komprimovaný súbor videa. Je uložený v priečinku Super Video Compressor v pamäti zariadenia. Komprimovaný súbor bude pomenovaný podľa pôvodného súboru, ale k názvu budú pripojené slová „kompresia videa“.
13 Nájdite komprimovaný súbor videa. Je uložený v priečinku Super Video Compressor v pamäti zariadenia. Komprimovaný súbor bude pomenovaný podľa pôvodného súboru, ale k názvu budú pripojené slová „kompresia videa“.
Metóda 5 z 5: iPhone a iPad
 1 Otvorte App Store.
1 Otvorte App Store. 2 Prejdite na kartu Hľadať.
2 Prejdite na kartu Hľadať. 3 Do vyhľadávacieho panela zadajte Video kompresor.
3 Do vyhľadávacieho panela zadajte Video kompresor. 4 Kliknite na položku Stiahnuť (vedľa zadanej aplikácie).
4 Kliknite na položku Stiahnuť (vedľa zadanej aplikácie). 5 Kliknite na Inštalovať.
5 Kliknite na Inštalovať. 6 Kliknite na položku Otvoriť. Alebo kliknite na ikonu nainštalovanej aplikácie na domovskej obrazovke.
6 Kliknite na položku Otvoriť. Alebo kliknite na ikonu nainštalovanej aplikácie na domovskej obrazovke.  7 Kliknutím na tlačidlo OK povolíte prístup k súborom videa.
7 Kliknutím na tlačidlo OK povolíte prístup k súborom videa. 8 Kliknite na požadovaný video súbor.
8 Kliknite na požadovaný video súbor. 9 Kliknite na Vybrať.
9 Kliknite na Vybrať. 10 Posuňte posúvač vedľa položky Cieľová veľkosť súboru. V predvolenom nastavení aplikácia zníži veľkosť súboru o 50%. Posunutím posúvača uvidíte veľkosť konečného súboru videa.
10 Posuňte posúvač vedľa položky Cieľová veľkosť súboru. V predvolenom nastavení aplikácia zníži veľkosť súboru o 50%. Posunutím posúvača uvidíte veľkosť konečného súboru videa.  11 Kliknite na položku Uložiť.
11 Kliknite na položku Uložiť. 12 Počkajte na dokončenie procesu kompresie súborov. Svoj postup môžete sledovať v hornej časti obrazovky.
12 Počkajte na dokončenie procesu kompresie súborov. Svoj postup môžete sledovať v hornej časti obrazovky.  13 Nájdite komprimovaný súbor videa. Nachádza sa v priečinku „Camera“.
13 Nájdite komprimovaný súbor videa. Nachádza sa v priečinku „Camera“.