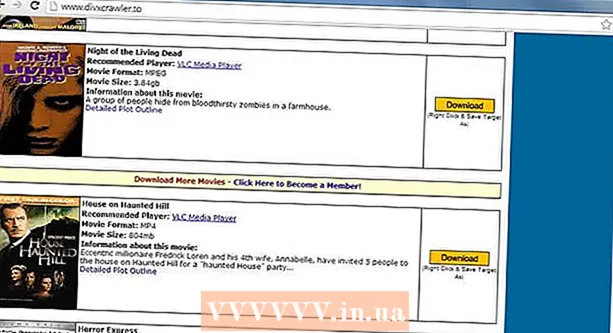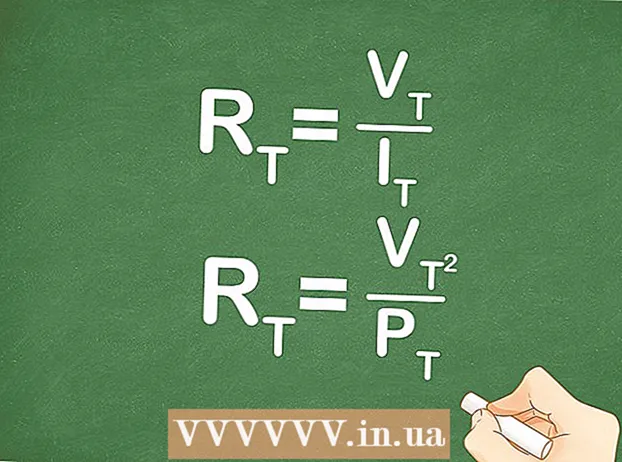Autor:
Ellen Moore
Dátum Stvorenia:
11 Január 2021
Dátum Aktualizácie:
1 V Júli 2024

Obsah
- Kroky
- Časť 1 zo 7: Príprava na odinštalovanie
- Časť 2 zo 7: Deautorizujte Apple ID v iTunes (Windows)
- Časť 3 zo 7: Deautorizujte Apple ID v iTunes (macOS)
- Časť 4 zo 7: Deautorizácia mobilného zariadenia
- Časť 5 zo 7: Deautorizujte počítač Mac
- Časť 6 zo 7: Odoslanie žiadosti o vymazanie účtu
- Časť 7 zo 7: Zakázanie služby iMessage
V tomto článku vám ukážeme, ako odstrániť účet Apple ID. Keď vám bude odstránené Apple ID a zrušíte autorizáciu svojich počítačov a mobilných zariadení, odošlite žiadosť o odstránenie účtu pomocou podpory Apple. Po odstránení vášho účtu nebude možné ho obnoviť ani znova aktivovať.
Kroky
Časť 1 zo 7: Príprava na odinštalovanie
 1 Uistite sa, že naozaj chcete odstrániť svoje Apple ID. V takom prípade stratíte prístup k nákupom a službám spojeným s vašim Apple ID. To znamená, že už nebudete môcť používať App Store, Apple Pay, iCloud, iCloud Mail, iMessage, Facetime, vaše predplatné a služby spojené s Apple ID.
1 Uistite sa, že naozaj chcete odstrániť svoje Apple ID. V takom prípade stratíte prístup k nákupom a službám spojeným s vašim Apple ID. To znamená, že už nebudete môcť používať App Store, Apple Pay, iCloud, iCloud Mail, iMessage, Facetime, vaše predplatné a služby spojené s Apple ID. - Ak ste svoj iPhone zmenili na iný telefón, a preto neprijímate správy SMS, prejdite do sekcie Vypnúť iMessage.
- Ak nechcete svoje Apple ID natrvalo odstrániť, stačí ho dočasne deaktivovať.
 2 Zálohujte dôležité e -maily alebo súbory. Je to nevyhnutné, pretože iCloud Mail a iCloud Drive už nebudete môcť používať.
2 Zálohujte dôležité e -maily alebo súbory. Je to nevyhnutné, pretože iCloud Mail a iCloud Drive už nebudete môcť používať. - Ak chcete zálohovať e -maily do služby iCloud Mail, presuňte ich z priečinka Doručená pošta do priečinka Doručená pošta v počítači.
- Stiahnite si obrázky a dokumenty z iCloud Drive do počítača.
Časť 2 zo 7: Deautorizujte Apple ID v iTunes (Windows)
 1 Spustite iTunes. Dvakrát kliknite na ikonu, ktorá vyzerá ako viacfarebná poznámka na bielom pozadí.
1 Spustite iTunes. Dvakrát kliknite na ikonu, ktorá vyzerá ako viacfarebná poznámka na bielom pozadí. - Ak ste iTunes s Apple ID neprepojili, kliknite na položku Účet na paneli s ponukami v hornej časti obrazovky a potom kliknite na položku Prihlásiť sa. Teraz sa prihláste pomocou svojho e -mailu a hesla Apple ID.
- 2 Kliknite na Účet. Túto možnosť nájdete na paneli s ponukami v hornej časti obrazovky.
- 3 Ukážte myšou Autorizácia. Vpravo sa otvorí podponuka.
- 4 Kliknite na Zrušte autorizáciu tohto počítača. Túto možnosť nájdete v podponuke napravo od ponuky Účet.
 5 Po výzve zadajte svoje heslo Apple ID. Ak chcete zrušiť autorizáciu svojho účtu, musíte ho autentifikovať. Zadajte svoje heslo do riadka pod svojou e -mailovou adresou. Ak sa chcete prihlásiť do správneho účtu, uistite sa, že je zobrazená správna e -mailová adresa.
5 Po výzve zadajte svoje heslo Apple ID. Ak chcete zrušiť autorizáciu svojho účtu, musíte ho autentifikovať. Zadajte svoje heslo do riadka pod svojou e -mailovou adresou. Ak sa chcete prihlásiť do správneho účtu, uistite sa, že je zobrazená správna e -mailová adresa. - 6 Kliknite na Zrušiť autorizáciu. Táto možnosť sa nachádza v pravom dolnom rohu prihlasovacieho okna.
- 7 Kliknite na Ok. Zobrazí sa správa oznamujúca, že počítač bol úspešne zrušený autorizácia. Kliknutím na tlačidlo „OK“ správu zatvoríte.
- 8 Kliknite na Účet. Nachádza sa na paneli s ponukami v hornej časti obrazovky.
- 9 Kliknite na Choď von. To zruší autorizáciu vášho Apple ID v iTunes.
Časť 3 zo 7: Deautorizujte Apple ID v iTunes (macOS)
 1 Spustite iTunes, Apple Music, Apple TV alebo Apple Books. Ak to chcete urobiť, kliknite na ikonu jednej zo zadaných aplikácií.
1 Spustite iTunes, Apple Music, Apple TV alebo Apple Books. Ak to chcete urobiť, kliknite na ikonu jednej zo zadaných aplikácií. - V systéme macOS 10.15 (macOS Catalina) alebo novšom je iTunes nahradený Apple Music, Apple TV a Apple Books. Spustite preto jednu z týchto aplikácií. Svoj účet môžete zrušiť autorizáciu pomocou ktorejkoľvek z týchto aplikácií podľa nižšie uvedeného postupu.
 2 Kliknite na Účet. Túto možnosť nájdete na paneli s ponukami v hornej časti obrazovky. Otvorí sa rozbaľovacia ponuka.
2 Kliknite na Účet. Túto možnosť nájdete na paneli s ponukami v hornej časti obrazovky. Otvorí sa rozbaľovacia ponuka.  3 Ukážte myšou Autorizácia. Vpravo sa zobrazí podponuka.
3 Ukážte myšou Autorizácia. Vpravo sa zobrazí podponuka.  4 Kliknite na Zrušte autorizáciu tohto počítača. Túto možnosť nájdete v podponuke.
4 Kliknite na Zrušte autorizáciu tohto počítača. Túto možnosť nájdete v podponuke.  5 Zadajte svoje heslo Apple ID. Zadajte ho hneď, ako sa zobrazí výzva.
5 Zadajte svoje heslo Apple ID. Zadajte ho hneď, ako sa zobrazí výzva.  6 Kliknite na Zrušiť autorizáciu. Túto možnosť nájdete v pravom dolnom rohu. Deaktivácia Apple ID v iTunes, Hudbe, Apple TV a Apple Books na vašom Macu bude zrušená.
6 Kliknite na Zrušiť autorizáciu. Túto možnosť nájdete v pravom dolnom rohu. Deaktivácia Apple ID v iTunes, Hudbe, Apple TV a Apple Books na vašom Macu bude zrušená.
Časť 4 zo 7: Deautorizácia mobilného zariadenia
 1 Spustite aplikáciu Nastavenia
1 Spustite aplikáciu Nastavenia  . Klepnite na ikonu v tvare ozubeného kolieska na sivom pozadí.
. Klepnite na ikonu v tvare ozubeného kolieska na sivom pozadí.  2 Kliknite na svoje meno. Nájdete ho v hornej časti stránky s nastaveniami.
2 Kliknite na svoje meno. Nájdete ho v hornej časti stránky s nastaveniami.  3 Posuňte stránku nadol a klepnite na Choď von. Toto červené tlačidlo nájdete v spodnej časti stránky.
3 Posuňte stránku nadol a klepnite na Choď von. Toto červené tlačidlo nájdete v spodnej časti stránky. - Ak ste aktivovali funkciu Nájsť môj iPhone, budete musieť zadať prístupový kód a klepnúť na Vypnúť.
 4 Klepnite na Choď von. Túto možnosť nájdete v pravom hornom rohu.
4 Klepnite na Choď von. Túto možnosť nájdete v pravom hornom rohu. - Ak chcete do iCloudu ukladať kontakty, záznamy v kalendári, novinky, kľúčenky a históriu Safari, presuňte posúvače vedľa položiek, ktoré sa majú uložiť.
 5 Klepnite na Choď vonhneď ako sa zobrazí výzva. Apple ID a súvisiace údaje budú v zariadení odstránené.
5 Klepnite na Choď vonhneď ako sa zobrazí výzva. Apple ID a súvisiace údaje budú v zariadení odstránené.
Časť 5 zo 7: Deautorizujte počítač Mac
 1 Otvorte ponuku Apple
1 Otvorte ponuku Apple  . Kliknite na logo Apple v ľavom hornom rohu. Otvorí sa rozbaľovacia ponuka.
. Kliknite na logo Apple v ľavom hornom rohu. Otvorí sa rozbaľovacia ponuka.  2 Kliknite na Systémové nastavenia. Túto možnosť nájdete v spodnej časti rozbaľovacej ponuky. Otvorí sa okno Predvoľby systému.
2 Kliknite na Systémové nastavenia. Túto možnosť nájdete v spodnej časti rozbaľovacej ponuky. Otvorí sa okno Predvoľby systému.  3 Kliknite na „iCloud“
3 Kliknite na „iCloud“  alebo Apple ID. V starších verziách systému macOS kliknite na ikonu iCloud v modrom oblaku. V systéme macOS Catalina alebo novšom kliknite na sivé logo Apple Apple Apple ID.
alebo Apple ID. V starších verziách systému macOS kliknite na ikonu iCloud v modrom oblaku. V systéme macOS Catalina alebo novšom kliknite na sivé logo Apple Apple Apple ID.  4 Posuňte zobrazenie nadol a zrušte začiarknutie políčka Nájsť Mac. Táto možnosť sa nachádza v spodnej časti okna.
4 Posuňte zobrazenie nadol a zrušte začiarknutie políčka Nájsť Mac. Táto možnosť sa nachádza v spodnej časti okna.  5 Hneď ako sa zobrazí výzva, zadajte svoje heslo Apple ID. Vykonajte to na textovom riadku.
5 Hneď ako sa zobrazí výzva, zadajte svoje heslo Apple ID. Vykonajte to na textovom riadku.  6 Kliknite na Pokračujte. Túto možnosť nájdete v pravom dolnom rohu.
6 Kliknite na Pokračujte. Túto možnosť nájdete v pravom dolnom rohu. - 7 Kliknite na vyhliadka (iba macOS Catalina). Ak v systéme macOS Catalina používate aplikáciu Apple ID, kliknite na položku Zobraziť na ľavom bočnom paneli.
 8 Kliknite na Choď von. Je to v dolnom ľavom rohu.
8 Kliknite na Choď von. Je to v dolnom ľavom rohu. - Môžete byť vyzvaní, aby ste si ponechali kópiu údajov uložených vo vašom účte iCloud. V takom prípade začiarknite políčko vedľa príslušných typov údajov a kliknite na „Uložiť kópiu“.
 9 Kliknite na Pokračujte. Zrušíte autorizáciu svojho účtu Apple ID na počítači Mac.
9 Kliknite na Pokračujte. Zrušíte autorizáciu svojho účtu Apple ID na počítači Mac.
Časť 6 zo 7: Odoslanie žiadosti o vymazanie účtu
- 1 Choď na adresu https://privacy.apple.com/ vo webovom prehliadači vášho počítača. Môže to byť ľubovoľný prehliadač v systéme Windows alebo MacOS.
- 2 Prihláste sa do svojho účtu Apple ID. Ak to chcete urobiť, zadajte svoju e -mailovú adresu a heslo a potom kliknite na symbol „→“. Dostanete sa na stránku s bezpečnostnými otázkami.
- Ak ste prešli na stránku dvojfaktorovej autentifikácie, autentifikujte sa pomocou svojho iPhone.
- Ak nemáte aktivovanú dvojfaktorovú autentifikáciu, odpovedzte na bezpečnostné otázky alebo kliknite na položku Získať PIN podpory. Zapíšte si prijatý PIN a potom kontaktujte podporu.
- 3 Posuňte zobrazenie nadol a klepnite na Žiadosť o vymazanie účtu. Túto možnosť nájdete v spodnej časti stránky v časti „Odstrániť účet“; je označená ikonou koša. Otvorí sa stránka so zoznamom akcií, ktoré je potrebné vykonať pre odstránenie účtu.
- Ak nechcete svoj účet natrvalo odstrániť, kliknutím na „Žiadosť o deaktiváciu účtu“ dočasne deaktivujete svoj účet. Táto možnosť je v sekcii Dočasne deaktivovaný účet a je označená ikonou siluety.
- 4 Vyberte dôvod odstránenia účtu. V spodnej časti obrazovky otvorte ponuku Vybrať dôvod.
- Ak v ponuke nie je vhodný dôvod, zvoľte „Iné“ a zadajte dôvod odstránenia účtu.
- 5 Kliknite na Pokračujte. Toto modré tlačidlo sa nachádza pod rozbaľovacou ponukou.
- 6 Prečítajte si informácie na stránke a potom kliknite na Pokračujte. Na stránke sa zobrazujú informácie, ktoré je potrebné skontrolovať pred odstránením účtu. Prečítajte si informácie a potom kliknite na modré tlačidlo Pokračovať v spodnej časti stránky.
- 7 Začiarknite políčko
 a stlačte Pokračujte. Týmto súhlasíte s podmienkami vymazania účtu. Podmienky sú uvedené v textovom poli. Keď ste pripravení pokračovať, kliknite na modré tlačidlo Pokračovať.
a stlačte Pokračujte. Týmto súhlasíte s podmienkami vymazania účtu. Podmienky sú uvedené v textovom poli. Keď ste pripravení pokračovať, kliknite na modré tlačidlo Pokračovať. - 8 Vyberte, ako chcete kontaktovať podporu, a potom klepnite na Pokračujte. Spoločnosť Apple vás bude kontaktovať spôsobom, ktorý zadáte (ak sú k dispozícii informácie o vašom účte). Kliknite na posúvač vedľa alternatívnej e -mailovej adresy alebo vedľa možnosti „Použiť inú e -mailovú adresu“ alebo vedľa možnosti „Použiť telefónne číslo“.
- 9 Zadajte telefónne číslo alebo e -mailovú adresu a potom klepnite na Pokračujte. Do textového poľa zadajte svoje telefónne číslo alebo e -mailovú adresu a potom kliknite na Pokračovať.
- 10 Zadajte overovací kód a potom stlačte Pokračujte. Tento kód bude odoslaný na e -mailovú adresu alebo telefónne číslo, ktoré ste uviedli. Skontrolujte svoj e -mail alebo textové správy (vo svojom smartfóne) a potom zadajte overovací kód, aby ste potvrdili, že vám e -mail / telefónne číslo patrí.
- 11 Zapíšte si alebo vytlačte prístupový kód a potom stlačte Pokračujte. Tento kód budete potrebovať, ak sa chcete ohľadom svojho účtu obrátiť na podporu spoločnosti Apple. Poznačte si kód alebo ho vytlačte kliknutím na „Vytlačiť kód“. Keď ste pripravení pokračovať, kliknite na Pokračovať.
- 12 Zadajte prístupový kód a stlačte Pokračujte. Zadajte prístupový kód získaný na predchádzajúcej stránke a potom kliknite na Pokračovať.
- 13 Kliknite na Odstráňte svoj účet. Toto červené tlačidlo je v pravom dolnom rohu vyskakovacieho okna. Kliknutím na položku „Odstrániť účet“ odošlete žiadosť o odstránenie účtu.
Časť 7 zo 7: Zakázanie služby iMessage
 1 Choď na adresu https://selfsolve.apple.com/deregister-imessage/ vo webovom prehliadači vášho počítača. Na uvedenej stránke môžete predplatné iMessage ukončiť.
1 Choď na adresu https://selfsolve.apple.com/deregister-imessage/ vo webovom prehliadači vášho počítača. Na uvedenej stránke môžete predplatné iMessage ukončiť.  2 Posuňte sa nadol do sekcie s názvom „Ešte nemáte iPhone?“. Nájdete ho v spodnej časti stránky.
2 Posuňte sa nadol do sekcie s názvom „Ešte nemáte iPhone?“. Nájdete ho v spodnej časti stránky.  3 Zadajte svoje telefónne číslo. Vykonajte to v riadku „Telefónne číslo“.
3 Zadajte svoje telefónne číslo. Vykonajte to v riadku „Telefónne číslo“.  4 Kliknite na Odoslať kód. Túto možnosť nájdete napravo od riadku telefónneho čísla. Spoločnosť Apple odošle na zadané číslo SMS správu s overovacím kódom.
4 Kliknite na Odoslať kód. Túto možnosť nájdete napravo od riadku telefónneho čísla. Spoločnosť Apple odošle na zadané číslo SMS správu s overovacím kódom.  5 Nájdite overovací kód. Ak to chcete urobiť, spustite na svojom smartfóne aplikáciu Správy, otvorte SMS správu od spoločnosti Apple a nájdite v nej šesťmiestny kód.
5 Nájdite overovací kód. Ak to chcete urobiť, spustite na svojom smartfóne aplikáciu Správy, otvorte SMS správu od spoločnosti Apple a nájdite v nej šesťmiestny kód.  6 Zadajte overovací kód. Vykonajte to v riadku „Zadajte overovací kód“.
6 Zadajte overovací kód. Vykonajte to v riadku „Zadajte overovací kód“.  7 Kliknite na poslať. Potvrdíte, že zadané telefónne číslo vám patrí. Toto číslo bude odstránené z iMessage.
7 Kliknite na poslať. Potvrdíte, že zadané telefónne číslo vám patrí. Toto číslo bude odstránené z iMessage.