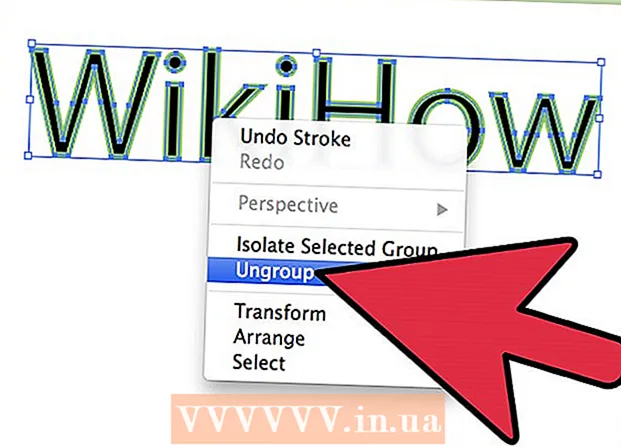Autor:
Janice Evans
Dátum Stvorenia:
27 V Júli 2021
Dátum Aktualizácie:
1 V Júli 2024

Obsah
- Kroky
- Časť 1 z 5: Ako sa pripraviť na vytvorenie servera
- Časť 2 z 5: Ako vytvoriť server v systéme Windows
- Časť 3 z 5: Ako vytvoriť server v systéme Mac OS X
- Časť 4 z 5: Ako nastaviť Hamachi
- Časť 5 z 5: Ako sa pripojiť k serveru
- Tipy
- Varovania
V tomto článku vám ukážeme, ako vytvoriť server Minecraft na počítači so systémom Windows alebo Mac OS X pomocou bezplatného softvéru Hamachi. Majte na pamäti, že popísaný proces je možné použiť iba na počítači - nebude fungovať v systéme Windows 10, mobilných zariadeniach a herných konzolách.
Kroky
Časť 1 z 5: Ako sa pripraviť na vytvorenie servera
 1 Stiahnite si Hamachi. Prejdite vo webovom prehliadači počítača na stránku https://www.vpn.net/ a potom kliknite na zelené tlačidlo Stiahnuť teraz v strede stránky. Inštalačný súbor Hamachi sa stiahne do vášho počítača.
1 Stiahnite si Hamachi. Prejdite vo webovom prehliadači počítača na stránku https://www.vpn.net/ a potom kliknite na zelené tlačidlo Stiahnuť teraz v strede stránky. Inštalačný súbor Hamachi sa stiahne do vášho počítača. - Ak máte počítač Mac a súbor pre Windows je pripravený na stiahnutie na VPN.net, kliknutím na tlačidlo Mac pod tlačidlom Stiahnuť súbor stiahnete pre systém Mac OS X.
 2 Nainštalujte Hamachi. Tento proces závisí od operačného systému:
2 Nainštalujte Hamachi. Tento proces závisí od operačného systému: - Windows: dvakrát kliknite na stiahnutý súbor, vyberte jazyk, kliknite na „Ďalej“, začiarknite políčko vedľa „Prečítal som (a)“, kliknite na „Ďalej“, znova kliknite na „Ďalej“ a potom kliknite na „Inštalovať“. Ak sa vám počas procesu inštalácie zobrazí výzva, kliknite na tlačidlo Áno a potom kliknite na položku Dokončiť.
- Mac: Otvorte súbor zip, dvakrát kliknite na inštalátor Hamachi, kliknite na položku Otvoriť, povoliť inštaláciu programov od neznámych vývojárov, začiarknite políčko vedľa položky „Prečítal som“ a kliknite na položku Inštalovať. Ak sa zobrazí výzva, zadajte svoje heslo a potom kliknite na Dokončiť.
 3 Stiahnite si súbor servera (súbor JAR). Prejdite vo webovom prehliadači počítača na stránku https://minecraft.net/en-us/download/server a potom kliknite na odkaz „minecraft_server.1.13.jar“ v strede stránky.
3 Stiahnite si súbor servera (súbor JAR). Prejdite vo webovom prehliadači počítača na stránku https://minecraft.net/en-us/download/server a potom kliknite na odkaz „minecraft_server.1.13.jar“ v strede stránky.  4 Vytvorte priečinok na ploche. V tomto priečinku vytvoríte a spustíte server Minecraft. Ak chcete vytvoriť nový priečinok:
4 Vytvorte priečinok na ploche. V tomto priečinku vytvoríte a spustíte server Minecraft. Ak chcete vytvoriť nový priečinok: - Windows: kliknite pravým tlačidlom myši na pracovnú plochu, v ponuke vyberte položku Nový, kliknite na položku Priečinok, zadajte Server Minecraft a stlačte ↵ Zadajte;
- Mac: Kliknite na pracovnú plochu, kliknite na položku Súbor> Nový priečinok, zadajte Server Minecraft a stlačte ⏎ Návrat.
 5 Presuňte súbor servera do priečinka Minecraft Server. Presuňte stiahnutý súbor JAR do priečinka Minecraft Server.
5 Presuňte súbor servera do priečinka Minecraft Server. Presuňte stiahnutý súbor JAR do priečinka Minecraft Server. - Prípadne môžete kliknúť na súbor servera a stlačiť Ctrl+C. (Windows) alebo ⌘ Príkaz+C. (Mac), otvorte priečinok Minecraft Server a kliknite na Ctrl+V (Windows) alebo ⌘ Príkaz+V (Mac).
Časť 2 z 5: Ako vytvoriť server v systéme Windows
 1 Aktualizujte Minecraft a Java. Ak chcete aktualizovať Minecraft, dvakrát kliknite na spúšťač Minecraft a počkajte, kým sa aktualizuje hra. Ak chcete aktualizovať Javu, otvorte Internet Explorer, prejdite na stránku https://java.com/en/download/installed.jsp, kliknite na položku Potvrdiť súhlas a pokračovať a postupujte podľa pokynov na obrazovke.
1 Aktualizujte Minecraft a Java. Ak chcete aktualizovať Minecraft, dvakrát kliknite na spúšťač Minecraft a počkajte, kým sa aktualizuje hra. Ak chcete aktualizovať Javu, otvorte Internet Explorer, prejdite na stránku https://java.com/en/download/installed.jsp, kliknite na položku Potvrdiť súhlas a pokračovať a postupujte podľa pokynov na obrazovke. - Ak sa nič nestane, Java je aktuálna.
- Väčšina moderných prehliadačov nepodporuje Javu, preto sa vyhnite chybám pomocou programu Internet Explorer.
 2 Otvorte priečinok Minecraft Server. Ak to chcete urobiť, dvakrát kliknite na priečinok.
2 Otvorte priečinok Minecraft Server. Ak to chcete urobiť, dvakrát kliknite na priečinok.  3 Dvakrát kliknite na stiahnutý súbor servera. V priečinku sa zobrazí niekoľko súborov.
3 Dvakrát kliknite na stiahnutý súbor servera. V priečinku sa zobrazí niekoľko súborov. - Dvakrát kliknite na štartovací súbor servera, ktorý má namiesto textového dokumentu ikonu ozubeného kolieska.
 4 Prijmite podmienky použitia servera. V priečinku „Minecraft Server“ nájdite textový súbor „eula“, dvakrát naň kliknite, v riadku „eula = false“ odstráňte falošný a nahradiť pravda, klikni Ctrl+Suložte zmeny a potom zatvorte súbor „eula“.
4 Prijmite podmienky použitia servera. V priečinku „Minecraft Server“ nájdite textový súbor „eula“, dvakrát naň kliknite, v riadku „eula = false“ odstráňte falošný a nahradiť pravda, klikni Ctrl+Suložte zmeny a potom zatvorte súbor „eula“. - Teraz by riadok „eula = true“ mal vyzerať takto: „eula = false“
 5 Dvakrát kliknite na stiahnutý súbor servera. V priečinku sa zobrazia ďalšie súbory.
5 Dvakrát kliknite na stiahnutý súbor servera. V priečinku sa zobrazia ďalšie súbory.  6 Keď sa server vypne, zatvorte ho. Keď sa v spodnej časti okna zobrazí „Hotovo!“ (Hotovo), kliknite na „X“ v pravom hornom rohu okna. Teraz môžete začať konfigurovať Hamachi.
6 Keď sa server vypne, zatvorte ho. Keď sa v spodnej časti okna zobrazí „Hotovo!“ (Hotovo), kliknite na „X“ v pravom hornom rohu okna. Teraz môžete začať konfigurovať Hamachi.
Časť 3 z 5: Ako vytvoriť server v systéme Mac OS X
 1 Aktualizujte Minecraft a Java. Ak chcete aktualizovať Minecraft, dvakrát kliknite na spúšťač Minecraft a počkajte, kým sa aktualizuje hra.
1 Aktualizujte Minecraft a Java. Ak chcete aktualizovať Minecraft, dvakrát kliknite na spúšťač Minecraft a počkajte, kým sa aktualizuje hra. - Počnúc júnom 2018 je najnovšou verziou Javy verzia 8 aktualizácia 171. Môžete si ju stiahnuť na stránke https://java.com/en/download/ a kliknúť na položku Bezplatné stiahnutie Javy.
 2 Dvakrát kliknite na stiahnutý súbor servera. V priečinku sa zobrazí niekoľko súborov.
2 Dvakrát kliknite na stiahnutý súbor servera. V priečinku sa zobrazí niekoľko súborov.  3 Prijmite podmienky použitia servera. V priečinku Minecraft Server vyhľadajte textový súbor eula a dvojitým kliknutím ho otvorte v programe TextEdit. Potom v riadku „eula = false“ odstráňte falošný a nahradiť pravda, klikni ⌘ Príkaz+Suložte zmeny a potom zatvorte súbor „eula“.
3 Prijmite podmienky použitia servera. V priečinku Minecraft Server vyhľadajte textový súbor eula a dvojitým kliknutím ho otvorte v programe TextEdit. Potom v riadku „eula = false“ odstráňte falošný a nahradiť pravda, klikni ⌘ Príkaz+Suložte zmeny a potom zatvorte súbor „eula“. - Teraz by riadok „eula = true“ mal vyzerať takto: „eula = false“
 4 Dvakrát kliknite na stiahnutý súbor servera. V priečinku sa zobrazia ďalšie súbory.
4 Dvakrát kliknite na stiahnutý súbor servera. V priečinku sa zobrazia ďalšie súbory.  5 Keď sa server vypne, zatvorte ho. Keď sa v spodnej časti okna zobrazí „Hotovo!“ (Hotovo), kliknite na „X“ v pravom hornom rohu okna. Teraz môžete začať konfigurovať Hamachi.
5 Keď sa server vypne, zatvorte ho. Keď sa v spodnej časti okna zobrazí „Hotovo!“ (Hotovo), kliknite na „X“ v pravom hornom rohu okna. Teraz môžete začať konfigurovať Hamachi.
Časť 4 z 5: Ako nastaviť Hamachi
 1 Začnite Hamachi. Otvorte „Štart“
1 Začnite Hamachi. Otvorte „Štart“  (Windows) alebo Spotlight
(Windows) alebo Spotlight  (Mac) zadajte hamachi a vo výsledkoch vyhľadávania kliknite alebo dvakrát kliknite na „LogMeIn Hamachi“.
(Mac) zadajte hamachi a vo výsledkoch vyhľadávania kliknite alebo dvakrát kliknite na „LogMeIn Hamachi“. - Na počítačoch Mac je sieť v hornej časti obrazovky.
 2 Kliknite na ikonu
2 Kliknite na ikonu  . Je to v hornej časti okna Hamachi. Hamachi sa zapne a na obrazovke sa zobrazí autorizačné okno.
. Je to v hornej časti okna Hamachi. Hamachi sa zapne a na obrazovke sa zobrazí autorizačné okno.  3 Vytvorte si účet v Hamachi. Kliknite na „Registrovať“ v pravom hornom rohu okna, zadajte svoju e-mailovú adresu do riadku „E-mail“, zadajte heslo do riadku „Heslo“, znova zadajte heslo do riadka „Opakovať heslo“ a kliknite na „Vytvoriť“ účet".
3 Vytvorte si účet v Hamachi. Kliknite na „Registrovať“ v pravom hornom rohu okna, zadajte svoju e-mailovú adresu do riadku „E-mail“, zadajte heslo do riadku „Heslo“, znova zadajte heslo do riadka „Opakovať heslo“ a kliknite na „Vytvoriť“ účet".  4 Kliknite na kartu Sieť. Nájdete ho v hornej časti okna Hamachi. Otvorí sa ponuka.
4 Kliknite na kartu Sieť. Nájdete ho v hornej časti okna Hamachi. Otvorí sa ponuka.  5 Kliknite na Vytvorte sieť. Táto možnosť je v ponuke. Zobrazí sa vyskakovacie okno.
5 Kliknite na Vytvorte sieť. Táto možnosť je v ponuke. Zobrazí sa vyskakovacie okno.  6 Zadajte názov servera. Vykonajte to na riadku „Network ID“.
6 Zadajte názov servera. Vykonajte to na riadku „Network ID“. - Ak zadáte už prijaté meno, Hamachi vás na to upozorní.
 7 Zadajte heslo servera. Vykonajte to v riadku „Heslo“ a v riadku „Potvrdiť heslo“.
7 Zadajte heslo servera. Vykonajte to v riadku „Heslo“ a v riadku „Potvrdiť heslo“.  8 Kliknite na Vytvoriť. Je to blízko spodnej časti okna. Server bude vytvorený.
8 Kliknite na Vytvoriť. Je to blízko spodnej časti okna. Server bude vytvorený.  9 Pridajte adresu Hamachi IP do súboru svojho servera. Pre to:
9 Pridajte adresu Hamachi IP do súboru svojho servera. Pre to: - kliknite pravým tlačidlom myši (alebo podržte Ovládanie a kliknite ľavým tlačidlom myši) na IP adresu v hornej časti okna Hamachi;
- kliknite na „Kopírovať adresu IPv4“;
- premenujte textový súbor „server.properties“ v priečinku „Minecraft Server“ na „serverproperties“;
- dvakrát kliknite na súbor „serverproperties“ a potom potvrďte alebo vyberte textový editor;
- kliknite napravo od riadka „server-ip =“;
- kliknite Ctrl+V (Windows) alebo ⌘ Príkaz+V (Mac);
- súbor uložte - stlačte Ctrl+S alebo ⌘ Príkaz+Sa potom ukončite textový editor.
 10 Pripojte sa k sieti. Kliknite pravým tlačidlom myši (alebo podržte Ovládanie a kliknite ľavým tlačidlom myši) na názov servera a potom v ponuke vyberte položku Pripojiť sa.
10 Pripojte sa k sieti. Kliknite pravým tlačidlom myši (alebo podržte Ovládanie a kliknite ľavým tlačidlom myši) na názov servera a potom v ponuke vyberte položku Pripojiť sa. - Ak ponuka obsahuje položku „Prejsť do režimu offline“, server je už pripojený k sieti.
 11 Pozvite priateľov, aby sa pripojili k vášmu serveru. Ak to chcete urobiť, požiadajte ich, aby si nainštalovali Hamachi, a potom postupujte takto:
11 Pozvite priateľov, aby sa pripojili k vášmu serveru. Ak to chcete urobiť, požiadajte ich, aby si nainštalovali Hamachi, a potom postupujte takto: - otvorené Hamachi;
- kliknite na „Sieť“;
- kliknite na „Pripojiť sa k existujúcej sieti“;
- zadajte názov servera a heslo do riadkov „Network ID“ a „Password“;
- kliknite na „Pripojiť“.
Časť 5 z 5: Ako sa pripojiť k serveru
 1 Spustite súbor servera. Dvakrát kliknite na súbor Java Server v priečinku Minecraft Server. Otvorí sa okno príkazového súboru servera.
1 Spustite súbor servera. Dvakrát kliknite na súbor Java Server v priečinku Minecraft Server. Otvorí sa okno príkazového súboru servera. - Uistite sa, že je server Hamachi spustený.
- Ak chcete udeliť moderátorské práva, zadajte / op používateľské meno (kde namiesto používateľského mena nahraďte svoje používateľské meno pre Minecraft) v riadku v spodnej časti okna servera a potom kliknite na ↵ Zadajte.
 2 Spustite Minecraft. Dvakrát kliknite na ikonu Grass Ground Block a potom kliknite na položku Prehrať v spodnej časti okna spúšťača.
2 Spustite Minecraft. Dvakrát kliknite na ikonu Grass Ground Block a potom kliknite na položku Prehrať v spodnej časti okna spúšťača.  3 Kliknite na Online hra. Je to v strede hlavného menu.
3 Kliknite na Online hra. Je to v strede hlavného menu.  4 Kliknite na Pridať server. Túto možnosť nájdete v spodnej časti okna.
4 Kliknite na Pridať server. Túto možnosť nájdete v spodnej časti okna.  5 Zadajte názov servera. Do riadka „Názov servera“ zadajte názov servera, ktorý sa zobrazí v programe Hamachi.
5 Zadajte názov servera. Do riadka „Názov servera“ zadajte názov servera, ktorý sa zobrazí v programe Hamachi.  6 Zadajte adresu servera. Kliknite na riadok „Adresa servera“ a potom kliknite na tlačidlo Ctrl+V (Windows) alebo ⌘ Príkaz+V (Mac). Tento riadok zobrazí adresu IPv4, ktorú ste skopírovali skôr.
6 Zadajte adresu servera. Kliknite na riadok „Adresa servera“ a potom kliknite na tlačidlo Ctrl+V (Windows) alebo ⌘ Príkaz+V (Mac). Tento riadok zobrazí adresu IPv4, ktorú ste skopírovali skôr.  7 Kliknite na Pripravený. Toto tlačidlo je v spodnej časti okna. Minecraft začne hľadať server.
7 Kliknite na Pripravený. Toto tlačidlo je v spodnej časti okna. Minecraft začne hľadať server.  8 Vyberte server. Keď sa váš server objaví vo výsledkoch vyhľadávania, vyberte ho kliknutím na jeho názov.
8 Vyberte server. Keď sa váš server objaví vo výsledkoch vyhľadávania, vyberte ho kliknutím na jeho názov.  9 Kliknite na Pripojte sa. Je to blízko spodnej časti okna.
9 Kliknite na Pripojte sa. Je to blízko spodnej časti okna.  10 Počkajte, kým sa server spustí. Potom sa pripojíte k hernému svetu.
10 Počkajte, kým sa server spustí. Potom sa pripojíte k hernému svetu. - Na vstup do herného sveta bude možno potrebné zadať heslo. V takom prípade zadajte heslo, ktoré ste zadali pri vytváraní servera pomocou programu Hamachi.
Tipy
- Pri hostovaní servera je najlepšie pripojiť počítač priamo k modemu, aby bolo zaistené čo najspoľahlivejšie internetové pripojenie.
Varovania
- Hamachi a súbor servera nemožno použiť pre verziu Minecraft pre Windows 10.