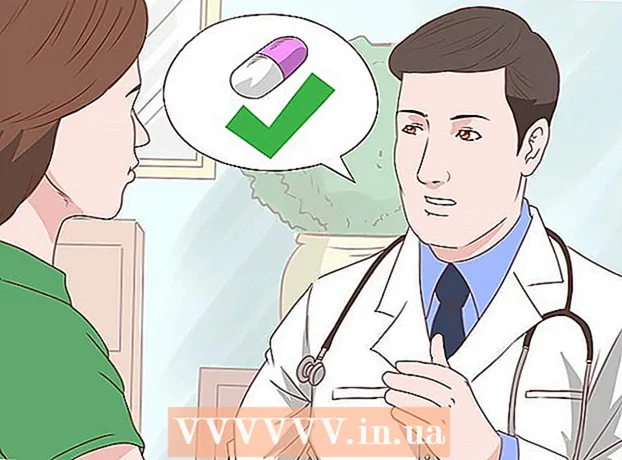Autor:
Ellen Moore
Dátum Stvorenia:
11 Január 2021
Dátum Aktualizácie:
1 V Júli 2024
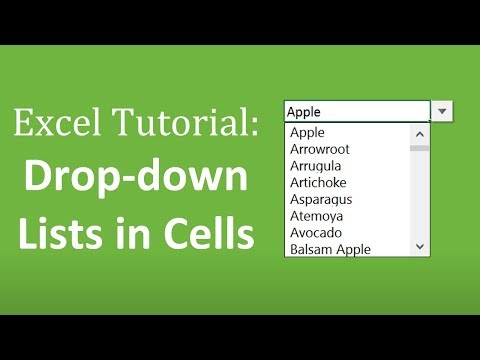
Obsah
Rozbaľovací zoznam v programe Microsoft Excel môže zvýšiť efektivitu zadávania údajov, ale zároveň obmedziť zadávanie údajov na konkrétnu skupinu položiek alebo na údaje v rozbaľovacom zozname.
Kroky
Metóda 1 z 2: Excel 2013
 1 Otvorte súbor programu Excel, v ktorom chcete vytvoriť rozbaľovací zoznam.
1 Otvorte súbor programu Excel, v ktorom chcete vytvoriť rozbaľovací zoznam. 2 Vyberte prázdne miesto alebo vytvorte nový list.
2 Vyberte prázdne miesto alebo vytvorte nový list. 3 Zadajte zoznam položiek, ktoré sa majú zobraziť v rozbaľovacom zozname. Každá položka sa zadáva do samostatnej bunky v každom novom riadku. Ak napríklad vytvoríte rozbaľovací zoznam so športovými názvami, zadajte baseball v A1, basketbal v A2, futbal v A3 atď.
3 Zadajte zoznam položiek, ktoré sa majú zobraziť v rozbaľovacom zozname. Každá položka sa zadáva do samostatnej bunky v každom novom riadku. Ak napríklad vytvoríte rozbaľovací zoznam so športovými názvami, zadajte baseball v A1, basketbal v A2, futbal v A3 atď.  4 Vyberte rozsah buniek, ktorý obsahuje všetky položky, ktoré ste zadali.
4 Vyberte rozsah buniek, ktorý obsahuje všetky položky, ktoré ste zadali. 5 Kliknite na kartu „Vložiť“. Vyberte "Názov" a potom zvoľte "Nastaviť".
5 Kliknite na kartu „Vložiť“. Vyberte "Názov" a potom zvoľte "Nastaviť".  6 Do poľa Názov zadajte názov položiek a kliknite na tlačidlo OK. Tento názov je len informačný a v tabuľke sa nezobrazí.
6 Do poľa Názov zadajte názov položiek a kliknite na tlačidlo OK. Tento názov je len informačný a v tabuľke sa nezobrazí.  7 Kliknite na bunku, v ktorej chcete vytvoriť rozbaľovací zoznam.
7 Kliknite na bunku, v ktorej chcete vytvoriť rozbaľovací zoznam. 8 Kliknite na kartu Údaje a zo skupiny Nástroje pre údaje vyberte Overenie údajov. Otvorí sa okno "Overiť vstupné hodnoty".
8 Kliknite na kartu Údaje a zo skupiny Nástroje pre údaje vyberte Overenie údajov. Otvorí sa okno "Overiť vstupné hodnoty".  9 Kliknite na kartu Možnosti. V rozbaľovacej ponuke „Typ údajov“ vyberte „Zoznam“.
9 Kliknite na kartu Možnosti. V rozbaľovacej ponuke „Typ údajov“ vyberte „Zoznam“.  10 Do riadka „Zdroj“ zadajte znamienko rovnosti a názov rozbaľovacieho zoznamu. Ak sa napríklad vaša rozbaľovacia ponuka nazýva Šport, zadajte = Šport.
10 Do riadka „Zdroj“ zadajte znamienko rovnosti a názov rozbaľovacieho zoznamu. Ak sa napríklad vaša rozbaľovacia ponuka nazýva Šport, zadajte = Šport.  11 Začiarknite políčko vedľa položky „Zoznam prijateľných hodnôt“.
11 Začiarknite políčko vedľa položky „Zoznam prijateľných hodnôt“. 12 Ak chcete, aby si používatelia mohli z rozbaľovacieho zoznamu vybrať nulové položky, začiarknite políčko vedľa položky „Ignorovať prázdne bunky“.
12 Ak chcete, aby si používatelia mohli z rozbaľovacieho zoznamu vybrať nulové položky, začiarknite políčko vedľa položky „Ignorovať prázdne bunky“. 13 Kliknite na kartu Chybové hlásenie.
13 Kliknite na kartu Chybové hlásenie. 14 Začiarknite políčko vedľa položky „Zobraziť chybové hlásenie“. Táto možnosť zabraňuje používateľom zadávať nesprávne údaje.
14 Začiarknite políčko vedľa položky „Zobraziť chybové hlásenie“. Táto možnosť zabraňuje používateľom zadávať nesprávne údaje.  15 Kliknite na tlačidlo OK. V tabuľke sa zobrazí rozbaľovací zoznam.
15 Kliknite na tlačidlo OK. V tabuľke sa zobrazí rozbaľovací zoznam.
Metóda 2 z 2: Excel 2010, 2007, 2003
 1 Otvorte súbor programu Excel, v ktorom chcete vytvoriť rozbaľovací zoznam.
1 Otvorte súbor programu Excel, v ktorom chcete vytvoriť rozbaľovací zoznam. 2 Vyberte prázdne miesto alebo vytvorte nový list.
2 Vyberte prázdne miesto alebo vytvorte nový list. 3 Zadajte zoznam položiek, ktoré sa majú zobraziť v rozbaľovacom zozname. Každá položka sa zadáva do samostatnej bunky v každom novom riadku. Ak napríklad vytvárate rozbaľovací zoznam s názvami ovocia, zadajte do bunky A1 „jablko“, do bunky A2 „banán“, do bunky A3 „čučoriedky“ atď.
3 Zadajte zoznam položiek, ktoré sa majú zobraziť v rozbaľovacom zozname. Každá položka sa zadáva do samostatnej bunky v každom novom riadku. Ak napríklad vytvárate rozbaľovací zoznam s názvami ovocia, zadajte do bunky A1 „jablko“, do bunky A2 „banán“, do bunky A3 „čučoriedky“ atď.  4 Vyberte rozsah buniek, ktorý obsahuje všetky položky, ktoré ste zadali.
4 Vyberte rozsah buniek, ktorý obsahuje všetky položky, ktoré ste zadali. 5 Kliknite do poľa Názov vľavo od panela vzorcov.
5 Kliknite do poľa Názov vľavo od panela vzorcov. 6 Do poľa Názov zadajte názov rozbaľovacieho zoznamu, ktorý popisuje položky, ktoré ste zadali, a potom stlačte kláves Enter. Tento názov je len informačný a v tabuľke sa nezobrazí.
6 Do poľa Názov zadajte názov rozbaľovacieho zoznamu, ktorý popisuje položky, ktoré ste zadali, a potom stlačte kláves Enter. Tento názov je len informačný a v tabuľke sa nezobrazí.  7 Kliknite na bunku, v ktorej chcete vytvoriť rozbaľovací zoznam.
7 Kliknite na bunku, v ktorej chcete vytvoriť rozbaľovací zoznam. 8 Kliknite na kartu Údaje a zo skupiny Nástroje pre údaje vyberte Overenie údajov. Otvorí sa okno "Overiť vstupné hodnoty".
8 Kliknite na kartu Údaje a zo skupiny Nástroje pre údaje vyberte Overenie údajov. Otvorí sa okno "Overiť vstupné hodnoty".  9 Kliknite na kartu Možnosti.
9 Kliknite na kartu Možnosti. 10 V rozbaľovacej ponuke „Typ údajov“ vyberte „Zoznam“.
10 V rozbaľovacej ponuke „Typ údajov“ vyberte „Zoznam“. 11 Do riadka „Zdroj“ zadajte znamienko rovnosti a názov rozbaľovacieho zoznamu. Ak sa napríklad váš rozbaľovací zoznam nazýva „Ovocie“, zadajte „= Ovocie“.
11 Do riadka „Zdroj“ zadajte znamienko rovnosti a názov rozbaľovacieho zoznamu. Ak sa napríklad váš rozbaľovací zoznam nazýva „Ovocie“, zadajte „= Ovocie“.  12 Začiarknite políčko vedľa položky „Zoznam prijateľných hodnôt“.
12 Začiarknite políčko vedľa položky „Zoznam prijateľných hodnôt“. 13 Ak chcete, aby si používatelia mohli z rozbaľovacieho zoznamu vybrať nulové položky, začiarknite políčko vedľa položky „Ignorovať prázdne bunky“.
13 Ak chcete, aby si používatelia mohli z rozbaľovacieho zoznamu vybrať nulové položky, začiarknite políčko vedľa položky „Ignorovať prázdne bunky“. 14 Kliknite na kartu Chybové hlásenie.
14 Kliknite na kartu Chybové hlásenie. 15 Začiarknite políčko vedľa položky „Zobraziť chybové hlásenie“. Táto možnosť zabraňuje používateľom zadávať nesprávne údaje.
15 Začiarknite políčko vedľa položky „Zobraziť chybové hlásenie“. Táto možnosť zabraňuje používateľom zadávať nesprávne údaje.  16 Kliknite na tlačidlo OK. V tabuľke sa zobrazí rozbaľovací zoznam.
16 Kliknite na tlačidlo OK. V tabuľke sa zobrazí rozbaľovací zoznam.
Tipy
- Zadajte položky v takom poradí, v akom sa majú zobrazovať v rozbaľovacom zozname. Napríklad zadajte položky v abecednom poradí, aby bol zoznam užívateľsky príjemnejší.
- Keď vytvoríte rozbaľovaciu ponuku, otvorte ju a uistite sa, že sú k dispozícii všetky položky, ktoré ste zadali. V niektorých prípadoch budete musieť bunku rozbaliť, aby sa správne zobrazili všetky prvky.
Varovania
- Ak je vaša tabuľka zabezpečená alebo zdieľaná s inými používateľmi, nebudete mať prístup do ponuky Overenie údajov. V týchto prípadoch odstráňte ochranu alebo zakážte zdieľanie tejto tabuľky.