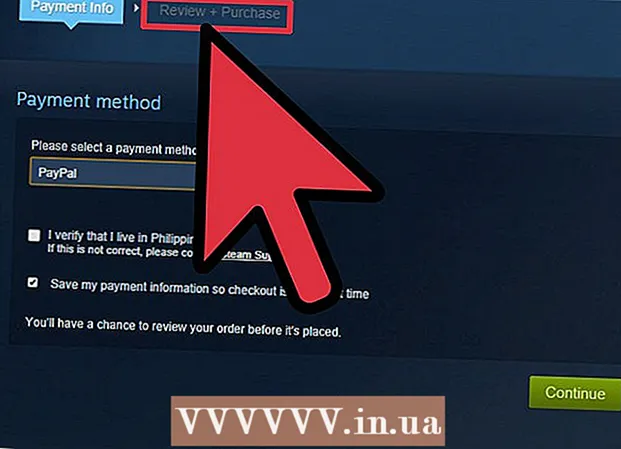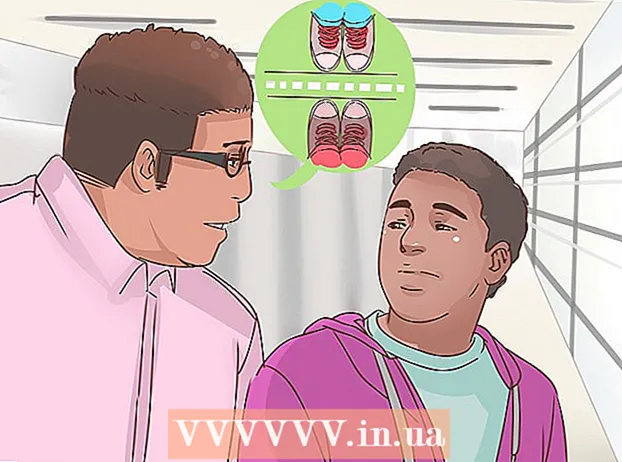Autor:
Florence Bailey
Dátum Stvorenia:
25 Pochod 2021
Dátum Aktualizácie:
1 V Júli 2024

Obsah
Photoshop vám umožňuje miešať farby niekoľkými spôsobmi. Využite niekoľko z nich, v ktorých sa domnievate, že najlepšie fungujú pre vaše ciele. Časom zvládnete všetky techniky a naučíte sa ich kombinovať, aby ste vytvorili jedinečné štýly.
Kroky
Metóda 1 z 2: Režimy miešania farieb
 1 Upravte nástroj Štetec (ak chcete). Na paneli s nástrojmi vľavo vyberte nástroj Štetec alebo Ceruzka. Predvoľby nástroja Štetec otvorte kliknutím na položku Okno → Štetec v hornom menu alebo kliknutím na ikonu listu papiera v hornom paneli s možnosťami. Upravte veľkosť a tvar nástroja Kefa.
1 Upravte nástroj Štetec (ak chcete). Na paneli s nástrojmi vľavo vyberte nástroj Štetec alebo Ceruzka. Predvoľby nástroja Štetec otvorte kliknutím na položku Okno → Štetec v hornom menu alebo kliknutím na ikonu listu papiera v hornom paneli s možnosťami. Upravte veľkosť a tvar nástroja Kefa. - Ak ste vo Photoshope noví, použite predvolený nástroj Štetec. Keď si uvedomíte, že je váš štetec príliš veľký alebo príliš malý, môžete sa kedykoľvek vrátiť do tejto ponuky a vykonať zmeny.
- Nastavte tvrdosť kefy - nastavte maximálnu hodnotu pre kefu s čistou dráhou a minimálnu hodnotu pre kefu s rozmazanou dráhou.
 2 Nájdite režimy miešania farieb. Keď je vybraný štetec alebo ceruzka, môžete režim prelínania zmeniť pomocou rozbaľovacej ponuky na hornom paneli s možnosťami. Každý režim používa inú metódu miešania farieb. Najbežnejšie režimy sú popísané nižšie.
2 Nájdite režimy miešania farieb. Keď je vybraný štetec alebo ceruzka, môžete režim prelínania zmeniť pomocou rozbaľovacej ponuky na hornom paneli s možnosťami. Každý režim používa inú metódu miešania farieb. Najbežnejšie režimy sú popísané nižšie. - V niektorých verziách Photoshopu môžete režim prelínania zmeniť v predvoľbách nástroja Štetec.
- V starších verziách Photoshopu môžu niektoré z popísaných režimov chýbať.
 3 Na oddelenie farieb zvoľte režim „Normálny“. Photoshop v normálnom režime nemieša farby.Pri použití štetca jeho farba úplne zakryje základnú farbu. Pri použití ponuky Upraviť upravovaná hodnota prepíše existujúcu farbu. Tento režim pravdepodobne nebudete používať na miešanie farieb, ale je užitočný na pochopenie toho, ako funguje predvolený režim miešania.
3 Na oddelenie farieb zvoľte režim „Normálny“. Photoshop v normálnom režime nemieša farby.Pri použití štetca jeho farba úplne zakryje základnú farbu. Pri použití ponuky Upraviť upravovaná hodnota prepíše existujúcu farbu. Tento režim pravdepodobne nebudete používať na miešanie farieb, ale je užitočný na pochopenie toho, ako funguje predvolený režim miešania. - Pri práci s bitmapami alebo indexovanými obrázkami sa to nazýva „prah“. V tomto prípade bude konečná farba zodpovedať konkrétnej farbe z tabuľky farieb.
 4 Miešanie farieb v režime „Overlay“. Tento veľmi obľúbený režim miešania farieb zosvetlí svetlé a tmavé oblasti tmavšie. Konečným výsledkom bude obrázok so zvýraznenými svetlami a tieňmi a opravenými nedostatkami v dôsledku preexponovania a podexpozície.
4 Miešanie farieb v režime „Overlay“. Tento veľmi obľúbený režim miešania farieb zosvetlí svetlé a tmavé oblasti tmavšie. Konečným výsledkom bude obrázok so zvýraznenými svetlami a tieňmi a opravenými nedostatkami v dôsledku preexponovania a podexpozície. - Ak vás zaujímajú detaily, tento režim používa vzorec pre režimy Násobenie a Dodge, ktoré sú popísané nižšie.
 5 Stmavenie obrazu. To je možné vykonať niekoľkými spôsobmi.
5 Stmavenie obrazu. To je možné vykonať niekoľkými spôsobmi. - Režim stmavenia porovnáva hodnotu každého červeného, zeleného a modrého pixelu s novou farbou, ktorú pridáte. V dôsledku toho sa vyberú hodnoty najtmavších pixelov.
- V režime Násobenie sa pri každom ťahu štetcom znásobí jas novej farby a základnej farby. Môžete stále pridávať ťahy, aby sa obrázok stmavil.
- Darken je podobný Darken, ibaže namiesto troch pixelov sa porovnávajú dva pixely. Každý pixel nadobúda buď základnú farbu, alebo novú farbu, podľa toho, ktorá je tmavšia.
- Lineárny stmievač stmavuje všetky farby, ale spravidla má za následok tmavšie oblasti ako ostatné režimy.
- Base Dimmer je podobný ako Linear Dimmer, ale má menší vplyv na svetlejšie farby. To môže viesť k väčšiemu kontrastu a sýtosti.
 6 Zosvetlenie obrazu. Každý režim stmievania má opačný režim stmievania:
6 Zosvetlenie obrazu. Každý režim stmievania má opačný režim stmievania: - Light Swap porovnáva hodnotu každého červeného, zeleného a modrého pixelu s novou farbou, ktorú pridáte. V dôsledku toho sa vyberú hodnoty najsvetlejších pixelov.
- V režime Dodge je každá farba tmavšia ako biela menej nápadná.
- Svetlejší režim nahradí tmavé oblasti zmiešanou farbou.
- Lineárny Dodge porovnáva dve farby. Ak je jeden z nich biely, zmiešaná farba bude biela; ak je jeden z nich čierny, farba sa nezmení.
- Color Dodge má menší vplyv na tmavšie farby, čo má za následok väčší kontrast.
 7 Zmeňte farbu popredia a pozadia. Režimy Matte a Cleanup sú k dispozícii vo vrstvených obrázkoch. V režime Matte sa farba mení vrstvu po vrstve a zobrazuje sa iba v priehľadných oblastiach. Režim vymazania je v podstate guma, vďaka ktorej sú všetky pixely pred pozadím priehľadné.
7 Zmeňte farbu popredia a pozadia. Režimy Matte a Cleanup sú k dispozícii vo vrstvených obrázkoch. V režime Matte sa farba mení vrstvu po vrstve a zobrazuje sa iba v priehľadných oblastiach. Režim vymazania je v podstate guma, vďaka ktorej sú všetky pixely pred pozadím priehľadné.  8 Upravte jas v rozdielovom režime. Porovnávajú sa hodnoty jasu základnej a zmiešaných farieb a konečným výsledkom je rozdiel medzi vyššími a nižšími hodnotami. Výsledný jas bude bližšie k zmiešanej farbe bez ohľadu na to, či je tmavšia alebo svetlejšia ako základná farba.
8 Upravte jas v rozdielovom režime. Porovnávajú sa hodnoty jasu základnej a zmiešaných farieb a konečným výsledkom je rozdiel medzi vyššími a nižšími hodnotami. Výsledný jas bude bližšie k zmiešanej farbe bez ohľadu na to, či je tmavšia alebo svetlejšia ako základná farba.  9 Odstránenie farieb v režimoch „Odčítanie“ a „Divízia“. Režim Odčítanie tieto farby stmaví a režim rozdelenia ich zosvetlí.
9 Odstránenie farieb v režimoch „Odčítanie“ a „Divízia“. Režim Odčítanie tieto farby stmaví a režim rozdelenia ich zosvetlí.  10 Farebná difúzia v režime rozpustenia. Tento režim sa používa na vytváranie špeciálnych efektov. Zmiešaná farba bude pôsobiť difúzne (namiesto plynulého prechodu). Skúste tento režim pre staromódny efekt.
10 Farebná difúzia v režime rozpustenia. Tento režim sa používa na vytváranie špeciálnych efektov. Zmiešaná farba bude pôsobiť difúzne (namiesto plynulého prechodu). Skúste tento režim pre staromódny efekt.  11 Zmeňte konkrétne hodnoty. Ostatné režimy zmenia jednu hodnotu základnej farby na zodpovedajúcu zmiešanú hodnotu farby. Všetky ostatné charakteristiky zostávajú nezmenené.
11 Zmeňte konkrétne hodnoty. Ostatné režimy zmenia jednu hodnotu základnej farby na zodpovedajúcu zmiešanú hodnotu farby. Všetky ostatné charakteristiky zostávajú nezmenené. - Odtieň (napríklad špecifický odtieň červenej).
- Sýtosť (nízka sýtosť dodáva sivé tóny a vysoká sýtosť robí farby živšími).
- Jas (zosvetľuje alebo stmavuje farbu).
 12 Pridajte farbu do čiernobieleho obrázku. V režime farby sa hodnoty základného odtieňa a sýtosti farieb zmenia na zodpovedajúce zmiešané hodnoty farieb, pričom jas zostane nezmenený.
12 Pridajte farbu do čiernobieleho obrázku. V režime farby sa hodnoty základného odtieňa a sýtosti farieb zmenia na zodpovedajúce zmiešané hodnoty farieb, pričom jas zostane nezmenený.
Metóda 2 z 2: Iné metódy miešania farieb
 1 Skúste zmiešať prechody. Na paneli s nástrojmi vyhľadajte nástroj Plechovka farby. Stlačte a podržte ho, kým sa neotvoria možnosti nástroja. Vyberte položku „Gradient“ a potom kliknite na lištu prechodov v hornej časti okna. Nastavte odtiene a ďalšie hodnoty. Pomocou nástroja Lasso alebo kúzelnej paličky vyberte oblasť obrázka a potom použite prechod tak, že ho potiahnete do výberu. Výsledkom bude plynulý prechod medzi týmito dvoma farbami.
1 Skúste zmiešať prechody. Na paneli s nástrojmi vyhľadajte nástroj Plechovka farby. Stlačte a podržte ho, kým sa neotvoria možnosti nástroja. Vyberte položku „Gradient“ a potom kliknite na lištu prechodov v hornej časti okna. Nastavte odtiene a ďalšie hodnoty. Pomocou nástroja Lasso alebo kúzelnej paličky vyberte oblasť obrázka a potom použite prechod tak, že ho potiahnete do výberu. Výsledkom bude plynulý prechod medzi týmito dvoma farbami.  2 Vytvorte kópiu a vymažte ju. Vytvorte kópiu vrstvy alebo oblasti obrázku, ktorý sa pokúšate zmeniť. Kópiu preneste do novej vrstvy nad originál. Vyberte nástroj Guma s mäkkými dráhami a krytím medzi 5 a 20%. Postupne vymažte hornú vrstvu, kým nedosiahnete požadovaný efekt.
2 Vytvorte kópiu a vymažte ju. Vytvorte kópiu vrstvy alebo oblasti obrázku, ktorý sa pokúšate zmeniť. Kópiu preneste do novej vrstvy nad originál. Vyberte nástroj Guma s mäkkými dráhami a krytím medzi 5 a 20%. Postupne vymažte hornú vrstvu, kým nedosiahnete požadovaný efekt.  3 Nastavte nepriehľadnosť vrstvy. Ak má váš obrázok dve alebo viac vrstiev, ktoré chcete prekrývať, upravte posuvník krytia nad názvom každej vrstvy.
3 Nastavte nepriehľadnosť vrstvy. Ak má váš obrázok dve alebo viac vrstiev, ktoré chcete prekrývať, upravte posuvník krytia nad názvom každej vrstvy.  4 Upravte parametre miešania na tablete. Vyberte nástroj Štetec a v jeho nastaveniach vyhľadajte možnosti tabletu. Aktivujte možnosť Prenos a upravte nepriehľadnosť štetca podľa úrovne tlaku na obrazovku tabletu. Môžete použiť akýkoľvek tvar a veľkosť štetca, ale na internete nájdete ďalšie možnosti štetcov, ktoré poskytujú mliečny alebo maslový efekt.
4 Upravte parametre miešania na tablete. Vyberte nástroj Štetec a v jeho nastaveniach vyhľadajte možnosti tabletu. Aktivujte možnosť Prenos a upravte nepriehľadnosť štetca podľa úrovne tlaku na obrazovku tabletu. Môžete použiť akýkoľvek tvar a veľkosť štetca, ale na internete nájdete ďalšie možnosti štetcov, ktoré poskytujú mliečny alebo maslový efekt. - Keď je vybratý štetec, vyberte farbu, ktorú chcete pridať, a zľahka kliknite na základnú farbu.
 5 Nástroj na rozmazanie. Vyberte tento nástroj z panela s nástrojmi (ikona prsta). V jeho nastaveniach (hore) vyberte mäkký okrúhly tvar a nastavte úroveň difúzie na 20%. Rozmazajte farby v blízkosti hraníc ich prechodu do seba.
5 Nástroj na rozmazanie. Vyberte tento nástroj z panela s nástrojmi (ikona prsta). V jeho nastaveniach (hore) vyberte mäkký okrúhly tvar a nastavte úroveň difúzie na 20%. Rozmazajte farby v blízkosti hraníc ich prechodu do seba. - Na dosiahnutie požadovaného účinku možno budete musieť experimentovať s hodnotou tuhosti tohto nástroja.
 6 Zmiešajte masky vrstiev. Položte jednu farbu na druhú v dvoch vrstvách. Kliknite na položku Vytvoriť masku vrstvy na ľavom paneli vedľa hornej vrstvy. Vyberte masku a naneste na ňu čierny až biely prechod. Spodná vrstva bude zobrazovať iba čiernu farbu a horná vrstva iba bielu.
6 Zmiešajte masky vrstiev. Položte jednu farbu na druhú v dvoch vrstvách. Kliknite na položku Vytvoriť masku vrstvy na ľavom paneli vedľa hornej vrstvy. Vyberte masku a naneste na ňu čierny až biely prechod. Spodná vrstva bude zobrazovať iba čiernu farbu a horná vrstva iba bielu.  7 Naneste rozmazaný filter. Vyberte oblasť, v ktorej chcete zmiešať farby. V hornom menu kliknite na „Filter“ - „Rozostrenie“ - „Gaussovské rozostrenie“. Upravte posuvník podľa svojich predstáv. Ak chcete tento postup zopakovať, vyberte dodatočnú oblasť pomocou lasa a potom stlačte kombináciu klávesov Ctrl + F.
7 Naneste rozmazaný filter. Vyberte oblasť, v ktorej chcete zmiešať farby. V hornom menu kliknite na „Filter“ - „Rozostrenie“ - „Gaussovské rozostrenie“. Upravte posuvník podľa svojich predstáv. Ak chcete tento postup zopakovať, vyberte dodatočnú oblasť pomocou lasa a potom stlačte kombináciu klávesov Ctrl + F. - V systéme Mac OS stlačte Command + F.
 8 Rozmazajte vektorové obrázky na jeden obrázok. Ak používate vektorovú grafiku, vytvorte dva vektorové tvary s rôznymi farbami. Zmeňte vlastnosti a pridajte polomer rozmazania. Obrysy tvarov sú rozmazané a splývajú tam, kde sú vedľa seba. Ak chcete dosiahnuť väčší efekt, zvýšte hodnotu polomeru rozostrenia.
8 Rozmazajte vektorové obrázky na jeden obrázok. Ak používate vektorovú grafiku, vytvorte dva vektorové tvary s rôznymi farbami. Zmeňte vlastnosti a pridajte polomer rozmazania. Obrysy tvarov sú rozmazané a splývajú tam, kde sú vedľa seba. Ak chcete dosiahnuť väčší efekt, zvýšte hodnotu polomeru rozostrenia.  9 Simulujte efekt maľovania štetcom. Vyberte nástroj Blending Brush (ikona štetca a kvapky farby; v niektorých verziách Photoshopu sa na tento štetec dostanete podržaním ikony štetca). Otvorením ponuky nastavení kefy zobrazíte niekoľko nových možností. Každý z nich je navrhnutý tak, aby napodobňoval maliarsku techniku, napríklad zmiešaním dvoch mokrých farieb farby.
9 Simulujte efekt maľovania štetcom. Vyberte nástroj Blending Brush (ikona štetca a kvapky farby; v niektorých verziách Photoshopu sa na tento štetec dostanete podržaním ikony štetca). Otvorením ponuky nastavení kefy zobrazíte niekoľko nových možností. Každý z nich je navrhnutý tak, aby napodobňoval maliarsku techniku, napríklad zmiešaním dvoch mokrých farieb farby.
Tipy
- Po premiešaní, aby ste získali rovnomernejšiu zmes, vyberte zmiešanú farbu (s kvapkadlom) a farby znova premiešajte. Opakujte postup, kým nezískate plynulý prechod.
- Ak nástroj nefunguje tak, ako by ste chceli, vyhľadajte ikonu Predvoľby nástrojov (vľavo na paneli s nástrojmi). Ak sa chcete vrátiť k predvoleným nastaveniam, kliknite pravým tlačidlom myši na túto ikonu a vyberte položku Obnoviť nástroj.
- Dávajte pozor na kvalitu povrchu materiálu, ktorý simulujete. Rôzne materiály majú rôzne odlesky, odtiene a ďalšie hodnoty. Zamyslite sa aj nad tým, akým svetelným zdrojom sa subjekt nachádza. Teplý alebo studený? Tmavé alebo svetlé?