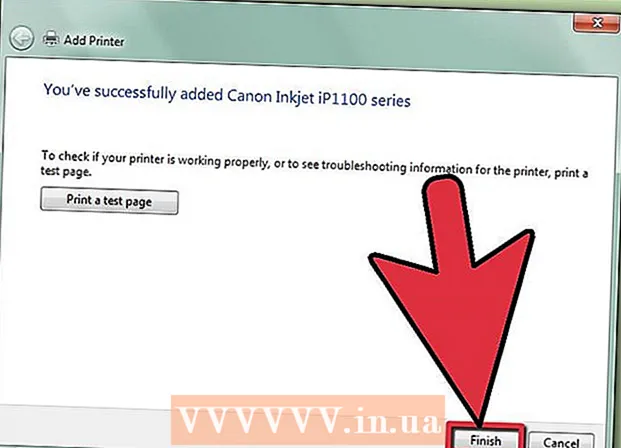Autor:
William Ramirez
Dátum Stvorenia:
18 September 2021
Dátum Aktualizácie:
1 V Júli 2024

Obsah
- Kroky
- Časť 1 z 3: Ako nastaviť server
- Časť 2 z 3: Ako sa pripojiť k serveru prostredníctvom lokálnej siete
- Časť 3 z 3: Ako sa pripojiť k serveru prostredníctvom internetu
Ak nastavíte server Minecraft na počítači Mac, môžete sa k nemu pripojiť z akéhokoľvek počítača, ktorý má prístup k lokálnej sieti alebo internetu.
Kroky
Časť 1 z 3: Ako nastaviť server
 1 Stiahnite si súbory servera Minecraft. Môžete to urobiť na oficiálnom webe Minecraft:
1 Stiahnite si súbory servera Minecraft. Môžete to urobiť na oficiálnom webe Minecraft: - Choď na adresu https://www.minecraft.net/ru-ru/download/server v Safari.
- Stiahnite si súbor JAR servera.
 2 Vytvorte nový priečinok pre súbory servera. Server bude uložený v ňom. Priečinok by mal byť vytvorený na ľahko prístupnom mieste, napríklad na ploche. Priečinok môže byť pomenovaný ľubovoľne, napríklad „Minecraft Server“.
2 Vytvorte nový priečinok pre súbory servera. Server bude uložený v ňom. Priečinok by mal byť vytvorený na ľahko prístupnom mieste, napríklad na ploche. Priečinok môže byť pomenovaný ľubovoľne, napríklad „Minecraft Server“.  3 Presuňte stiahnutý súbor JAR do nového priečinka. Keď spustíte tento súbor, v priečinku sa zobrazia rôzne konfiguračné súbory servera. Nateraz presuňte stiahnutý súbor JAR do vytvoreného priečinka servera.
3 Presuňte stiahnutý súbor JAR do nového priečinka. Keď spustíte tento súbor, v priečinku sa zobrazia rôzne konfiguračné súbory servera. Nateraz presuňte stiahnutý súbor JAR do vytvoreného priečinka servera.  4 Premenujte súbor na „minecraft_server.jar“. Číslo verzie na konci názvu súboru je možné odstrániť, aby sa uľahčilo zadávanie príkazov.
4 Premenujte súbor na „minecraft_server.jar“. Číslo verzie na konci názvu súboru je možné odstrániť, aby sa uľahčilo zadávanie príkazov.  5 Spustite aplikáciu TextEdit. Nájdete ho v priečinku Aplikácie. Na pracovnej ploche kliknite na ponuku Prejsť a vyberte položku Programy.
5 Spustite aplikáciu TextEdit. Nájdete ho v priečinku Aplikácie. Na pracovnej ploche kliknite na ponuku Prejsť a vyberte položku Programy.  6 Otvorte ponuku Formát a vyberte položku Obyčajný text. Vytvorí sa textový dokument.
6 Otvorte ponuku Formát a vyberte položku Obyčajný text. Vytvorí sa textový dokument.  7 Nasledujúce príkazy vložte do textového súboru. Táto sada príkazov sa používa na spustenie servera. Namiesto -Xms1G -Xmx1G môže vstúpiť -Xms2G -Xmx2Gzvýšiť množstvo pamäte RAM, ktorá bude pridelená serveru, z 1 GB na 2 GB:
7 Nasledujúce príkazy vložte do textového súboru. Táto sada príkazov sa používa na spustenie servera. Namiesto -Xms1G -Xmx1G môže vstúpiť -Xms2G -Xmx2Gzvýšiť množstvo pamäte RAM, ktorá bude pridelená serveru, z 1 GB na 2 GB: #! / bin / bash cd "$ (dirname" $ 0 ")" exec java -Xms1G -Xmx1G -jar minecraft_server.jar
 8 Uložte súbor ako.štart.príkazv rovnakom priečinku ako súbor JAR. V okne TextEdit kliknite na položku Súbor> Uložiť a uložte súbor do rovnakého priečinka ako súbor servera stiahnutý z webovej stránky Minecraft.
8 Uložte súbor ako.štart.príkazv rovnakom priečinku ako súbor JAR. V okne TextEdit kliknite na položku Súbor> Uložiť a uložte súbor do rovnakého priečinka ako súbor servera stiahnutý z webovej stránky Minecraft.  9 Otvorte terminál. Nachádza sa v priečinku Utilities. Na pracovnej ploche otvorte ponuku Prejsť a vyberte položku Pomôcky.
9 Otvorte terminál. Nachádza sa v priečinku Utilities. Na pracovnej ploche otvorte ponuku Prejsť a vyberte položku Pomôcky.  10 Zadajte.chmod a + x v terminálovom okne. Nezabudnite vložiť jedno miesto za a + x.
10 Zadajte.chmod a + x v terminálovom okne. Nezabudnite vložiť jedno miesto za a + x.  11 Presuňte súbor.štart.príkazdo okna terminálu. Po príkaze chmod a + x zobrazí sa cesta k súboru.
11 Presuňte súbor.štart.príkazdo okna terminálu. Po príkaze chmod a + x zobrazí sa cesta k súboru.  12 Kliknite na ⏎ Návratspustiť príkaz. Tým sa zmenia povolenia v súbore „start.command“ a umožní sa spustenie servera.
12 Kliknite na ⏎ Návratspustiť príkaz. Tým sa zmenia povolenia v súbore „start.command“ a umožní sa spustenie servera.  13 Dvakrát kliknite na súbor.štart.príkazspustiť to. Server sa spustí. Zobrazia sa chybové správy, ale to bude len v prípade prvého spustenia servera. Vo svojom priečinku vygeneruje niekoľko súborov.
13 Dvakrát kliknite na súbor.štart.príkazspustiť to. Server sa spustí. Zobrazia sa chybové správy, ale to bude len v prípade prvého spustenia servera. Vo svojom priečinku vygeneruje niekoľko súborov. - Server sa automaticky zastaví po prvom spustení.
 14 Otvorte súbor "EULA.txt" vytvorený v priečinku. V tomto súbore musíte vykonať niekoľko drobných zmien.
14 Otvorte súbor "EULA.txt" vytvorený v priečinku. V tomto súbore musíte vykonať niekoľko drobných zmien.  15 Zmeňte riadok „eula = false“ na „eula = true“. To znamená, že súhlasíte s podmienkami služby pre serverový softvér Minecraft. Uložte zmeny do súboru a zatvorte ho.
15 Zmeňte riadok „eula = false“ na „eula = true“. To znamená, že súhlasíte s podmienkami služby pre serverový softvér Minecraft. Uložte zmeny do súboru a zatvorte ho.  16 Dvakrát kliknite na súbor štart.príkaz. Server sa spustí a otvorí sa príkazový riadok servera. Sťahujú sa aj ďalšie súbory a vytvorí sa svet serverov; to všetko bude trvať niekoľko minút.
16 Dvakrát kliknite na súbor štart.príkaz. Server sa spustí a otvorí sa príkazový riadok servera. Sťahujú sa aj ďalšie súbory a vytvorí sa svet serverov; to všetko bude trvať niekoľko minút.  17 Zadajte / op užívateľské meno> na príkazovom riadku servera. Vymeňte používateľské meno> vaše používateľské meno pre Minecraft. To vám poskytne práva správcu, keď sa pripojíte k serveru pomocou svojho účtu Minecraft.
17 Zadajte / op užívateľské meno> na príkazovom riadku servera. Vymeňte používateľské meno> vaše používateľské meno pre Minecraft. To vám poskytne práva správcu, keď sa pripojíte k serveru pomocou svojho účtu Minecraft.  18 Zmeňte vlastnosti servera úpravou súboru.server.properties. Dvakrát kliknite na tento súbor a potom v otvorenom okne vyberte položku TextEdit. Upravte hodnoty nasledujúcich položiek, aby sa zmenil spôsob fungovania servera, ale pamätajte na to, že nesprávne hodnoty môžu spôsobiť poruchu servera. Po vykonaní všetkých zmien reštartujte server.
18 Zmeňte vlastnosti servera úpravou súboru.server.properties. Dvakrát kliknite na tento súbor a potom v otvorenom okne vyberte položku TextEdit. Upravte hodnoty nasledujúcich položiek, aby sa zmenil spôsob fungovania servera, ale pamätajte na to, že nesprávne hodnoty môžu spôsobiť poruchu servera. Po vykonaní všetkých zmien reštartujte server. - Nahrávanie hrací mód má nasledujúce významy: 0 - prežitie, 1 - tvorba, 2 - dobrodružstvo, 3 - divák.
- V zázname osivo môžete zadať kľúč na generovanie požadovaného sveta.
Časť 2 z 3: Ako sa pripojiť k serveru prostredníctvom lokálnej siete
 1 Určite lokálnu IP adresu servera. Je potrebné pripojiť sa k serveru z iného počítača v tej istej lokálnej sieti.
1 Určite lokálnu IP adresu servera. Je potrebné pripojiť sa k serveru z iného počítača v tej istej lokálnej sieti. - Na počítači Mac so serverom kliknite na ponuku Apple a potom vyberte položku Predvoľby systému> Sieť.
- Vyberte svoje sieťové pripojenie, nájdite riadok „Adresa IP“ a zapíšte si adresu, ktorá sa v tomto riadku zobrazuje.
 2 Otvorte Minecraft na inom počítači v miestnej sieti. Ak je druhý počítač v rovnakej lokálnej sieti ako serverový počítač, nie je potrebné presmerovať porty ani meniť ďalšie parametre. Ak je serverový počítač dostatočne výkonný, môže spustiť aj Minecraft, ale to sa pre väčšinu počítačov neodporúča.
2 Otvorte Minecraft na inom počítači v miestnej sieti. Ak je druhý počítač v rovnakej lokálnej sieti ako serverový počítač, nie je potrebné presmerovať porty ani meniť ďalšie parametre. Ak je serverový počítač dostatočne výkonný, môže spustiť aj Minecraft, ale to sa pre väčšinu počítačov neodporúča. - Ak chcete, aby sa vaši priatelia pripojili k vášmu serveru cez internet, prečítajte si nasledujúcu časť.
 3 Na druhom počítači zvoľte „Multiplayer“. Začne sa proces vyhľadávania dostupných hier. Existuje vysoká pravdepodobnosť, že váš server nebude v zozname dostupných serverov.
3 Na druhom počítači zvoľte „Multiplayer“. Začne sa proces vyhľadávania dostupných hier. Existuje vysoká pravdepodobnosť, že váš server nebude v zozname dostupných serverov.  4 Kliknite na „Priame pripojenie“. Otvorí sa okno, do ktorého môžete zadať adresu.
4 Kliknite na „Priame pripojenie“. Otvorí sa okno, do ktorého môžete zadať adresu.  5 Zadajte miestnu IP adresu servera. Pripojíte sa k serveru a budete môcť hrať Minecraft. Ak pripojenie zlyhá, skontrolujte, či sú oba počítače v rovnakej lokálnej sieti.
5 Zadajte miestnu IP adresu servera. Pripojíte sa k serveru a budete môcť hrať Minecraft. Ak pripojenie zlyhá, skontrolujte, či sú oba počítače v rovnakej lokálnej sieti. - K jednému serveru sa môže pripojiť niekoľko počítačov prostredníctvom jeho adresy IP, ak sú počítače v rovnakej lokálnej sieti.
- Ak hráte na serverovom počítači, zadajte localhost.
Časť 3 z 3: Ako sa pripojiť k serveru prostredníctvom internetu
 1 Určite lokálnu IP adresu servera. Budete ho potrebovať na správne presmerovanie portov, aby sa k vášmu serveru mohli pripojiť ostatní hráči.
1 Určite lokálnu IP adresu servera. Budete ho potrebovať na správne presmerovanie portov, aby sa k vášmu serveru mohli pripojiť ostatní hráči. - Na serveri Mac otvorte ponuku Apple a vyberte položku Predvoľby systému.
- Kliknite na „Sieť“ a vyberte aktívne pripojenie.
- Poznamenajte si adresu, ktorú nájdete v riadku „IP adresa“.
 2 Otvorte konfiguračnú stránku smerovača. Aby sa ostatní používatelia mohli pripojiť k vášmu serveru cez internet, musíte nakonfigurovať smerovač tak, aby umožňoval prichádzajúce pripojenia. To je možné vykonať na konfiguračnej stránke smerovača. Ak používate smerovač Netgear alebo Belkin, na stránku konfigurácie sa dostanete z webového prehliadača. Ak máte smerovač Apple AirPort, použite AirPort Utility z priečinka Utilities.
2 Otvorte konfiguračnú stránku smerovača. Aby sa ostatní používatelia mohli pripojiť k vášmu serveru cez internet, musíte nakonfigurovať smerovač tak, aby umožňoval prichádzajúce pripojenia. To je možné vykonať na konfiguračnej stránke smerovača. Ak používate smerovač Netgear alebo Belkin, na stránku konfigurácie sa dostanete z webového prehliadača. Ak máte smerovač Apple AirPort, použite AirPort Utility z priečinka Utilities. - V tomto článku si prečítajte informácie o tom, ako otvoriť konfiguračnú stránku smerovača.
 3 Otvorte sekciu Presmerovanie portov. Jeho umiestnenie závisí od modelu smerovača.Obvykle sa táto časť nachádza v ponuke WAN alebo Rozšírené. Táto časť sa môže nazývať „Aplikácie a hry“ alebo „Virtuálne servery“.
3 Otvorte sekciu Presmerovanie portov. Jeho umiestnenie závisí od modelu smerovača.Obvykle sa táto časť nachádza v ponuke WAN alebo Rozšírené. Táto časť sa môže nazývať „Aplikácie a hry“ alebo „Virtuálne servery“.  4 Otvorte port TCP 25565 pre IP adresu vášho servera. Zadajte IP adresu do riadku „IP-adresa“ a potom „25565“ do riadku „Port“. Uistite sa, že je ako protokol vybratý „TCP“. Teraz uložte zmeny.
4 Otvorte port TCP 25565 pre IP adresu vášho servera. Zadajte IP adresu do riadku „IP-adresa“ a potom „25565“ do riadku „Port“. Uistite sa, že je ako protokol vybratý „TCP“. Teraz uložte zmeny.  5 Nájdite svoju verejnú IP adresu. Vaši priatelia musia zadať vašu verejnú IP adresu, aby sa mohli pripojiť k vášmu serveru Minecraft. Ak chcete nájsť svoju verejnú IP adresu, otvorte Yandex vo webovom prehliadači serverového počítača a zadajte „moju IP adresu“. Vaša verejná IP adresa sa zobrazí v hornej časti výsledkov vyhľadávania.
5 Nájdite svoju verejnú IP adresu. Vaši priatelia musia zadať vašu verejnú IP adresu, aby sa mohli pripojiť k vášmu serveru Minecraft. Ak chcete nájsť svoju verejnú IP adresu, otvorte Yandex vo webovom prehliadači serverového počítača a zadajte „moju IP adresu“. Vaša verejná IP adresa sa zobrazí v hornej časti výsledkov vyhľadávania.  6 V druhom počítači zadajte verejnú IP adresu servera do ponuky Priame pripojenie. Za týmto účelom spustite Minecraft na inom počítači, kliknite na „Sieťové prehrávanie“> „Priame pripojenie“ a potom zadajte adresu servera.
6 V druhom počítači zadajte verejnú IP adresu servera do ponuky Priame pripojenie. Za týmto účelom spustite Minecraft na inom počítači, kliknite na „Sieťové prehrávanie“> „Priame pripojenie“ a potom zadajte adresu servera.  7 Pravidelne kontrolujte verejnú a miestnu adresu IP servera. Zakaždým, keď sa serverový počítač reštartuje, dostane novú novú IP adresu zo smerovača. V takom prípade musíte zmeniť pravidlá presmerovania portov tak, aby obsahovali novú adresu (v opačnom prípade sa nikto nebude môcť pripojiť k serveru prostredníctvom internetu). Váš ISP môže navyše z času na čas zmeniť vašu verejnú IP adresu, ktorú zadajú vaši priatelia na pripojenie k vášmu serveru.
7 Pravidelne kontrolujte verejnú a miestnu adresu IP servera. Zakaždým, keď sa serverový počítač reštartuje, dostane novú novú IP adresu zo smerovača. V takom prípade musíte zmeniť pravidlá presmerovania portov tak, aby obsahovali novú adresu (v opačnom prípade sa nikto nebude môcť pripojiť k serveru prostredníctvom internetu). Váš ISP môže navyše z času na čas zmeniť vašu verejnú IP adresu, ktorú zadajú vaši priatelia na pripojenie k vášmu serveru.