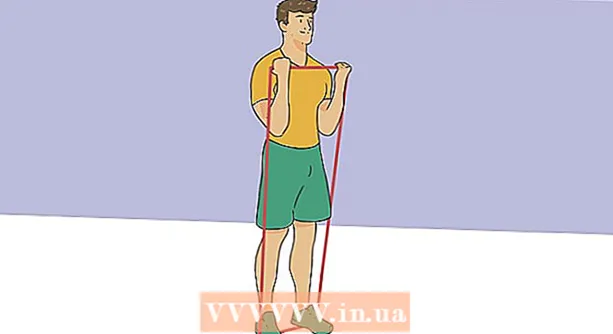Autor:
Roger Morrison
Dátum Stvorenia:
7 September 2021
Dátum Aktualizácie:
1 V Júli 2024
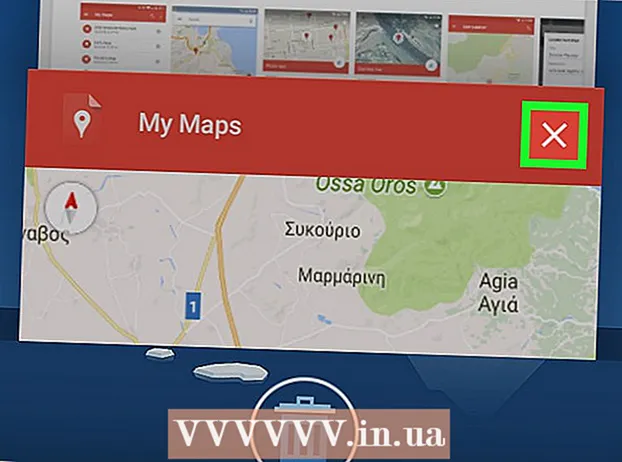
Obsah
Na tomto wikiHow sa dozviete, ako používať funkciu „Moje mapy“ od spoločnosti Google na vytvorenie mapy oblasti s orientačnými bodmi, čiarami a smermi. Vytvorenie prispôsobenej mapy je možné na všetkých počítačoch prostredníctvom stránky Moje mapy spoločnosti Google, ale ak máte Android, môžete to urobiť aj prostredníctvom aplikácie Moje mapy. Aplikácia Moje mapy nie je k dispozícii pre iPhone, iPad alebo iPod touch.
Na krok
Metóda 1 z 2: Na pracovnej ploche
 Otvorte web Google „Moje mapy“. Prejdite na stránku https://www.google.com/maps/about/mymaps/.
Otvorte web Google „Moje mapy“. Prejdite na stránku https://www.google.com/maps/about/mymaps/.  kliknite na ZAČAŤ v dolnej časti stránky.
kliknite na ZAČAŤ v dolnej časti stránky.- Ak nie ste prihlásení do svojho účtu Google, pred pokračovaním sa zobrazí výzva na zadanie e-mailovej adresy a hesla.
 kliknite na + VYTVORTE NOVÚ KARTU. Toto červené tlačidlo nájdete v ľavom hornom rohu stránky.
kliknite na + VYTVORTE NOVÚ KARTU. Toto červené tlačidlo nájdete v ľavom hornom rohu stránky.  Premenujte svoju kartu. Kliknite do ľavého horného rohu stránky Nepomenovaná karta, zadajte nové meno a kliknite na Uložiť.
Premenujte svoju kartu. Kliknite do ľavého horného rohu stránky Nepomenovaná karta, zadajte nové meno a kliknite na Uložiť.  Prejdite na požadované miesto. Kliknite na vyhľadávací panel, zadajte názov alebo adresu miesta a kliknite na ikonu ↵ Zadajte.
Prejdite na požadované miesto. Kliknite na vyhľadávací panel, zadajte názov alebo adresu miesta a kliknite na ikonu ↵ Zadajte. - Po zadaní približného umiestnenia môžete tiež kliknúť na konkrétne miesto pod vyhľadávacím panelom.
 Pridajte zaujímavé miesto. Kliknite na prevrátenú ikonu dažďovej kvapky pod vyhľadávacou lištou, kliknite na miesto, ktoré si chcete zapamätať, potom zadajte meno a kliknite Uložiť. Týmto sa na vybrané miesto na mape umiestni modrý špendlík.
Pridajte zaujímavé miesto. Kliknite na prevrátenú ikonu dažďovej kvapky pod vyhľadávacou lištou, kliknite na miesto, ktoré si chcete zapamätať, potom zadajte meno a kliknite Uložiť. Týmto sa na vybrané miesto na mape umiestni modrý špendlík. - Môžete tiež pridať popis do textového poľa pod poľom názvu príťažlivosti.
 Kliknite na ikonu „Nakresliť čiaru“. Kliknite na ikonu čiary a bodky napravo od ikony dažďovej kvapky pod vyhľadávacím panelom. Zobrazí sa rozbaľovacia ponuka s nasledujúcimi možnosťami:
Kliknite na ikonu „Nakresliť čiaru“. Kliknite na ikonu čiary a bodky napravo od ikony dažďovej kvapky pod vyhľadávacím panelom. Zobrazí sa rozbaľovacia ponuka s nasledujúcimi možnosťami: - Pridajte čiaru alebo tvar - Pomocou toho môžete načrtnúť oblasť alebo zmerať vzdialenosť medzi dvoma bodmi.
- Pridajte trasu jazdy - Pomocou toho môžete nakresliť čiary, ktoré vedú po cestách medzi dvoma alebo viacerými bodmi.
- Pridajte cyklotrasu - Pomocou toho môžete nakresliť čiary, ktoré vedú po cestách medzi dvoma alebo viacerými bodmi.
- Pridajte pešiu trasu - Pomocou toho môžete nakresliť čiary, ktoré vedú po cestách medzi dvoma alebo viacerými bodmi.
 Kliknite na požadovanú možnosť. Týmto sa kurzor zmení na znamienko plus, pomocou ktorého môžete nakresliť čiary.
Kliknite na požadovanú možnosť. Týmto sa kurzor zmení na znamienko plus, pomocou ktorého môžete nakresliť čiary.  Vytvorte čiaru alebo trasu. Kliknite na bod, kde chcete, aby čiara začínala, kliknite na bod, kde chcete, aby sa čiara zastavila, a potom kliknutím na bodku, ktorá sa zobrazí na konci čiary, otvorte pole pre meno. Zadajte názov svojej linky alebo trasy a kliknite na ikonu ↵ Zadajte.
Vytvorte čiaru alebo trasu. Kliknite na bod, kde chcete, aby čiara začínala, kliknite na bod, kde chcete, aby sa čiara zastavila, a potom kliknutím na bodku, ktorá sa zobrazí na konci čiary, otvorte pole pre meno. Zadajte názov svojej linky alebo trasy a kliknite na ikonu ↵ Zadajte.  Kliknite na ikonu „Pridať pokyny“. Vyzerá to ako vychyľujúca šípka; nájdete ho napravo od ikony „Nakreslite čiaru“. Zobrazí sa pole „A“ a pole „B“ v ľavom dolnom rohu stránky.
Kliknite na ikonu „Pridať pokyny“. Vyzerá to ako vychyľujúca šípka; nájdete ho napravo od ikony „Nakreslite čiaru“. Zobrazí sa pole „A“ a pole „B“ v ľavom dolnom rohu stránky.  Zadajte začiatočnú adresu svojich pokynov. Vykonajte to v poli „A“ v ľavej dolnej časti stránky.
Zadajte začiatočnú adresu svojich pokynov. Vykonajte to v poli „A“ v ľavej dolnej časti stránky.  Zadajte konečnú adresu svojich pokynov. Urobte to v poli „B“ v ľavej dolnej časti stránky. To spôsobí, že sa medzi adresami „A“ a „B“ objaví čiara s pokynmi.
Zadajte konečnú adresu svojich pokynov. Urobte to v poli „B“ v ľavej dolnej časti stránky. To spôsobí, že sa medzi adresami „A“ a „B“ objaví čiara s pokynmi.  Po dokončení kartu zatvorte. Ak ste pripojení k internetu, vaše zmeny sa uložia na Disk Google.
Po dokončení kartu zatvorte. Ak ste pripojení k internetu, vaše zmeny sa uložia na Disk Google.
Metóda 2 z 2: V systéme Android
 Otvorte Moje mapy. Táto aplikácia je červená a má na nej bielu značku polohy. Týmto sa otvorí váš účet Moje mapy, ak ste prihlásený.
Otvorte Moje mapy. Táto aplikácia je červená a má na nej bielu značku polohy. Týmto sa otvorí váš účet Moje mapy, ak ste prihlásený. - Ak nie ste prihlásený, po zobrazení výzvy zadajte svoju e-mailovú adresu a heslo.
 kliknite na + v pravom dolnom rohu obrazovky. Zobrazí sa vyskakovacie menu.
kliknite na + v pravom dolnom rohu obrazovky. Zobrazí sa vyskakovacie menu. - Môžete tiež kliknúť vľavo hore ☰ kliknite a potom kliknite na + Vytvoriť novú mapu vo výberovom menu.
 Pomenujte svoju kartu. Do poľa „Názov“ zadajte názov svojej karty a kliknite Ok. Takto sa vytvorí vaša mapa.
Pomenujte svoju kartu. Do poľa „Názov“ zadajte názov svojej karty a kliknite Ok. Takto sa vytvorí vaša mapa. - Ak chcete, môžete tiež pridať popis do poľa „Popis“.
 Prejdite na miesto. Klepnite na vyhľadávací panel v hornej časti obrazovky, zadajte názov alebo adresu miesta a potom klepnite na názov alebo adresu miesta z rozbaľovacieho zoznamu pod vyhľadávacím panelom. Zobrazí sa mapa vybraného miesta a okolia.
Prejdite na miesto. Klepnite na vyhľadávací panel v hornej časti obrazovky, zadajte názov alebo adresu miesta a potom klepnite na názov alebo adresu miesta z rozbaľovacieho zoznamu pod vyhľadávacím panelom. Zobrazí sa mapa vybraného miesta a okolia.  Znova klepnite + . Nachádza sa v pravej dolnej časti obrazovky. Zobrazí sa vyskakovacie menu s nasledujúcimi možnosťami:
Znova klepnite + . Nachádza sa v pravej dolnej časti obrazovky. Zobrazí sa vyskakovacie menu s nasledujúcimi možnosťami: - Pridajte nový bod - Vytvorte značku miesta.
- Pridajte nový riadok - Vytvorte čiaru z jedného bodu do druhého.
 Vyberte možnosť. Klepnite na Pridajte nový bod alebo Pridajte nový riadok.
Vyberte možnosť. Klepnite na Pridajte nový bod alebo Pridajte nový riadok.  Vytvorte bod alebo čiaru. Kroky pre to závisia od možnosti, ktorú ste si vybrali:
Vytvorte bod alebo čiaru. Kroky pre to závisia od možnosti, ktorú ste si vybrali: - Pridajte nový bod - Klepnite a ťahajte po obrazovke, kým sa červená značka v tvare kvapky nenachádza nad miestom, ktoré chcete označiť, a potom klepnite Vyberte toto umiestnenie. Zadajte meno a klepnite na ✓.
- Pridajte nový riadok - Klepnite a ťahajte po obrazovke, kým nie je Xikona je nad miestom, kde chcete začať svoju linku, klepnite na +, a opakujte, kým čiara neprekročí všetky požadované body. Klepnite na ✓, zadajte meno a potom klepnite znova ✓.
 Po dokončení aplikáciu zatvorte. Ak máte internetové pripojenie, zmeny sa uložia na Disk Google.
Po dokončení aplikáciu zatvorte. Ak máte internetové pripojenie, zmeny sa uložia na Disk Google.
Tipy
- Môžete pridať obrázky k uloženým miestam a trasám v Mapách Google kliknutím na ikonu fotoaparátu a výberom fotografie alebo vložením odkazu.