Autor:
Joan Hall
Dátum Stvorenia:
2 Február 2021
Dátum Aktualizácie:
26 V Júni 2024

Obsah
Program Microsoft Excel poskytuje funkcie na výpočet rôznych finančných transakcií vrátane platieb istiny a úrokov z pôžičiek a investícií. Vzhľadom na to, že niektoré pôžičky vyžadujú iba platby úrokov, je znalosť výpočtu úrokových platieb pri zostavovaní rozpočtu veľmi dôležitá. Môžete mať aj vklad, ktorý platí mesačné alebo štvrťročné úroky - v takom prípade je možné výpočet takejto platby vykonať rovnakým spôsobom, aby ste určili, aký veľký príjem bude prijatý. Výpočet všetkých druhov platieb úrokov v programe Excel je jednoduchý. Začnite podľa kroku 1 nižšie.
Kroky
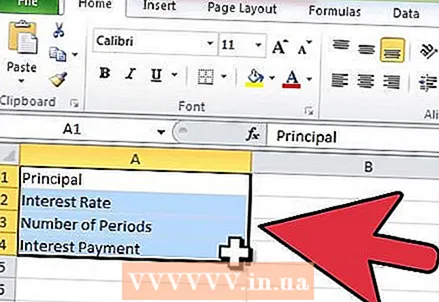 1 Nastavte si tabuľku na výpočet platieb úrokov.
1 Nastavte si tabuľku na výpočet platieb úrokov.- V bunkách A1: A4 vytvorte štítky takto: istina, úroková sadzba, počet období a platba úrokov.
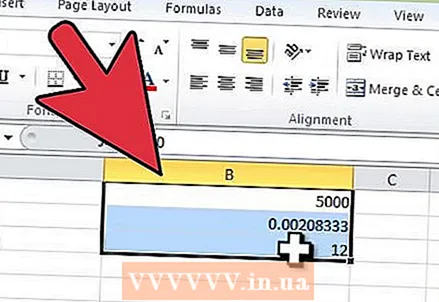 2 Zadajte informácie o transakcii do buniek B1 až B3.
2 Zadajte informácie o transakcii do buniek B1 až B3.- Zadajte istinu alebo čiastku vkladu do bunky „Príkazca“, B1.
- Ak chcete vypočítať úrok na mesačnej báze, vydelte svoju ročnú úrokovú sadzbu číslom 12; delené 4, ak sa má vypočítať štvrťročné percento. Umiestnite ho do bunky B2.
- Počet období zahrnutých do vašej pôžičky alebo vkladu prejde do bunky B3. Ak je výpočet úrokových platieb za vklad na dobu neurčitú - použite počet platieb úrokov za rok. Bude to rovnaké číslo delené úrokovou sadzbou v poli Úroková sadzba.
- Povedzme napríklad, že počítate mesačnú splátku úroku vo výške 5 000 dolárov pri 2,5 percenta ročne. Do bunky B1 zadajte „5000“ “,„ = 0,025 / 12 ““ do bunky B2 a „1“ “do bunky B3.
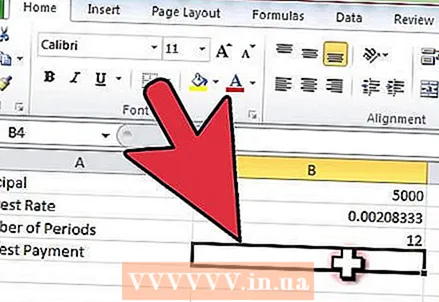 3 Vyberte bunku B4 kliknutím na ňu.
3 Vyberte bunku B4 kliknutím na ňu.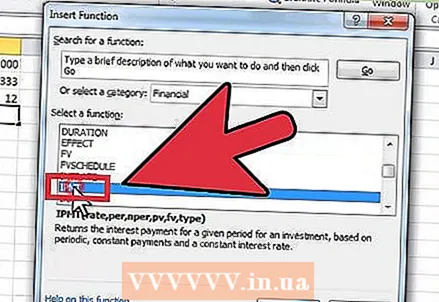 4 Vložte funkciu IPMT na výpočet platieb úrokov.
4 Vložte funkciu IPMT na výpočet platieb úrokov.- Kliknite na tlačidlo funkčnej skratky na paneli s nástrojmi s názvom „fx“.
- Do textového poľa zadajte „úroková platba“ a kliknite na „Choď“.
- V zozname nižšie vyberte funkciu "IPMT" a potom kliknite na tlačidlo "OK". Otvorí sa okno "Argument funkcie".
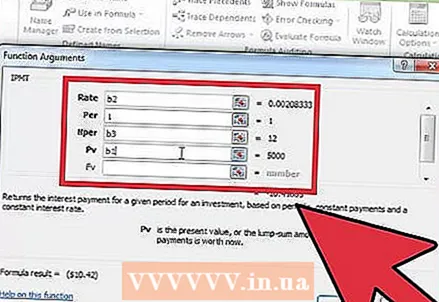 5 Pozrite sa do príslušných buniek pre každú časť parametra.
5 Pozrite sa do príslušných buniek pre každú časť parametra.- Do poľa „Sadzba“ zadajte „B2“, „B3“ do poľa „Nper“ a „B1“ do poľa „PV“.
- Hodnota v poli „Na“ musí byť „1.“
- Pole „FV“ nechajte prázdne.
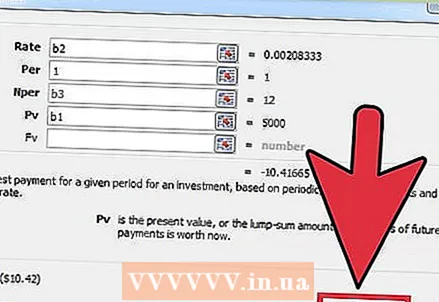 6 Kliknutím na tlačidlo „OK“ dokončíte proces zadávania informácií do okna „Argumenty funkcií“ a zobrazíte sumu platby úrokov.
6 Kliknutím na tlačidlo „OK“ dokončíte proces zadávania informácií do okna „Argumenty funkcií“ a zobrazíte sumu platby úrokov.- Táto hodnota je záporná, pretože sa týka peňazí, ktoré sa vyplácajú.
 7 Pripravený.
7 Pripravený.
Tipy
- Bunky A1: B4 môžete skopírovať a prilepiť do inej časti tabuľky, aby ste vyhodnotili zmeny vykonané rôznymi úrokovými sadzbami a výrazmi bez straty pôvodného vzorca a výsledku.
Varovania
- Uistite sa, že zadáte úrokovú sadzbu ako desatinné miesto a vydelíte ju počtom, koľkokrát sa úrok z transakcie vypočíta počas kalendárneho roka.



