Autor:
Ellen Moore
Dátum Stvorenia:
19 Január 2021
Dátum Aktualizácie:
1 V Júli 2024

Obsah
Adobe Photoshop CS3 je výkonný softvér na úpravu grafického obsahu, ktorý je možné použiť na vytváranie a prípravu obrázkov pre tlač alebo webový design a na obnovu alebo vylepšovanie obrázkov. Tento program používajú profesionáli aj amatéri a je vhodný pre počítače PC a Mac.
Kroky
 1 Kúpte si Adobe Photoshop CS3. Tento program je k dispozícii na disku alebo na stiahnutie.
1 Kúpte si Adobe Photoshop CS3. Tento program je k dispozícii na disku alebo na stiahnutie.  2 Nainštalujte si Adobe Photoshop CS3.
2 Nainštalujte si Adobe Photoshop CS3. 3 Pozrite sa na zdroje dostupné pre používateľov Adobe Photoshop CS3. To zahŕňa sprievodcov, videá, fóra a kanály RSS.
3 Pozrite sa na zdroje dostupné pre používateľov Adobe Photoshop CS3. To zahŕňa sprievodcov, videá, fóra a kanály RSS.  4 Otvorte Adobe Photoshop CS3.
4 Otvorte Adobe Photoshop CS3.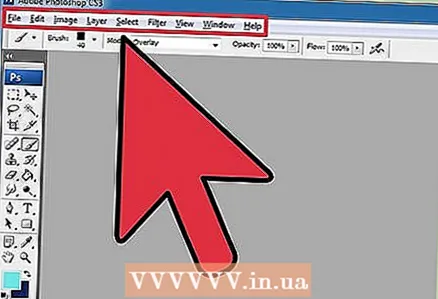 5 Pozrite sa na pracovný priestor Photoshopu.
5 Pozrite sa na pracovný priestor Photoshopu.- Ponuka sa nachádza v hornej časti pracovnej oblasti a triedi príkazy do kategórií.
- Ponuka nástrojov sa nachádza na ľavej strane pracovného priestoru a obsahuje ikony nástrojov na pridávanie textu a vytváranie / úpravu obrázkov, obrázkov a grafických prvkov.
- Mnoho nástrojov má niekoľko možností. Ovládací panel (Možnosti) zobrazuje možnosti (ak sú k dispozícii) pre nástroje, s ktorými pracujete.
- Okno Dokument je hlavnou časťou obrazovky, kde sa nachádza vaša práca.
- Panely (tiež známe ako palety) sú spôsoby, ako sledovať zmeny vykonané počas vašej práce. Panel Layers (paleta vrstiev) je bežne používaný panel. Panel môžete pridať alebo odstrániť z ponuky Okno umiestnenej v hlavnej ponuke. Pracovnú oblasť si môžete prispôsobiť zmenou polohy panelov.
 6 Otvorte obrázok na úpravu alebo vytvorte nový.
6 Otvorte obrázok na úpravu alebo vytvorte nový.- Pri vytváraní nového obrázku zadajte jeho veľkosť, rozlíšenie a pozadie.
 7 Ak pracujete s existujúcim obrázkom, vyberte z ponuky Obrázok položku „Veľkosť obrázka“. Ponuka Obraz je v hlavnej ponuke.
7 Ak pracujete s existujúcim obrázkom, vyberte z ponuky Obrázok položku „Veľkosť obrázka“. Ponuka Obraz je v hlavnej ponuke. - Zrušte začiarknutie políčka „Prevzorkovať obrázok“. Prevzorkovanie zmení množstvo údajov v obraze a môže negatívne ovplyvniť jeho kvalitu.
- Zmeňte veľkosť obrázka úpravou výšky alebo šírky v pixeloch alebo palcoch. Ak chcete proporcionálne zmeniť veľkosť obrázka, zvoľte „Obmedziť proporcie“.
- Ak chcete, upravte rozlíšenie obrazu.
 8 V prípade potreby upravte farebný režim obrazu výberom položky „Režim“ v ponuke Obraz.
8 V prípade potreby upravte farebný režim obrazu výberom položky „Režim“ v ponuke Obraz. 9 Zmeňte farbu na obrázku úpravou vrstiev, kriviek, odtieňa alebo sýtosti alebo kombináciou týchto parametrov. Tieto parametre môžete otvoriť v podponuke "Úpravy" v ponuke Obraz.
9 Zmeňte farbu na obrázku úpravou vrstiev, kriviek, odtieňa alebo sýtosti alebo kombináciou týchto parametrov. Tieto parametre môžete otvoriť v podponuke "Úpravy" v ponuke Obraz.  10 Skrášlite svoje obrázky výberom požadovaného nástroja na paneli Nástroje.
10 Skrášlite svoje obrázky výberom požadovaného nástroja na paneli Nástroje. 11 Uložte obrázok pod novým názvom súboru a v ponuke Súbor zvoľte „Uložiť ako“. Pokúste sa neprepísať pôvodný súbor.
11 Uložte obrázok pod novým názvom súboru a v ponuke Súbor zvoľte „Uložiť ako“. Pokúste sa neprepísať pôvodný súbor. - Adobe Photoshop CS3 ponúka možnosti ukladania v rôznych formátoch. Pre tlač bude najlepší formát .tif, zatiaľ čo .webp je najlepší pre webový design.
Tipy
- Adobe Photoshop CS3 má mnoho funkcií na úpravu a transformáciu obrázku, vrátane nástrojov na pridávanie alebo odstraňovanie podrobností, doostrovanie alebo rozmazávanie obrázkov, pridávanie textu a opravovanie nedokonalostí.
- Farebné režimy môžu byť RGB (červená, zelená, modrá) alebo CMYK (azúrová, purpurová, žltá, čierna). Tieto režimy sú zodpovedné za zobrazenie farieb v tlačených alebo digitálnych obrázkoch.
- Rozlíšenie je počet pixelov na palec. Čím vyššie je rozlíšenie, tým vyššia je kvalita vytlačeného obrázku. Ak používate obrázok na web design alebo iný digitálny formát, je prijateľné nižšie rozlíšenie. Rozlíšenie 72 ppi je typické pre webové stránky, zatiaľ čo 300 ppi je pre tlač obrázkov.



