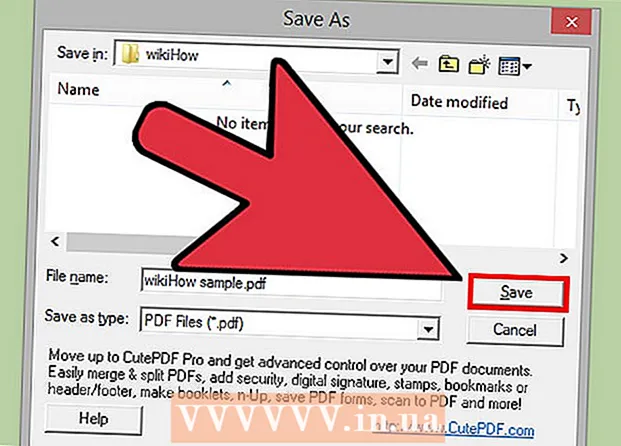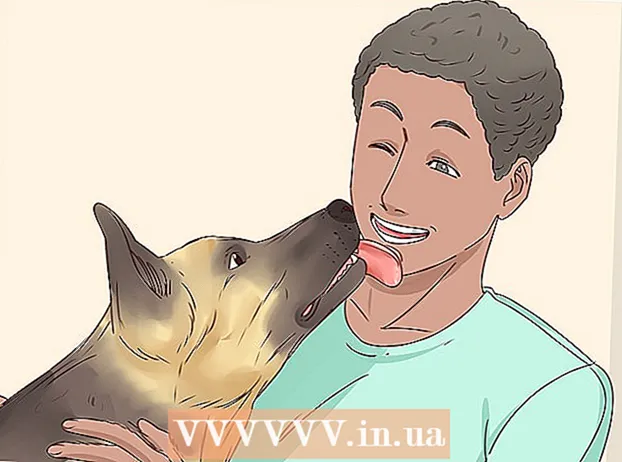Autor:
Joan Hall
Dátum Stvorenia:
25 Február 2021
Dátum Aktualizácie:
1 V Júli 2024

Obsah
- Kroky
- Metóda 1 zo 7: Vytvorte súbor
- Metóda 2 zo 7: Pridávanie vrstiev
- Metóda 3 zo 7: Panel nástrojov
- Metóda 4 zo 7: Výber farieb
- Metóda 5 zo 7: Pridávanie textu
- Metóda 6 zo 7: Oprava obrázku
- Metóda 7 zo 7: Ukladanie súborov
Photoshop je grafický editor vyvinutý spoločnosťou Adobe, ktorý používajú profesionálni redaktori aj bežní používatelia. Program je možné použiť nielen na vytváranie obrázkov od začiatku, ale aj na úpravu hotových obrázkov. Zručnosti v programe Adobe Photoshop sú užitočné a môžu byť dokonca výnosné. Samozrejme, môžete absolvovať špeciálne kurzy vo Photoshope alebo zvládnuť editora sami pomocou tohto a mnohých ďalších návodov.
Kroky
Metóda 1 zo 7: Vytvorte súbor
 1 Vytvorte súbor. Ak chcete vytvoriť obrázok, musíte súbor otvoriť hneď po otvorení programu. Ak to chcete urobiť, kliknite na „Súbor-Nový“ alebo stlačte klávesovú skratku „Ctrl + N“.
1 Vytvorte súbor. Ak chcete vytvoriť obrázok, musíte súbor otvoriť hneď po otvorení programu. Ak to chcete urobiť, kliknite na „Súbor-Nový“ alebo stlačte klávesovú skratku „Ctrl + N“. - V zobrazenom okne uvidíte veľa nastavení. S ich pomocou si môžete plátno prispôsobiť podľa seba. Nebojte sa, všetky tieto nastavenia je možné zmeniť potom, ako začnete pracovať na obrázku. Nezabudnite, že keď začnete, tieto nastavenia môžu ovplyvniť vzhľad obrázku.
 2 Vyberte veľkosť. Prvá skupina možností je vybrať si veľkosť plátna alebo pracovnej plochy. Môžete použiť prednastavenú veľkosť (napríklad 8,5 x 11 ”je vhodná na tlač na obyčajný papier), vlastnú veľkosť (voliteľná šírka a výška) alebo zvoliť nastavenie„ schránky “(v tomto prípade veľkosť skopírovaná do schránky bude byť použité, čo je skvelé na kopírovanie a vkladanie existujúcich obrázkov).
2 Vyberte veľkosť. Prvá skupina možností je vybrať si veľkosť plátna alebo pracovnej plochy. Môžete použiť prednastavenú veľkosť (napríklad 8,5 x 11 ”je vhodná na tlač na obyčajný papier), vlastnú veľkosť (voliteľná šírka a výška) alebo zvoliť nastavenie„ schránky “(v tomto prípade veľkosť skopírovaná do schránky bude byť použité, čo je skvelé na kopírovanie a vkladanie existujúcich obrázkov).  3 Vyberte rozlíšenie. Vyberte si rozlíšenie obrazu podľa toho, čo s ním potom budete robiť. Rozlíšenie definuje počet pixelov na centimeter obrazu. Čím vyššie je toto číslo, tým detailnejší obrázok získate.
3 Vyberte rozlíšenie. Vyberte si rozlíšenie obrazu podľa toho, čo s ním potom budete robiť. Rozlíšenie definuje počet pixelov na centimeter obrazu. Čím vyššie je toto číslo, tým detailnejší obrázok získate. - Zvýšenie rozlíšenia ovplyvní aj veľkosť súboru. V skutočnosti to bude mať ďalšie dôsledky. Váš počítač nemusí mať dostatok energie na spracovanie veľkých súborov, a potom zamrzne a spomalí sa. Tiež sťahovanie a odosielanie veľkých súborov bude trvať dlhšie, takže ich musíte nahrať do siete iba vtedy, keď je to absolútne nevyhnutné.
- Štandardné rozlíšenie webového súboru je 72 ppi. Štandardné rozlíšenie fotografie je 300 ppi. Môžete nastaviť akékoľvek rozlíšenie pre tlač, ale pamätajte na to, že ak je menšie ako 300 pixelov / palec, obrázok bude vyzerať pixelovane. Používanie obrázkov väčších ako 72 ppi na internete môže dramaticky predĺžiť dobu ich načítania.
 4 Vyberte farebný režim. Podľa toho, čo s obrázkom budete robiť, vyberte požadovaný režim farieb. Tento parameter určuje, ako sa vypočítavajú a zobrazujú farby. Režim je možné zmeniť po začatí práce na obrázku bez negatívnych dôsledkov na obrázok.
4 Vyberte farebný režim. Podľa toho, čo s obrázkom budete robiť, vyberte požadovaný režim farieb. Tento parameter určuje, ako sa vypočítavajú a zobrazujú farby. Režim je možné zmeniť po začatí práce na obrázku bez negatívnych dôsledkov na obrázok. - RGB je štandardný farebný režim. Tento režim je skvelý pre obrázky, ktoré sa budú zobrazovať v počítači, pretože v tomto režime počítače počítajú a zobrazujú obrázky.
- CMYK je ďalší bežný režim. Tento režim je najvhodnejší na tlač obrázkov, pretože CMYK je štandardný farebný priestor pre tlačiarne na definovanie farieb. Pred tlačou je najlepšie uložiť súbor do priestoru RGB a zmeniť ho na CMYK, pretože počítač bude stále zobrazovať farby RGB.
- Odtiene sivej sú ďalším parametrom, ktorého podstata vyplýva z názvu. Tento režim sa používa iba na tlač čiernobielych fotografií.
- Bez ohľadu na farebný režim, čím vyšší je počet bitov, tým viac farieb sa zobrazí. Zvýšením počtu bitov sa zvýši aj veľkosť pôvodného súboru, preto tento parameter zbytočne nezvyšujte.
 5 Vyberte pozadie. Tento parameter v zásade ovplyvní farbu plátna - bielu alebo priehľadnú. Na bielom pozadí sú zmeny vykonané na obrázku dobre viditeľné, ale na priehľadnom pozadí je jednoduchšie dosiahnuť požadované efekty.
5 Vyberte pozadie. Tento parameter v zásade ovplyvní farbu plátna - bielu alebo priehľadnú. Na bielom pozadí sú zmeny vykonané na obrázku dobre viditeľné, ale na priehľadnom pozadí je jednoduchšie dosiahnuť požadované efekty. - Vynikajúcou možnosťou by bolo upraviť obrázok vo vrstvách nad pozadím, potom môžete celkom jednoducho zmeniť biele pozadie na priehľadné a naopak.
- Začnite s priehľadným pozadím, ktoré prelakujete bielou farbou. Vytvárajte nové obrázky v oddelených vrstvách nad pozadím. V prípade potreby môžete bielu farbu pozadia vymazať.
Metóda 2 zo 7: Pridávanie vrstiev
 1 Použite vrstvy. Používanie vrstiev je pravdepodobne jednou z najdôležitejších funkcií Photoshopu. Vrstvy vám umožňujú oddeľovať obrázky od seba navzájom, ako aj upravovať jednotlivé kusy. Čím viac vrstiev použijete, tým väčšiu kontrolu nad procesom úprav máte. Všetky zmeny vykonané na jednej vrstve sa použijú iba na túto vrstvu (existujú aj režimy vrstvy, ktoré definujú prechody / spojenia niekoľkých vrstiev). Vždy pamätajte, že vrstvy sú v poriadku: vrstvy vyššie v zozname budú vždy nad vrstvami nižšie. Hlavná vec je plánovanie a ladenie.
1 Použite vrstvy. Používanie vrstiev je pravdepodobne jednou z najdôležitejších funkcií Photoshopu. Vrstvy vám umožňujú oddeľovať obrázky od seba navzájom, ako aj upravovať jednotlivé kusy. Čím viac vrstiev použijete, tým väčšiu kontrolu nad procesom úprav máte. Všetky zmeny vykonané na jednej vrstve sa použijú iba na túto vrstvu (existujú aj režimy vrstvy, ktoré definujú prechody / spojenia niekoľkých vrstiev). Vždy pamätajte, že vrstvy sú v poriadku: vrstvy vyššie v zozname budú vždy nad vrstvami nižšie. Hlavná vec je plánovanie a ladenie. - Vrstvy úprav budú obsahovať (bez ohľadu na poradie): osvetlenie, tiene, text, pozadie, základné farby atď.
- Vrstvu môžete skryť alebo zobraziť kliknutím na ikonu oka vľavo od obrázku vrstvy.
- Ak chcete vytvoriť novú vrstvu, kliknite na tlačidlo Vytvoriť novú vrstvu v spodnej časti okna Vrstvy (vyzerá ako priesečník štvorcov), v ponuke Vrstvy vyberte položku Nové -> Vrstva alebo stlačte kombináciu klávesov Shift + Ctrl / príkaz + N .
 2 Vyberte režim vrstvy. Voľba režimu vrstvy je pri vytváraní obrázkov veľmi dôležitá. Existuje veľké množstvo rôznych režimov, ktoré zmenia vzhľad obrázku na vrstve, ako aj spôsob, akým sa vrstva aplikuje na vrstvy pod ňou. „Normálny“ je štandardný režim.
2 Vyberte režim vrstvy. Voľba režimu vrstvy je pri vytváraní obrázkov veľmi dôležitá. Existuje veľké množstvo rôznych režimov, ktoré zmenia vzhľad obrázku na vrstve, ako aj spôsob, akým sa vrstva aplikuje na vrstvy pod ňou. „Normálny“ je štandardný režim. - Experimentujte s režimami vrstiev a zistite, ako ovplyvňujú vzhľad vášho obrázku. Ďalšie lekcie na túto tému nájdete aj na internete.
 3 Upravte „nepriehľadnosť“ vrstvy. Krytie vrstvy (presnejšie o tom, ako transparentné budú objekty v tejto vrstve) môžete upraviť pomocou posuvníkov krytia a výplne v okne vrstiev. Vo všeobecnosti majú oba posuvníky rovnaký účinok, takže je jedno, ktorý použijete.
3 Upravte „nepriehľadnosť“ vrstvy. Krytie vrstvy (presnejšie o tom, ako transparentné budú objekty v tejto vrstve) môžete upraviť pomocou posuvníkov krytia a výplne v okne vrstiev. Vo všeobecnosti majú oba posuvníky rovnaký účinok, takže je jedno, ktorý použijete. - Efekt výplne je požadovaný iba vtedy, ak na obrázok použijete efekty (napríklad obrysy, tiene, žiary a embosovanie). Použitie „výplne“ pomôže zachovať nepriehľadnosť efektov zmenou nepriehľadnosti iba predmetov vo vrstve.
 4 Vrstvy pinov. Po dokončení práce na vrstve budete pravdepodobne chcieť pripnúť hotovú vrstvu. Tým sa zabezpečí, že vrstva nebude omylom odstránená alebo zmenená. Môžete ho úplne ukotviť výberom požadovanej vrstvy a kliknutím na tlačidlo uzamknutia v okne vrstiev. Ak nechcete uzamknúť celú vrstvu, môžete uzamknúť priehľadnosť pixelov, zachovať ich farby alebo uzamknúť polohu obrázka pomocou tlačidiel vedľa zámku. Ak na ne umiestnite kurzor myši, môžu sa vám zobrazovať titulky s názvami.
4 Vrstvy pinov. Po dokončení práce na vrstve budete pravdepodobne chcieť pripnúť hotovú vrstvu. Tým sa zabezpečí, že vrstva nebude omylom odstránená alebo zmenená. Môžete ho úplne ukotviť výberom požadovanej vrstvy a kliknutím na tlačidlo uzamknutia v okne vrstiev. Ak nechcete uzamknúť celú vrstvu, môžete uzamknúť priehľadnosť pixelov, zachovať ich farby alebo uzamknúť polohu obrázka pomocou tlačidiel vedľa zámku. Ak na ne umiestnite kurzor myši, môžu sa vám zobrazovať titulky s názvami.  5 Zlúčiť vrstvy. Po alebo počas práce pravdepodobne budete chcieť vrstvy zlúčiť. Táto akcia spojí všetky časti obrázku do jednej. Nezabudnite, že táto akcia je nevratná. Kliknite pravým tlačidlom myši na vrstvu a zvoľte „zlúčiť s predchádzajúcimi“ alebo „zlúčiť vrstvy“ podľa toho, ktoré vrstvy chcete zlúčiť. Môžete tiež vybrať možnosť „zlúčiť viditeľné“ a editor zlúči všetky viditeľné vrstvy.
5 Zlúčiť vrstvy. Po alebo počas práce pravdepodobne budete chcieť vrstvy zlúčiť. Táto akcia spojí všetky časti obrázku do jednej. Nezabudnite, že táto akcia je nevratná. Kliknite pravým tlačidlom myši na vrstvu a zvoľte „zlúčiť s predchádzajúcimi“ alebo „zlúčiť vrstvy“ podľa toho, ktoré vrstvy chcete zlúčiť. Môžete tiež vybrať možnosť „zlúčiť viditeľné“ a editor zlúči všetky viditeľné vrstvy.
Metóda 3 zo 7: Panel nástrojov
 1 Pochopenie nástrojov na výber. Nástroje na výber fungujú rôznymi spôsobmi a umožňujú vám vybrať jednotlivé časti obrázka alebo celý obrázok. Ihneď po výbere môžete výber skopírovať / prilepiť alebo jednoducho upraviť. Môžete vidieť výber označený „pobehujúcimi mravcami“. Ak chcete výber zrušiť, stlačte kombináciu klávesov „Ctrl / príkaz + D“. Nezabudnite, že výber je platný iba pre vybratú vrstvu, aj keď môžete tiež kliknúť na položku „Kopírovať zlúčené údaje“ z ponuky „Upraviť“, ak chcete skopírovať výber zo všetkých vrstiev bez ich zlúčenia.
1 Pochopenie nástrojov na výber. Nástroje na výber fungujú rôznymi spôsobmi a umožňujú vám vybrať jednotlivé časti obrázka alebo celý obrázok. Ihneď po výbere môžete výber skopírovať / prilepiť alebo jednoducho upraviť. Môžete vidieť výber označený „pobehujúcimi mravcami“. Ak chcete výber zrušiť, stlačte kombináciu klávesov „Ctrl / príkaz + D“. Nezabudnite, že výber je platný iba pre vybratú vrstvu, aj keď môžete tiež kliknúť na položku „Kopírovať zlúčené údaje“ z ponuky „Upraviť“, ak chcete skopírovať výber zo všetkých vrstiev bez ich zlúčenia. - Výber oblasti: Otvorí sa množina tvarov, z ktorej môžete ľubovoľný tvar odobrať kliknutím pravým tlačidlom na ikonu. Funguje to takmer rovnako ako pri výbere súborov v počítači - podržte a presuňte kurzor. Rozšírte výber svojho štvorca na kruh alebo ovál podržaním klávesu Shift pri výbere.
- Laso: Rovnaký nástroj na výber, ale umožňuje výber z voľnej ruky. Bežné laso je najrýchlejšia a najľahšia možnosť, ale menej presné. Rovné laso je podobné normálnemu lasu, ale výber sa bude čerpať z kotviacich bodov, ktoré vyberiete. Treťou možnosťou je magnetické laso, ktoré sa „prilepí“ na hrany objektu a vytvorí tak presnejší výber. Všetky tri nástroje je potrebné použiť s rýchlym výberom. Ak to chcete urobiť, ukončite výber kliknutím na počiatočný bod (vedľa kurzora sa zobrazí malý kruh). V prípade chybného výberu môžete medzipolohu vymazať stlačením tlačidla „Backspace“.
- Kúzelná palička: Tento nástroj vyberie pixely, ktoré majú podobnú farbu. Okraj chyby pre podobné farby môžete vybrať zmenou parametra Tolerancia. Týmto spôsobom môžete vybrať rôzne oblasti alebo celé objekty.
- Rýchly výber: Rýchly výber je možno najjednoduchší, najbežnejší a najužitočnejší výber na výber rôznych častí obrázka. Toto je kúzelná palička a magnetické laso spojené do jedného nástroja. Podržte a presuňte nástroj nad oblasť, ktorú chcete vybrať.
 2 Zaobchádzanie s kefami. Štetce sa používajú na pridanie pixelov k obrázku. Môžete ich použiť na úpravu fotografií alebo vytvorenie kresby od začiatku. Štetce majú obrovské množstvo nastavení z ponuky štetcov, ako aj mnoho rôznych hotových štetcov a ich tvary.
2 Zaobchádzanie s kefami. Štetce sa používajú na pridanie pixelov k obrázku. Môžete ich použiť na úpravu fotografií alebo vytvorenie kresby od začiatku. Štetce majú obrovské množstvo nastavení z ponuky štetcov, ako aj mnoho rôznych hotových štetcov a ich tvary. - Môžete si stiahnuť ďalšie štetce za peniaze alebo zadarmo z rôznych zdrojov na internete.
- Podľa potreby upravte veľkosť, tvrdosť a nepriehľadnosť kefy. Väčší štetec vymaľuje väčšiu plochu obrázku, tvrdší štetec vytvorí ostrejšie čiary a zníženie nepriehľadnosti vám umožní vrstviť na seba rôzne farby, čím ponecháte viac priestoru pre kreativitu.
 3 Riešenie rozmazania, ostrosti a prstov. Všetky tieto nástroje sú umiestnené pod jedným tlačidlom s obrázkom kvapky. Kliknutím na ikonu presunutia zo zoznamu vyberte ten, ktorý potrebujete. Tieto nástroje ovplyvňujú iba pixely, na ktoré sú aplikované, a dajú sa použiť na dosiahnutie rôznych efektov.
3 Riešenie rozmazania, ostrosti a prstov. Všetky tieto nástroje sú umiestnené pod jedným tlačidlom s obrázkom kvapky. Kliknutím na ikonu presunutia zo zoznamu vyberte ten, ktorý potrebujete. Tieto nástroje ovplyvňujú iba pixely, na ktoré sú aplikované, a dajú sa použiť na dosiahnutie rôznych efektov. - Rozostrenie: Nástroj, ktorý vyhladzuje a zlučuje pixely - čokoľvek, čoho sa dotknete, bude pôsobiť rozmazane. To, aké silné bude toto rozmazanie, závisí od parametra „intenzity“ zhora.
- Ostrosť: Opak rozmazania, zvýraznenia a zaostrenia jednotlivých pixelov. Používajte ho postupne, pretože nástroj sa mení dostatočne rýchlo.
- Prst: Nástroj, ktorý vám umožní rozmazať vami zvolenú farbu v smere kurzora.
 4 Zaoberáme sa iluminátorom, stmievačom a špongiou. Tieto nástroje stmavia alebo zosvetlia časti obrázku a špongia pridá alebo odstráni sýtosť farieb. Ak ich chcete vybrať, kliknite na ikonu s kruhom a čiarou. Pomocou tohto nástroja môžete pridať jas k svetlám a stmaviť tiene v určitých oblastiach obrazu.
4 Zaoberáme sa iluminátorom, stmievačom a špongiou. Tieto nástroje stmavia alebo zosvetlia časti obrázku a špongia pridá alebo odstráni sýtosť farieb. Ak ich chcete vybrať, kliknite na ikonu s kruhom a čiarou. Pomocou tohto nástroja môžete pridať jas k svetlám a stmaviť tiene v určitých oblastiach obrazu. - Pretože tieto nástroje pracujú s jednotlivými časťami obrázku, je najlepšie skopírovať obrázok do novej vrstvy a ukotviť pôvodnú vrstvu. Upravte kópiu tak, aby nedošlo k náhodnému poškodeniu pôvodného obrázku.
- Pomocou nastavení v hornej časti okna môžete zmeniť typ odtieňov, ktoré sa nástrojom uhýbať a napaľovať menia, rovnako ako špongie. Skúste na zosvetlenie použiť svetlé tóny a na stmavenie tiene, aby ste neovplyvnili stredné tóny (pokiaľ stredné tóny samozrejme nepotrebujete zmeniť).
- Nezabudnite tiež, že veľkosť a intenzitu štetca môžete zmeniť v nastaveniach v hornej časti obrazovky.
 5 Zaoberáme sa nástrojom „pečiatka“. Tento nástroj, ktorého ikona vyzerá ako jeho názov, slúži na výber prvku obrázku a jeho skopírovanie kamkoľvek. Obvykle sa používa na odstránenie škvŕn na tvári alebo vyčnievajúcich vlasov atď. Stačí vybrať tento nástroj, podržať kláves „Alt“ a kliknúť ľavým tlačidlom myši na oblasť, z ktorej chcete kopírovať, a potom vyberte oblasť, do ktorej chcete kopírovať.
5 Zaoberáme sa nástrojom „pečiatka“. Tento nástroj, ktorého ikona vyzerá ako jeho názov, slúži na výber prvku obrázku a jeho skopírovanie kamkoľvek. Obvykle sa používa na odstránenie škvŕn na tvári alebo vyčnievajúcich vlasov atď. Stačí vybrať tento nástroj, podržať kláves „Alt“ a kliknúť ľavým tlačidlom myši na oblasť, z ktorej chcete kopírovať, a potom vyberte oblasť, do ktorej chcete kopírovať. - Nezabudnite, že pri kopírovaní sa kurzor bude proporcionálne pohybovať po oblasti, z ktorej kopírujete.
 6 Zaobchádzanie s prechodmi. Tento nástroj vám umožní použiť na obrázok prechod alebo výplň. Môže byť aplikovaný na existujúcu vrstvu aj na samostatnú vrstvu. Štýl prechodu je možné zmeniť vo vyššie uvedených nastaveniach a farby, ktoré ho tvoria, je možné upraviť v ponuke farieb („náhradné“ a aktívne farby).
6 Zaobchádzanie s prechodmi. Tento nástroj vám umožní použiť na obrázok prechod alebo výplň. Môže byť aplikovaný na existujúcu vrstvu aj na samostatnú vrstvu. Štýl prechodu je možné zmeniť vo vyššie uvedených nastaveniach a farby, ktoré ho tvoria, je možné upraviť v ponuke farieb („náhradné“ a aktívne farby). - Ak chcete použiť prechod, nakreslite čiaru (vyberte počiatočný a koncový bod). Typ gradientu bude závisieť od toho, ako nakreslíte túto čiaru, ako dlho to bude trvať. Čím je napríklad čiara kratšia, tým menšie budú prechodové oblasti medzi farbami. Experimentujte s prechodmi, aby ste zistili, ako fungujú.
Metóda 4 zo 7: Výber farieb
 1 Otvorte okno palety farieb. Ak chcete zmeniť aktívnu farbu, dvakrát kliknite na ikonu farby v spodnej časti panela s nástrojmi. Zobrazí sa okno s rôznymi nastaveniami, z ktorých najzrejmejšie sú výber odtieňa z palety a zvislá lišta s výberom farby (obe sú dosť vysvetľujúce).
1 Otvorte okno palety farieb. Ak chcete zmeniť aktívnu farbu, dvakrát kliknite na ikonu farby v spodnej časti panela s nástrojmi. Zobrazí sa okno s rôznymi nastaveniami, z ktorých najzrejmejšie sú výber odtieňa z palety a zvislá lišta s výberom farby (obe sú dosť vysvetľujúce). - Ak sa pri výbere farby zobrazí kontextové upozornenie, zvolená farba sa pri tlači nemusí zobraziť správne, aj keď sa na obrazovke bude zobrazovať normálne.
- Ak na tom istom mieste vidíte malé vyskakovacie okno, potom sa vami zvolená farba nemusí na webe zobrazovať správne. Podľa potreby začiarknite políčko „Iba webové farby“.
 2 Použitie farebných kódov. Ak potrebujete konkrétnu farbu, napíšte jej kód. Tento kód je viditeľný v spodnej časti okna palety, označený ikonou hash. Zadajte tento kód a vyberte požadovanú farbu.
2 Použitie farebných kódov. Ak potrebujete konkrétnu farbu, napíšte jej kód. Tento kód je viditeľný v spodnej časti okna palety, označený ikonou hash. Zadajte tento kód a vyberte požadovanú farbu.  3 Zaobchádzanie s farebnými knižnicami. Toto je systém číslovania farieb na báze atramentu určený na tlač obrázkov. Tento systém je predovšetkým navrhnutý tak, aby presnejšie tlačil každú farbu. V ponuke Farebná knižnica vyberte sekciu Pantone a vyberte požadované číslo. Informácie a špecifikácie režimu Pantone nájdete na internete, ako aj všetku požadovanú dokumentáciu, pretože ide o celkom bežný štandard.
3 Zaobchádzanie s farebnými knižnicami. Toto je systém číslovania farieb na báze atramentu určený na tlač obrázkov. Tento systém je predovšetkým navrhnutý tak, aby presnejšie tlačil každú farbu. V ponuke Farebná knižnica vyberte sekciu Pantone a vyberte požadované číslo. Informácie a špecifikácie režimu Pantone nájdete na internete, ako aj všetku požadovanú dokumentáciu, pretože ide o celkom bežný štandard.  4 Pomocou nástroja na kvapkadlo. Farby na obrázku môžete vybrať pomocou kvapkadla. Aj keď táto metóda nemusí byť presná, na presnejší výber farby môžete použiť aproximáciu.
4 Pomocou nástroja na kvapkadlo. Farby na obrázku môžete vybrať pomocou kvapkadla. Aj keď táto metóda nemusí byť presná, na presnejší výber farby môžete použiť aproximáciu.
Metóda 5 zo 7: Pridávanie textu
 1 Použitie textového nástroja. Tento nástroj pridá text do novej vrstvy. Vyberte ho a načrtnite oblasť textu, podobne ako pri jeho výbere. Bude jednoduchšie umiestniť každý textový blok do novej vrstvy, čo uľahčí ovládanie a úpravu riadkovania.
1 Použitie textového nástroja. Tento nástroj pridá text do novej vrstvy. Vyberte ho a načrtnite oblasť textu, podobne ako pri jeho výbere. Bude jednoduchšie umiestniť každý textový blok do novej vrstvy, čo uľahčí ovládanie a úpravu riadkovania.  2 Vyberte písmo. Písmo si môžete vybrať buď v ponuke nastavení textu, alebo v možnostiach v hornej časti stránky.Vyberte písmo, ktoré zodpovedá celkovému štýlu obrázku a jeho obsahu. Veľkosť písma sa zmení aj v parametroch v hornej časti stránky.
2 Vyberte písmo. Písmo si môžete vybrať buď v ponuke nastavení textu, alebo v možnostiach v hornej časti stránky.Vyberte písmo, ktoré zodpovedá celkovému štýlu obrázku a jeho obsahu. Veľkosť písma sa zmení aj v parametroch v hornej časti stránky.  3 Konvertovanie na krivky. Ak potrebujete podrobnejšiu transformáciu tvaru a veľkosti textu, môžete text previesť na krivky. Táto akcia prevedie každé písmeno do zodpovedajúceho tvaru. Nezabudnite, že ide o nevratnú akciu, ktorá sa do histórie nezapíše.
3 Konvertovanie na krivky. Ak potrebujete podrobnejšiu transformáciu tvaru a veľkosti textu, môžete text previesť na krivky. Táto akcia prevedie každé písmeno do zodpovedajúceho tvaru. Nezabudnite, že ide o nevratnú akciu, ktorá sa do histórie nezapíše. - Ak chcete previesť, kliknite pravým tlačidlom myši na vrstvu a zvoľte „previesť na krivky“. Po dokončení prevodu môžete na základné úpravy obrázkov použiť ktorýkoľvek z dostupných nástrojov.
Metóda 6 zo 7: Oprava obrázku
 1 Použitie filtrov. Filtre aplikované na viditeľnú časť obrázku alebo na výber je možné použiť na dosiahnutie najrozmanitejších efektov. Po výbere filtra sa otvorí okno s jeho nastaveniami. Môžete experimentovať s filtrami sami alebo nájsť tipy na používanie filtrov na internete.
1 Použitie filtrov. Filtre aplikované na viditeľnú časť obrázku alebo na výber je možné použiť na dosiahnutie najrozmanitejších efektov. Po výbere filtra sa otvorí okno s jeho nastaveniami. Môžete experimentovať s filtrami sami alebo nájsť tipy na používanie filtrov na internete. - Pomocou filtra Gaussian Blur môžete napríklad výrazne rozptýliť pixely v obrázku. Pridajte šum, oblaky a textúru môžu dať vášmu obrázku štruktúru. Niektoré filtre môžu pomôcť zvýšiť hlasitosť alebo skresliť perspektívu obrázka. Musíte s nimi len experimentovať, aby ste pochopili, ktorý filter je pre konkrétnu úlohu najlepší.
 2 Použitie úrovní. Úprava úrovní vám umožňuje zmeniť jas, vyváženie farieb a kontrast obrazu nastavením hodnôt pre čistú bielu a čiernu. Je to zložitejší proces a jeho doladenie bude vyžadovať čas a školenie. Mnoho návodov na túto tému nájdete aj na internete. Ovládanie úrovne otvoríte stlačením klávesov Command / Ctrl + L.
2 Použitie úrovní. Úprava úrovní vám umožňuje zmeniť jas, vyváženie farieb a kontrast obrazu nastavením hodnôt pre čistú bielu a čiernu. Je to zložitejší proces a jeho doladenie bude vyžadovať čas a školenie. Mnoho návodov na túto tému nájdete aj na internete. Ovládanie úrovne otvoríte stlačením klávesov Command / Ctrl + L.  3 Použitie kriviek. Úprava kriviek vám umožňuje zmeniť odtiene obrazu. Ak chcete vykonať úpravy, zvoľte Obrázok - Úpravy - Krivky. Uvidíte diagonálnu čiaru na druhú. Horizontálna mierka predstavuje počiatočný obrázok a vertikálna mierka predstavuje upravený obrázok. Kliknutím na čiaru vytvoríte kotviace body a presunutím týchto bodov zmeníte odtiene obrázku. S týmto nastavením môžete zmeniť kontrast obrazu presnejšie ako z ponuky kontrastu.
3 Použitie kriviek. Úprava kriviek vám umožňuje zmeniť odtiene obrazu. Ak chcete vykonať úpravy, zvoľte Obrázok - Úpravy - Krivky. Uvidíte diagonálnu čiaru na druhú. Horizontálna mierka predstavuje počiatočný obrázok a vertikálna mierka predstavuje upravený obrázok. Kliknutím na čiaru vytvoríte kotviace body a presunutím týchto bodov zmeníte odtiene obrázku. S týmto nastavením môžete zmeniť kontrast obrazu presnejšie ako z ponuky kontrastu.  4 Použitie transformačných nástrojov. Transformačné nástroje môžete použiť na zmenšenie, otočenie, zošikmenie, skreslenie, perspektívu alebo deformáciu obrázku. Transformáciu je možné použiť na časť obrázku, celú vrstvu alebo niekoľko vrstiev. Ak chcete získať prístup k týmto nástrojom, zvoľte Upraviť - Transformovať. Zobrazí sa podponuka s rôznymi možnosťami. Vyberte si ten, ktorý vám najviac vyhovuje. Experimentujte alebo si pozrite online návody.
4 Použitie transformačných nástrojov. Transformačné nástroje môžete použiť na zmenšenie, otočenie, zošikmenie, skreslenie, perspektívu alebo deformáciu obrázku. Transformáciu je možné použiť na časť obrázku, celú vrstvu alebo niekoľko vrstiev. Ak chcete získať prístup k týmto nástrojom, zvoľte Upraviť - Transformovať. Zobrazí sa podponuka s rôznymi možnosťami. Vyberte si ten, ktorý vám najviac vyhovuje. Experimentujte alebo si pozrite online návody. - Ak chcete pri transformácii zachovať pomer strán obrazu, podržte Shift.
Metóda 7 zo 7: Ukladanie súborov
 1 Vyberte typ súboru. Svoju prácu začnete ukladať nielen s predstihom, ale aj počas procesu vytvárania. Pomôže to chrániť vaše súbory pred neočakávaným vypnutím systému. Pri ukladaní sa zobrazí štandardné okno na uloženie súboru, kde budete musieť vybrať jeho formát.
1 Vyberte typ súboru. Svoju prácu začnete ukladať nielen s predstihom, ale aj počas procesu vytvárania. Pomôže to chrániť vaše súbory pred neočakávaným vypnutím systému. Pri ukladaní sa zobrazí štandardné okno na uloženie súboru, kde budete musieť vybrať jeho formát. - Ak budete pokračovať v práci na súbore, uložte ho vo formáte PSD - Photoshop Document a potom uložíte celý proces úprav. Vrstvy obrázku zostanú rovnaké.
- Ak chcete súbor uložiť na odoslanie na internet alebo použiť v inom programe, uložte ho ako samostatnú kópiu súboru s obrázkom. Najbežnejším formátom je JPEG, aj keď sa rozhodnete zachovať priehľadnosť, budete potrebovať GIF.
- K dispozícii je aj funkcia na ukladanie vo formáte PDF. To je obzvlášť užitočné, ak je obrázok väčšinou textový a bude vytlačený na štandardný papier.
 2 Uložiť na web. Ak sa chystáte použiť obrázok na odoslanie na internet, bude vám táto funkcia vyhovovať (nachádza sa nižšie v ponuke „Súbor“). Pomocou neho môžete komprimovať obrázok alebo meniť parametre obrázka GIF.
2 Uložiť na web. Ak sa chystáte použiť obrázok na odoslanie na internet, bude vám táto funkcia vyhovovať (nachádza sa nižšie v ponuke „Súbor“). Pomocou neho môžete komprimovať obrázok alebo meniť parametre obrázka GIF.