Autor:
Mark Sanchez
Dátum Stvorenia:
3 Január 2021
Dátum Aktualizácie:
1 V Júli 2024
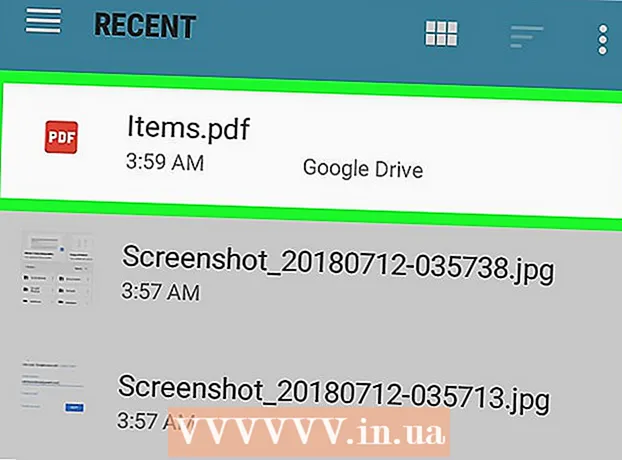
Obsah
- Kroky
- Časť 1 zo 4: Ako nainštalovať Adobe Acrobat Reader
- Časť 2 zo 4: Ako otvoriť stiahnutý dokument PDF
- Časť 3 zo 4: Ako otvoriť dokument online
- Časť 4 zo 4: Ako používať Disk Google
- Tipy
- Varovania
V tomto článku vám ukážeme, ako otvoriť dokument PDF v zariadení Android. Ak to chcete urobiť, použite bezplatnú aplikáciu Adobe Acrobat Reader, pomocou ktorej môžete otvárať stiahnuté súbory PDF a dokumenty PDF, ktoré sú pripojené k písmenám. Môžete tiež použiť aplikáciu Disk Google.
Kroky
Časť 1 zo 4: Ako nainštalovať Adobe Acrobat Reader
 1 Spustite aplikáciu Obchod Play
1 Spustite aplikáciu Obchod Play  . Kliknite na ikonu vo forme viacfarebného trojuholníka; nájdete ho v lište aplikácií.
. Kliknite na ikonu vo forme viacfarebného trojuholníka; nájdete ho v lište aplikácií. - Ak je Obchod Play rozdelený do niekoľkých aplikácií, kliknite na položku Hry v Obchode Play.
 2 Kliknite na vyhľadávací panel. Nájdete ho v hornej časti obrazovky.
2 Kliknite na vyhľadávací panel. Nájdete ho v hornej časti obrazovky.  3 Zadajte čítačka Adobe Acrobat. Ponuka s výsledkami vyhľadávania sa zobrazí pod vyhľadávacím panelom.
3 Zadajte čítačka Adobe Acrobat. Ponuka s výsledkami vyhľadávania sa zobrazí pod vyhľadávacím panelom.  4 Kliknite na Adobe Acrobat Reader. Táto aplikácia je označená logom Adobe a nachádza sa v hornej časti ponuky s výsledkami vyhľadávania. Dostanete sa na stránku Adobe Acrobat Reader.
4 Kliknite na Adobe Acrobat Reader. Táto aplikácia je označená logom Adobe a nachádza sa v hornej časti ponuky s výsledkami vyhľadávania. Dostanete sa na stránku Adobe Acrobat Reader.  5 Klepnite na Inštalácia. Toto zelené tlačidlo nájdete na pravej strane obrazovky.
5 Klepnite na Inštalácia. Toto zelené tlačidlo nájdete na pravej strane obrazovky. - Kliknutím na Prijať spustíte inštaláciu aplikácie.
 6 Počkajte, kým sa aplikácia nainštaluje. Potom otvorte stiahnutý dokument PDF alebo online dokument.
6 Počkajte, kým sa aplikácia nainštaluje. Potom otvorte stiahnutý dokument PDF alebo online dokument.
Časť 2 zo 4: Ako otvoriť stiahnutý dokument PDF
 1 Spustite aplikáciu Adobe Acrobat Reader. Klepnite na „Otvoriť“ v Obchode Play alebo na trojuholníkovú červenú a bielu ikonu v zásuvke aplikácie.
1 Spustite aplikáciu Adobe Acrobat Reader. Klepnite na „Otvoriť“ v Obchode Play alebo na trojuholníkovú červenú a bielu ikonu v zásuvke aplikácie.  2 Prejdite si niekoľko stránok pomocných informácií. Ak to chcete urobiť, niekoľkokrát potiahnite prstom po obrazovke sprava doľava.
2 Prejdite si niekoľko stránok pomocných informácií. Ak to chcete urobiť, niekoľkokrát potiahnite prstom po obrazovke sprava doľava.  3 Klepnite na Začiatok práce. Toto modré tlačidlo nájdete v spodnej časti obrazovky.
3 Klepnite na Začiatok práce. Toto modré tlačidlo nájdete v spodnej časti obrazovky.  4 Kliknite na kartu Miestne. Nachádza sa v hornej časti obrazovky. Zobrazí sa zoznam všetkých dokumentov PDF v pamäti zariadenia.
4 Kliknite na kartu Miestne. Nachádza sa v hornej časti obrazovky. Zobrazí sa zoznam všetkých dokumentov PDF v pamäti zariadenia. - Túto metódu použite, ak je súbor PDF načítaný do pamäte zariadenia, ale nemôžete ho otvoriť. Ak je súbor PDF online, použite túto metódu.
 5 Kliknite na Povoliťpo vyzvaní. To umožní aplikácii Adobe Acrobat prístup k pamäti zariadenia Android.
5 Kliknite na Povoliťpo vyzvaní. To umožní aplikácii Adobe Acrobat prístup k pamäti zariadenia Android.  6 Obnovte stránku. Ak to chcete urobiť, umiestnite prst do stredu obrazovky a potiahnutím nadol obnovte kartu Miestne.
6 Obnovte stránku. Ak to chcete urobiť, umiestnite prst do stredu obrazovky a potiahnutím nadol obnovte kartu Miestne. - Program Adobe Acrobat Reader nájde vaše stiahnuté dokumenty PDF v priebehu niekoľkých minút.
 7 Klepnite na požadovaný súbor PDF. Otvorí sa a budete ho môcť zobraziť.
7 Klepnite na požadovaný súbor PDF. Otvorí sa a budete ho môcť zobraziť.
Časť 3 zo 4: Ako otvoriť dokument online
 1 Prejdite na online dokument. Spustite aplikáciu alebo prejdite na stránku v prehliadači s požadovaným dokumentom PDF.
1 Prejdite na online dokument. Spustite aplikáciu alebo prejdite na stránku v prehliadači s požadovaným dokumentom PDF. - Ak napríklad potrebujete otvoriť dokument PDF, ktorý je pripojený k e -mailu, spustite aplikáciu Gmail a otvorte príslušný e -mail.
 2 Vyberte súbor PDF. Klepnite na priložený dokument alebo naň odkaz.
2 Vyberte súbor PDF. Klepnite na priložený dokument alebo naň odkaz. - Klepnutím na dokument v prehliadači Chrome dokument otvoríte, preskočte teda ďalšie kroky. Ak chcete dokument stiahnuť, klepnite na „Stiahnuť“
 .
.
- Klepnutím na dokument v prehliadači Chrome dokument otvoríte, preskočte teda ďalšie kroky. Ak chcete dokument stiahnuť, klepnite na „Stiahnuť“
 3 Kliknite na Adobe Acrobat Readerkeď sa zobrazí vyskakovacie menu. V ňom vyberte aplikáciu, v ktorej sa dokument otvorí.
3 Kliknite na Adobe Acrobat Readerkeď sa zobrazí vyskakovacie menu. V ňom vyberte aplikáciu, v ktorej sa dokument otvorí. - Ak je Adobe Acrobat Reader jedinou aplikáciou PDF vo vašom zariadení, kontextová ponuka sa nezobrazí a spustí sa Adobe Acrobat Reader. Ak je to tak, preskočte tento krok a ďalší.
 4 Klepnite na Vždy. Dokument sa otvorí v programe Adobe Acrobat Reader a samotná aplikácia sa stane hlavnou aplikáciou na prácu s dokumentmi PDF.
4 Klepnite na Vždy. Dokument sa otvorí v programe Adobe Acrobat Reader a samotná aplikácia sa stane hlavnou aplikáciou na prácu s dokumentmi PDF.  5 Počkajte, kým sa dokument otvorí. Ak spúšťate Adobe Acrobat Reader prvýkrát, bude to chvíľu trvať. S otvoreným dokumentom môžete pracovať ako s akýmkoľvek iným súborom PDF.
5 Počkajte, kým sa dokument otvorí. Ak spúšťate Adobe Acrobat Reader prvýkrát, bude to chvíľu trvať. S otvoreným dokumentom môžete pracovať ako s akýmkoľvek iným súborom PDF.  6 Stiahnite si dokument PDF, ak sa neotvorí v aplikácii alebo prehliadači. V závislosti od typu súboru postupujte takto:
6 Stiahnite si dokument PDF, ak sa neotvorí v aplikácii alebo prehliadači. V závislosti od typu súboru postupujte takto: - Dokument, ktorý je priložený k listu: klepnite na „Stiahnuť“
 na obrazovke s ukážkou dokumentu a potom potvrďte svoj výber a / alebo zadajte priečinok na stiahnutie (ak je to potrebné).
na obrazovke s ukážkou dokumentu a potom potvrďte svoj výber a / alebo zadajte priečinok na stiahnutie (ak je to potrebné). - Odkaz na dokument: Kliknite na odkaz, klepnite na „⋮“ v pravom hornom rohu obrazovky, kliknite na „Stiahnuť“ a potom potvrďte svoj výber a / alebo vyberte priečinok, ktorý chcete stiahnuť (ak je to potrebné).
- Dokument, ktorý je priložený k listu: klepnite na „Stiahnuť“
Časť 4 zo 4: Ako používať Disk Google
 1 Ak nie je vo vašom zariadení, nainštalujte si aplikáciu Disk Google. Na zobrazenie dokumentov PDF môžete použiť Disk Google, ale musia byť na Disku Google. Ak si chcete nainštalovať Disk Google, spustite aplikáciu Obchod Play
1 Ak nie je vo vašom zariadení, nainštalujte si aplikáciu Disk Google. Na zobrazenie dokumentov PDF môžete použiť Disk Google, ale musia byť na Disku Google. Ak si chcete nainštalovať Disk Google, spustite aplikáciu Obchod Play  , a potom:
, a potom: - klepnite na vyhľadávací panel;
- vstúpiť disk Googlea potom v ponuke kliknite na „Disk Google“;
- kliknite na Inštalovať> Prijať.
 2 Spustite aplikáciu Disk Google. V obchode Play kliknite na trojuholníkovú zeleno-žlto-modrú ikonu alebo klepnite na „Otvoriť“. Otvorí sa prihlasovacia stránka Disku Google.
2 Spustite aplikáciu Disk Google. V obchode Play kliknite na trojuholníkovú zeleno-žlto-modrú ikonu alebo klepnite na „Otvoriť“. Otvorí sa prihlasovacia stránka Disku Google.  3 Prihláste sa do svojho účtu. Kliknite na účet, ktorý chcete použiť na Disku Google, a potom zadajte svoje heslo.
3 Prihláste sa do svojho účtu. Kliknite na účet, ktorý chcete použiť na Disku Google, a potom zadajte svoje heslo. - Ak máte na svojom zariadení s Androidom iba jeden účet Google, môžete byť automaticky prihlásení.
- Ak ste si už nainštalovali a prihlásili ste sa na Disk Google, preskočte tento krok a ďalší.
 4 Klepnite na Preskočiť. Nachádza sa v ľavom dolnom rohu obrazovky. Toto preskočí stránky pomocníka a prejde do priečinka Disku Google.
4 Klepnite na Preskočiť. Nachádza sa v ľavom dolnom rohu obrazovky. Toto preskočí stránky pomocníka a prejde do priečinka Disku Google.  5 Skopírujte súbor PDF na Disk Google. Tento proces závisí od toho, či je dokument v počítači alebo zariadení Android:
5 Skopírujte súbor PDF na Disk Google. Tento proces závisí od toho, či je dokument v počítači alebo zariadení Android: - Počítač: Choďte na https://drive.google.com/, prihláste sa, kliknite na Vytvoriť> Nahrať súbor, vyberte PDF a kliknite na Otvoriť (Windows) alebo Vybrať (Mac).
- Zariadenie Android: Klepnite na +> Stiahnuť, vyberte PDF a po zobrazení výzvy klepnite na Povoliť.
 6 Vyberte dokument PDF. Nájdite požadovaný súbor PDF a klepnite naň. Otvorí sa na Disku Google a môžete ho zobraziť.
6 Vyberte dokument PDF. Nájdite požadovaný súbor PDF a klepnite naň. Otvorí sa na Disku Google a môžete ho zobraziť.
Tipy
- Ak v zariadení nie sú žiadne podobné aplikácie, Adobe Acrobat Reader bude hlavnou aplikáciou na prácu s dokumentmi PDF.
Varovania
- Adobe Acrobat Reader je bezplatný, ale dokumenty PDF môžete upravovať iba v platenej verzii.



