Autor:
Ellen Moore
Dátum Stvorenia:
16 Január 2021
Dátum Aktualizácie:
2 V Júli 2024

Obsah
- Kroky
- Metóda 1 z 2: Metóda jedna: Pripojenie ohňa Kindle k počítaču so systémom Windows
- Metóda 2 z 2: Metóda dva: Pripojenie Kindle Fire k systému Mac OS X
- Varovania
- Čo potrebuješ
Kindle Fire je možné pripojiť k počítaču a sťahovať a vymieňať si údaje medzi zariadeniami, ako je prenos elektronických kníh, videí, fotografií a iných typov mediálnych súborov. Postupujte podľa krokov v tomto článku a zistite, ako pripojiť Kindle Fire k počítaču.
Kroky
Metóda 1 z 2: Metóda jedna: Pripojenie ohňa Kindle k počítaču so systémom Windows
 1 Pripojte Kindle Fire k počítaču pomocou kábla micro-USB. Káble micro-USB sa predávajú samostatne a nie sú súčasťou vášho Kindle Fire.
1 Pripojte Kindle Fire k počítaču pomocou kábla micro-USB. Káble micro-USB sa predávajú samostatne a nie sú súčasťou vášho Kindle Fire.  2 Odomknite Kindle Fire potiahnutím prsta po šípke na obrazovke sprava doľava.
2 Odomknite Kindle Fire potiahnutím prsta po šípke na obrazovke sprava doľava.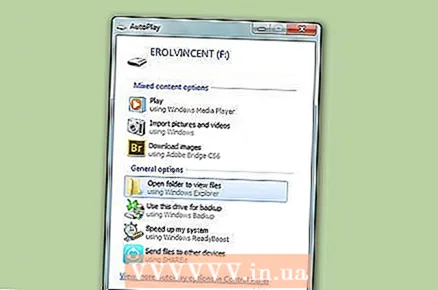 3 Počkajte, kým váš počítač so systémom Windows rozpozná Kindle Fire. Zobrazí sa okno, ktoré poskytuje podrobnosti o tom, ako spravovať zariadenie Kindle.
3 Počkajte, kým váš počítač so systémom Windows rozpozná Kindle Fire. Zobrazí sa okno, ktoré poskytuje podrobnosti o tom, ako spravovať zariadenie Kindle. 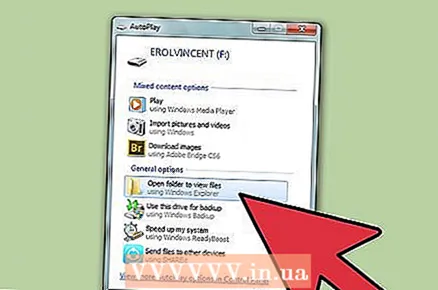 4 Súbory zobrazíte kliknutím na „Otvoriť priečinok“.” Otvorí sa nový priečinok Windows Explorer na zobrazenie údajov o vašom Kindle Fire.
4 Súbory zobrazíte kliknutím na „Otvoriť priečinok“.” Otvorí sa nový priečinok Windows Explorer na zobrazenie údajov o vašom Kindle Fire. 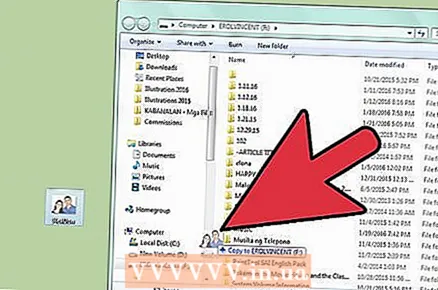 5 Vezmite a presuňte súbory, kam chcete. To sa vykonáva pomocou programu Windows Prieskumník.
5 Vezmite a presuňte súbory, kam chcete. To sa vykonáva pomocou programu Windows Prieskumník.  6 Po dokončení prenosu súborov do Kindle Fire kliknite na tlačidlo označené „Odpojiť“ v spodnej časti obrazovky Kindle.
6 Po dokončení prenosu súborov do Kindle Fire kliknite na tlačidlo označené „Odpojiť“ v spodnej časti obrazovky Kindle. 7 Vyberte kábel micro-USB z Kindle Fire. Po ukončení režimu USB sa zobrazí domovská stránka Kindle Fire a bude pripravená na použitie.
7 Vyberte kábel micro-USB z Kindle Fire. Po ukončení režimu USB sa zobrazí domovská stránka Kindle Fire a bude pripravená na použitie.
Metóda 2 z 2: Metóda dva: Pripojenie Kindle Fire k systému Mac OS X
 1 Pripojte svoj Kindle Fire k počítaču Mac pomocou kábla micro-USB. Kábel micro-USB je zariadenie, ktoré je potrebné zakúpiť samostatne a nie je súčasťou balenia Kindle Fire.
1 Pripojte svoj Kindle Fire k počítaču Mac pomocou kábla micro-USB. Kábel micro-USB je zariadenie, ktoré je potrebné zakúpiť samostatne a nie je súčasťou balenia Kindle Fire.  2 Potiahnite šípku na obrazovke Kindle Fire sprava doľava. Zariadenie sa odomkne.
2 Potiahnite šípku na obrazovke Kindle Fire sprava doľava. Zariadenie sa odomkne. - 3 Počkajte, kým váš Mac rozpozná Kindle Fire ako externé zariadenie. Na pracovnej ploche Mac sa zobrazí ikona s názvom „Kindle“.
- 4Kliknutím na ikonu „Kindle“ sa vo Finderi zobrazia jeho priečinky a súbory.
- 5Pomocou Findera môžete presúvať súbory, ako sa vám páči.
- 6Po dokončení presúvania súborov zatvorte Finder.
- 7Stlačte a podržte tlačidlo „Ovládanie“ na klávesnici počítača Mac a potom kliknite na ikonu Kindle na pracovnej ploche.
- 8V zobrazenej ponuke plávajúcich možností kliknite na „Vysunúť“.
 9 Odpojte Kindle Fire od kábla micro-USB. Váš Kindle Fire je pripravený na použitie, keď sa zobrazí domovská stránka.
9 Odpojte Kindle Fire od kábla micro-USB. Váš Kindle Fire je pripravený na použitie, keď sa zobrazí domovská stránka.
Varovania
- K samotnému Kindle Fire nebudete mať prístup k údajom, keď je k počítaču pripojený pomocou kábla micro-USB. Ak chcete získať prístup k údajom vo svojom zariadení, budete musieť odpojiť Kindle Fire od počítača.
Čo potrebuješ
- Mikro-USB kábel
- Zariadenie Kindle Fire
- Počítač



