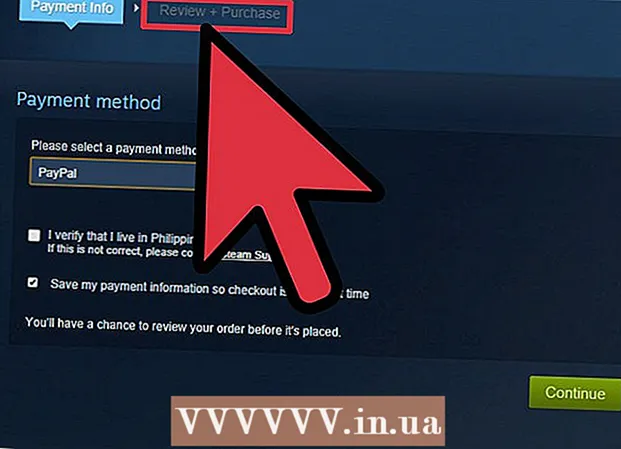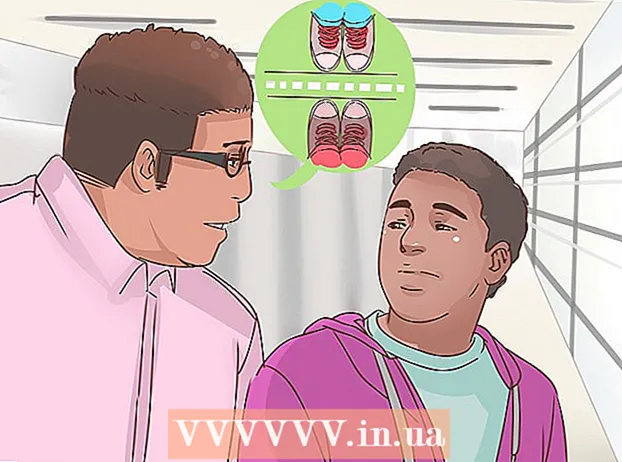Autor:
Janice Evans
Dátum Stvorenia:
3 V Júli 2021
Dátum Aktualizácie:
1 V Júli 2024
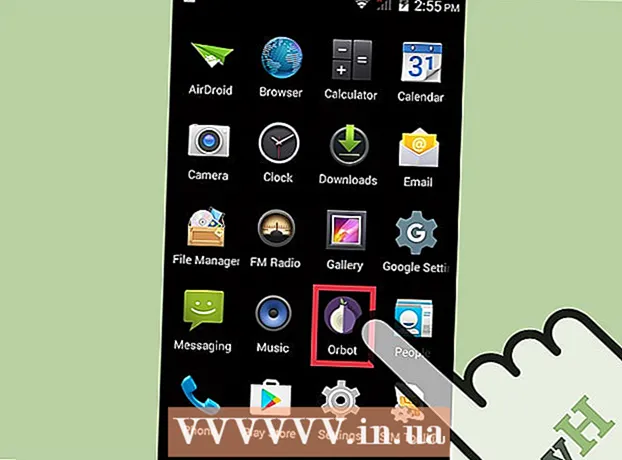
Obsah
- Kroky
- Časť 1 zo 4: Ako nastaviť nový telefón
- Časť 2 zo 4: Hovory a správy
- Časť 3 zo 4: Ako prispôsobiť stolné počítače
- Časť 4 zo 4: Inštalácia aplikácií z Obchodu Google Play
- Tipy
Smartfóny kombinujú toľko funkcií, že sa podobajú na švajčiarsky armádny nôž a prekonali všetky ostatné typy telefónov. V dôsledku toho sa zmenili na komplexné zariadenia, pre efektívne fungovanie ktorých sa musíte dôkladne zoznámiť so zásadami fungovania. Okrem hovorov a správ sú smartphony vybavené veľkým počtom funkcií s individuálnym nastavením.
Kroky
Časť 1 zo 4: Ako nastaviť nový telefón
 1 Rozbaľte zariadenie. Prezrite si zariadenie a nájdite hlavné ovládacie prvky. Patria sem tlačidlá napájania a hlasitosti, konektor nabíjačky a zvukový výstup. Na jednoduchú navigáciu môžete použiť funkčné klávesy, medzi ktoré patrí domovské tlačidlo v tvare domov, tlačidlo späť v tvare šípky a tlačidlo nedávno spustených aplikácií, ktoré vám umožní zobraziť zoznam všetkých spustených programov. Na niektorých modeloch sú tieto tlačidlá viditeľné po zapnutí smartfónu. Zariadenie vybalené z krabice môže byť vybité, preto zapnite telefón pomocou nabíjačky.
1 Rozbaľte zariadenie. Prezrite si zariadenie a nájdite hlavné ovládacie prvky. Patria sem tlačidlá napájania a hlasitosti, konektor nabíjačky a zvukový výstup. Na jednoduchú navigáciu môžete použiť funkčné klávesy, medzi ktoré patrí domovské tlačidlo v tvare domov, tlačidlo späť v tvare šípky a tlačidlo nedávno spustených aplikácií, ktoré vám umožní zobraziť zoznam všetkých spustených programov. Na niektorých modeloch sú tieto tlačidlá viditeľné po zapnutí smartfónu. Zariadenie vybalené z krabice môže byť vybité, preto zapnite telefón pomocou nabíjačky.  2 Vložte SIM kartu. Vyžaduje sa pripojenie k sieti operátora. Presné umiestnenie slotu pre kartu SIM závisí od výrobcu zariadenia. Konektor môže byť umiestnený pod batériou, priamo pod krytom alebo za špeciálnou zástrčkou. Podľa pokynov vyhľadajte miesto na vloženie karty SIM.
2 Vložte SIM kartu. Vyžaduje sa pripojenie k sieti operátora. Presné umiestnenie slotu pre kartu SIM závisí od výrobcu zariadenia. Konektor môže byť umiestnený pod batériou, priamo pod krytom alebo za špeciálnou zástrčkou. Podľa pokynov vyhľadajte miesto na vloženie karty SIM.  3 Vložte SD kartu. Vymeniteľná pamäťová karta SD umožňuje viac úložného priestoru. Nie je potrebné používať takú kartu, ale niekedy nie je možné inštalovať nové aplikácie a ukladať multimediálne súbory bez nej, ak je vnútorná pamäť už obsadená. Slot na kartu SD môže byť umiestnený pod krytom a podporovať formáty SD, mini-SD a micro-SD, ktoré sa líšia fyzickou veľkosťou. Informácie o podporovaných pamäťových kartách nájdete v návode na použitie.
3 Vložte SD kartu. Vymeniteľná pamäťová karta SD umožňuje viac úložného priestoru. Nie je potrebné používať takú kartu, ale niekedy nie je možné inštalovať nové aplikácie a ukladať multimediálne súbory bez nej, ak je vnútorná pamäť už obsadená. Slot na kartu SD môže byť umiestnený pod krytom a podporovať formáty SD, mini-SD a micro-SD, ktoré sa líšia fyzickou veľkosťou. Informácie o podporovaných pamäťových kartách nájdete v návode na použitie. - Niektoré zariadenia nedokážu rozšíriť vstavanú pamäť a nepodporujú karty SD.
 4 Zapnite smartphone a dokončite úvodné nastavenie. Telefón zapnete stlačením a podržaním vypínača na niekoľko sekúnd. Spustenie zariadenia bude tiež trvať niekoľko sekúnd. Potom sa otvorí ponuka úvodného nastavenia. Postupujte podľa pokynov na obrazovke a dokončite nastavenie.
4 Zapnite smartphone a dokončite úvodné nastavenie. Telefón zapnete stlačením a podržaním vypínača na niekoľko sekúnd. Spustenie zariadenia bude tiež trvať niekoľko sekúnd. Potom sa otvorí ponuka úvodného nastavenia. Postupujte podľa pokynov na obrazovke a dokončite nastavenie.  5 Vyberte jazyk. Táto možnosť vám umožňuje zmeniť predvolený jazyk ponuky a nastavenia jazyka pre niektoré aplikácie. Jazyk je možné vždy zmeniť v nastaveniach telefónu.
5 Vyberte jazyk. Táto možnosť vám umožňuje zmeniť predvolený jazyk ponuky a nastavenia jazyka pre niektoré aplikácie. Jazyk je možné vždy zmeniť v nastaveniach telefónu.  6 Vyberte sieť Wi-Fi. Ak vaša tarifa poskytuje mobilný internet, môže byť smartphone okamžite pripojený k sieti. Môžete tiež pripojiť svoj smartphone k miestnej sieti Wi-Fi a dosiahnuť tak rýchlejšie pripojenie k sieti alebo uložiť mobilné dáta. Prezrite si zoznam dostupných bezdrôtových sietí a vyberte príslušný prístupový bod.
6 Vyberte sieť Wi-Fi. Ak vaša tarifa poskytuje mobilný internet, môže byť smartphone okamžite pripojený k sieti. Môžete tiež pripojiť svoj smartphone k miestnej sieti Wi-Fi a dosiahnuť tak rýchlejšie pripojenie k sieti alebo uložiť mobilné dáta. Prezrite si zoznam dostupných bezdrôtových sietí a vyberte príslušný prístupový bod. - Ak sa chcete pripojiť k zabezpečenej sieti, musíte zadať heslo. Klepnutím na pole zadávania textu zobrazte klávesnicu na obrazovke a potom zadajte heslo.
 7 Vytvorte si alebo sa prihláste do svojho účtu Google. Android vyvíja spoločnosť Google, a preto si musíte vytvoriť bezplatný účet, aby ste mohli používať Google Play, Gmail, YouTube a ďalšie. Podľa pokynov na obrazovke si vytvorte účet Google alebo sa prihláste do existujúceho účtu, ktorý bude prepojený s týmto smartfónom.
7 Vytvorte si alebo sa prihláste do svojho účtu Google. Android vyvíja spoločnosť Google, a preto si musíte vytvoriť bezplatný účet, aby ste mohli používať Google Play, Gmail, YouTube a ďalšie. Podľa pokynov na obrazovke si vytvorte účet Google alebo sa prihláste do existujúceho účtu, ktorý bude prepojený s týmto smartfónom.  8 Nastavte dátum a čas. Môžete sa rozhodnúť nastaviť čas v sieti alebo aktuálny čas nastaviť ručne.
8 Nastavte dátum a čas. Môžete sa rozhodnúť nastaviť čas v sieti alebo aktuálny čas nastaviť ručne. - Pri ručnom nastavovaní musíte tiež vybrať dátum, časové pásmo a formát času.
 9 Zmeňte konfiguráciu svojho smartfónu pomocou programu nastavení. Táto aplikácia vám umožňuje zmeniť takmer všetky nastavenia telefónu, vrátane nastavení nainštalovaných programov, upozornení, zvukov, jazykov a oveľa viac. Na domovskej obrazovke otvorte všetky aplikácie ťuknutím na skratku, ktorá vyzerá ako mriežka. Rýchlym pohybom obrazovky do strán alebo zhora nadol zobrazíte všetky nainštalované programy. Vyhľadajte a otvorte aplikáciu Nastavenia.
9 Zmeňte konfiguráciu svojho smartfónu pomocou programu nastavení. Táto aplikácia vám umožňuje zmeniť takmer všetky nastavenia telefónu, vrátane nastavení nainštalovaných programov, upozornení, zvukov, jazykov a oveľa viac. Na domovskej obrazovke otvorte všetky aplikácie ťuknutím na skratku, ktorá vyzerá ako mriežka. Rýchlym pohybom obrazovky do strán alebo zhora nadol zobrazíte všetky nainštalované programy. Vyhľadajte a otvorte aplikáciu Nastavenia. - Ak chcete zmeniť nastavenia, vytvoriť nové pripojenie alebo aktivovať alebo deaktivovať funkciu, vyberte položku Wi-Fi, Bluetooth a Dátové pripojenie. Pripojenie Wi-Fi sa používa predovšetkým vtedy, ak je v blízkosti dostupná bezdrôtová sieť.
- Vyberte vyzváňací tón z položky Zvuk> Vyzváňací tón. Hlasitosť vyzváňacieho tónu a médií môžete tiež nastaviť samostatne na karte Zvuk> Hlasitosť.
 10 Zaistite bezpečnosť. Aktivujte na svojom smartfóne obrazovku uzamknutia. Bude sa vám hodiť v prípade straty alebo krádeže telefónu a zabráni ostatným v používaní zariadenia. V časti „Nastavenia“ prejdite na položku „Zabezpečenie“ a vyberte zámok obrazovky jednou z dostupných metód - heslo, PIN kód alebo vzor. Dokončite nastavenia podľa pokynov na obrazovke.
10 Zaistite bezpečnosť. Aktivujte na svojom smartfóne obrazovku uzamknutia. Bude sa vám hodiť v prípade straty alebo krádeže telefónu a zabráni ostatným v používaní zariadenia. V časti „Nastavenia“ prejdite na položku „Zabezpečenie“ a vyberte zámok obrazovky jednou z dostupných metód - heslo, PIN kód alebo vzor. Dokončite nastavenia podľa pokynov na obrazovke. - Nezabudnite si zapamätať digitálnu kombináciu a vzor, aby ste nestratili prístup k svojmu smartfónu. V opačnom prípade budete musieť vykonať obnovenie továrenských nastavení, čo bude mať za následok stratu všetkých údajov.
- Po dokončení nastavení musíte telefón odomknúť zadaním zvoleného kódu. Vypnite obrazovku a zamknite zariadenie stlačením vypínača. Opätovným stlačením vypínača zapnite obrazovku. Postupujte podľa pokynov a odomknite smartphone. Budete musieť zadať heslo alebo vzor.
Časť 2 zo 4: Hovory a správy
 1 Zavolať. Ak chcete zavolať ďalšej osobe, otvorte aplikáciu Telefón. Takúto aplikáciu zvyčajne nájdete na paneli Obľúbené v spodnej časti obrazovky alebo v ponuke všetkých programov. Po spustení aplikácie sa otvorí numerická klávesnica. Ak sa klávesnica nezobrazuje, kliknite na ikonu. Zadajte telefónne číslo kontaktu a kliknite na „Zavolať“. Počas hovoru budú k dispozícii ďalšie funkcie.
1 Zavolať. Ak chcete zavolať ďalšej osobe, otvorte aplikáciu Telefón. Takúto aplikáciu zvyčajne nájdete na paneli Obľúbené v spodnej časti obrazovky alebo v ponuke všetkých programov. Po spustení aplikácie sa otvorí numerická klávesnica. Ak sa klávesnica nezobrazuje, kliknite na ikonu. Zadajte telefónne číslo kontaktu a kliknite na „Zavolať“. Počas hovoru budú k dispozícii ďalšie funkcie. - Keď priložíte smartfón k uchu, podsvietenie sa vypne a dotykový displej sa uzamkne.Ak chcete počas hovoru používať ďalšie funkcie, presuňte telefón ďalej od ucha.
- Kliknutím na ikonu mikrofónu vypnete mikrofón a druhá osoba vás nepočuje. Pokračujte v konverzácii ďalším klepnutím na ikonu.
- Klepnutím na ikonu reproduktora zapnete a vypnete reproduktor. Nastavte hlasitosť hovoru pomocou ovládacích tlačidiel na bočnej strane zariadenia.
- Kliknutím na ikonu klávesnice, ktorá vyzerá ako štvorcová mriežka, vyvoláte numerickú klávesnicu. Počas hovoru môže byť na zadanie informácií potrebná klávesnica.
- Konverzáciu ukončíte kliknutím na tlačidlo Ukončiť hovor.
 2 Ukladajte a upravujte kontakty. Smartfón vám umožňuje uložiť osobné kontaktné informácie do telefónneho zoznamu. Ak chcete zobraziť zoznam kontaktov, otvorte aplikáciu Kontakty. Smartfón môže na vyplnenie telefónneho zoznamu použiť kontaktné informácie na SIM karte alebo účte Google.
2 Ukladajte a upravujte kontakty. Smartfón vám umožňuje uložiť osobné kontaktné informácie do telefónneho zoznamu. Ak chcete zobraziť zoznam kontaktov, otvorte aplikáciu Kontakty. Smartfón môže na vyplnenie telefónneho zoznamu použiť kontaktné informácie na SIM karte alebo účte Google. - Ak chcete pridať kontakt, kliknite na ikonu „Pridať“ v hornej časti obrazovky. Vyberte, kam chcete uložiť svoje kontaktné informácie - pamäť telefónu alebo účet Google. Môžete zadať meno osoby, telefónne číslo, e -mailovú adresu a ďalšie informácie. Po zadaní všetkých informácií kliknite na „Uložiť“ a vytvorte vo svojom zariadení nový kontakt.
- Posúvaním zoznamu nahor a nadol zobrazíte všetky dostupné kontakty. Klepnutím na meno v zozname zobrazíte kontaktné informácie, zavoláte, pošlete správu, e -mail alebo upravíte informácie.
- Stlačením a podržaním mena kontaktu zobrazíte kontextovú ponuku, ktorá vám umožní uskutočniť hovor, upraviť kontaktné informácie, odoslať správu alebo zablokovať hovory od kontaktu.
- Klepnutím na ikonu lupy vyhľadajte meno kontaktu.
 3 Pošlite textovú správu. Ak chcete používať službu krátkych textových správ (SMS), otvorte aplikáciu Správy, ktorá sa zvyčajne nachádza vo vašich obľúbených programoch alebo v ponuke všetkých programov. Program tiež ukladá všetky odchádzajúce a prichádzajúce správy, ktoré sú zobrazené vo forme dialógov. Správy sa odosielajú na telefónne číslo.
3 Pošlite textovú správu. Ak chcete používať službu krátkych textových správ (SMS), otvorte aplikáciu Správy, ktorá sa zvyčajne nachádza vo vašich obľúbených programoch alebo v ponuke všetkých programov. Program tiež ukladá všetky odchádzajúce a prichádzajúce správy, ktoré sú zobrazené vo forme dialógov. Správy sa odosielajú na telefónne číslo. - Správu je možné odoslať kontaktu z knihy alebo z telefónneho čísla. Kliknite na „Napísať“ a zadajte text správy. Do poľa „Príjemca“ zadajte meno príjemcu z telefónneho zoznamu alebo zadajte telefónne číslo. Ak je číslo v pamäti telefónu, na obrazovke sa zobrazia príslušné možnosti. Vyberte kliknutím na meno alebo telefónne číslo.
- Text správy by ste mali zadať v špeciálnom okne. Klepnutím na pole vyvoláte klávesnicu na obrazovke. Potom zadajte svoju správu a kliknite na „Odoslať“.
- Ikona kancelárskej spinky vám umožňuje pripojiť prílohy. K textu správy je možné pripojiť rôzne súbory. Pridajte súbor podľa pokynov a potom kliknite na „Odoslať“.
Časť 3 zo 4: Ako prispôsobiť stolné počítače
 1 Pridajte pracovnú plochu. Tento systém vám umožňuje pridať desktopy k hostiteľským aplikáciám pre rýchly prístup. Presunutím dvoch prstov od okrajov do stredu obrazovky alebo podržaním tlačidla Domov zobrazíte všetky pracovné plochy. Kliknutím na „Pridať“ pridáte novú pracovnú plochu. Prstom podržte vybranú pracovnú plochu, potom potiahnutím cez ikonu Odstrániť a uvoľnením odstráňte jednu z tabuliek.
1 Pridajte pracovnú plochu. Tento systém vám umožňuje pridať desktopy k hostiteľským aplikáciám pre rýchly prístup. Presunutím dvoch prstov od okrajov do stredu obrazovky alebo podržaním tlačidla Domov zobrazíte všetky pracovné plochy. Kliknutím na „Pridať“ pridáte novú pracovnú plochu. Prstom podržte vybranú pracovnú plochu, potom potiahnutím cez ikonu Odstrániť a uvoľnením odstráňte jednu z tabuliek. - Medzi všetkými stolnými počítačmi je vždy domovská obrazovka. Otvorí sa po stlačení tlačidla Domov na ľubovoľnej ploche alebo programe.
- Stlačte a podržte vybratú pracovnú plochu a potom potiahnutím dopredu alebo dozadu zmeníte poradie pracovných plôch.
 2 Pridajte si aplikácie na plochu. Kliknutím na ikonu mriežky zobrazíte všetky nainštalované aplikácie. Posúvajte obrazovky do strán alebo zhora nadol. Stlačením a podržaním ikony programu vytvoríte skratku na ploche. Skratku umiestnite uvoľnením prsta na vybratom mieste na ploche.
2 Pridajte si aplikácie na plochu. Kliknutím na ikonu mriežky zobrazíte všetky nainštalované aplikácie. Posúvajte obrazovky do strán alebo zhora nadol. Stlačením a podržaním ikony programu vytvoríte skratku na ploche. Skratku umiestnite uvoľnením prsta na vybratom mieste na ploche. - Na spustenie aplikácií nie je potrebné vytvárať skratky na ploche.Kliknite na ikonu vybraného programu.
- Môžete tiež pridať skratku na panel s obľúbenými položkami v spodnej časti obrazovky. Tento riadok sa pri prepínaní medzi pracovnými plochami nemení a zobrazuje sa na uzamknutej obrazovke.
 3 Usporiadajte položky na ploche. Pracovnú plochu je možné prispôsobiť podľa vašich predstáv. Skratky aplikácií a ďalšie položky je možné usporiadať do mriežky podľa vašich preferencií, aby ste k nim mali rýchly a ľahký prístup. Podržaním skratky na niekoľko sekúnd ju presuniete na ľubovoľné voľné miesto a potom prst uvoľnite.
3 Usporiadajte položky na ploche. Pracovnú plochu je možné prispôsobiť podľa vašich predstáv. Skratky aplikácií a ďalšie položky je možné usporiadať do mriežky podľa vašich preferencií, aby ste k nim mali rýchly a ľahký prístup. Podržaním skratky na niekoľko sekúnd ju presuniete na ľubovoľné voľné miesto a potom prst uvoľnite. - Presuňte ikonu na ľavý alebo pravý okraj obrazovky a presuňte ju na inú tabuľku.
- Niektoré zariadenia umožňujú presúvať ikony na seba a vytvárať priečinky. Obsah zobrazíte kliknutím na priečinok. Stlačením a podržaním ikony priečinka vyvoláte klávesnicu a zadáte ľubovoľný názov. Zadajte svoj text a stlačením klávesu Enter priečinok premenujte.
- Prstom stlačte a podržte vybranú skratku, potom potiahnutím cez ikonu Odstrániť a uvoľnením skratku odstránite z pracovnej plochy.
 4 Umiestnite miniaplikácie na plochu. Widget je okno aplikácie, ktoré beží priamo na ploche. Získajte okamžitý prístup k jedinečným funkciám telefónu. Používajte kalkulačku, sledujte aktualizácie sociálnych médií v reálnom čase alebo pracujte so vstavaným prehrávačom hudby. Zoznam dostupných miniaplikácií je možné zobraziť jedným z nasledujúcich spôsobov. Stlačte a podržte prst na prázdnom mieste na pracovnej ploche alebo otvorte zoznam všetkých programov a nájdite sekciu s miniaplikáciami. Pri pridávaní na plochu zvážte veľkosť miniaplikácie, pretože je rozložená na mriežke podobne ako skratky aplikácií. Stlačením a podržaním vybraného widgetu ho prinesiete na plochu a potom vyberte vhodné umiestnenie. Uvoľnením umiestnite miniaplikáciu na domovskú obrazovku.
4 Umiestnite miniaplikácie na plochu. Widget je okno aplikácie, ktoré beží priamo na ploche. Získajte okamžitý prístup k jedinečným funkciám telefónu. Používajte kalkulačku, sledujte aktualizácie sociálnych médií v reálnom čase alebo pracujte so vstavaným prehrávačom hudby. Zoznam dostupných miniaplikácií je možné zobraziť jedným z nasledujúcich spôsobov. Stlačte a podržte prst na prázdnom mieste na pracovnej ploche alebo otvorte zoznam všetkých programov a nájdite sekciu s miniaplikáciami. Pri pridávaní na plochu zvážte veľkosť miniaplikácie, pretože je rozložená na mriežke podobne ako skratky aplikácií. Stlačením a podržaním vybraného widgetu ho prinesiete na plochu a potom vyberte vhodné umiestnenie. Uvoľnením umiestnite miniaplikáciu na domovskú obrazovku. - Ak na stole nie je dostatok miesta pre miniaplikáciu, pridajte novú pracovnú plochu alebo presuňte priľahlé skratky pomocou miniaplikácií, aby ste uvoľnili miesto.
- Domáce miniaplikácie môžu vybíjať batériu rýchlejšie. Obmedzte sa iba na tie najdôležitejšie widgety.
Časť 4 zo 4: Inštalácia aplikácií z Obchodu Google Play
 1 Otvorte obchod s aplikáciami Google Play. Najprv sa musíte prihlásiť do svojho účtu Google. Nájdite medzi ostatnými aplikáciami ikonu „Play Store“ a spustite program.
1 Otvorte obchod s aplikáciami Google Play. Najprv sa musíte prihlásiť do svojho účtu Google. Nájdite medzi ostatnými aplikáciami ikonu „Play Store“ a spustite program.  2 Nájdite aplikáciu na stiahnutie. Existuje niekoľko možností, ako nájsť aplikácie. V zozname programov na obrazovke sa môžete posúvať. Kliknutím na aplikáciu zobrazíte informačnú stránku.
2 Nájdite aplikáciu na stiahnutie. Existuje niekoľko možností, ako nájsť aplikácie. V zozname programov na obrazovke sa môžete posúvať. Kliknutím na aplikáciu zobrazíte informačnú stránku. - Ak poznáte názov požadovaného programu, klepnite na vyhľadávací panel v hornej časti obrazovky, zadajte text a potom stlačením klávesu Enter zobrazte zoznam výsledkov vyhľadávania.
- Na výber užitočných programov môžete použiť odporúčania obchodu alebo zoznamy obľúbených aplikácií. Posúvaním nahor a nadol zobrazíte celý zoznam. Všetky programy sú usporiadané horizontálne podľa kategórií. Ak chcete zobraziť aplikácie v kategórii, potiahnite prstom doľava alebo doprava alebo klepnite na položku Viac vedľa názvu kategórie.
 3 Pozrite sa na stránku s informáciami o aplikácii. Táto stránka obsahuje informácie, ktoré vám umožňujú určiť, či sa má program nainštalovať.
3 Pozrite sa na stránku s informáciami o aplikácii. Táto stránka obsahuje informácie, ktoré vám umožňujú určiť, či sa má program nainštalovať. - Programy je možné pridať do zoznamu želaní kliknutím na ikonu v tvare stužky v pravom hornom rohu informačnej stránky.
- Niektoré časti stránky je možné prevrátiť doprava a doľava, aby sa zobrazili obrázky rozhrania programu a ďalšie informácie. Tu sú k dispozícii aj recenzie a odporúčania od ostatných používateľov.
- Niektoré programy nie je možné nainštalovať z dôvodu nekompatibility so zariadením. Pre svoje zariadenie môžete nájsť podobný program alebo iné vývojárske aplikácie.
- Niektoré recenzie uvádzajú verziu systému Android a model telefónu, ktoré boli použité pri práci s programom. Pozrite sa na recenzie konkrétne pre váš model, pretože rôzne zariadenia môžu mať odlišný výkon.
 4 Nainštalujte aplikáciu. V hornej časti stránky je tlačidlo „Inštalovať“ alebo „Kúpiť“, ktoré vám umožňuje stiahnuť aplikáciu do telefónu. Obchod Google Play vás bude informovať o požadovaných oprávneniach, ako je práca so zoznamom kontaktov alebo bezdrôtové pripojenia, ktoré sú potrebné na používanie programu. Prijmite podmienky na inštaláciu aplikácie. Čas inštalácie závisí od veľkosti súboru. Po dokončení inštalácie sa na obrazovke zobrazí upozornenie.
4 Nainštalujte aplikáciu. V hornej časti stránky je tlačidlo „Inštalovať“ alebo „Kúpiť“, ktoré vám umožňuje stiahnuť aplikáciu do telefónu. Obchod Google Play vás bude informovať o požadovaných oprávneniach, ako je práca so zoznamom kontaktov alebo bezdrôtové pripojenia, ktoré sú potrebné na používanie programu. Prijmite podmienky na inštaláciu aplikácie. Čas inštalácie závisí od veľkosti súboru. Po dokončení inštalácie sa na obrazovke zobrazí upozornenie. - Ceny platených aplikácií sú uvedené v miestnej mene. Po povolení by ste si mali zvoliť pohodlný spôsob platby. Môžete použiť bankovú kartu alebo kredit z obchodu Google Play. Ak chcete použiť kartu, kliknite na položku „Pridať spôsob platby“ a zadajte podrobnosti o karte. Podľa pokynov na obrazovke pridajte do svojho účtu informácie o platbe. Následne sa karta zobrazí ako dostupný spôsob platby a už viac nebudete musieť zadávať údaje. Ak kredit v obchode Google Play nepokrýva celé náklady na program, zvyšok sumy je možné zaplatiť kreditnou kartou.
- Vedľa tlačidla „Inštalovať“ môže byť tiež text „Existuje platený obsah“. Tento dodatok naznačuje, že v programe sú možné nákupy v aplikácii. Na tieto nákupy bude použitý pridaný spôsob platby v službe Google Play. Ďalšie informácie nájdete v pokynoch k aplikácii.
 5 Nainštalujte program do telefónu. Aplikácia sa zobrazí v zozname nainštalovaných programov a na ploche s voľným priestorom. Ak chcete začať, kliknite na ikonu programu.
5 Nainštalujte program do telefónu. Aplikácia sa zobrazí v zozname nainštalovaných programov a na ploche s voľným priestorom. Ak chcete začať, kliknite na ikonu programu. - Tlačidlo „Inštalovať“ na informačnej stránke bude nahradené tlačidlom „Odstrániť“, ktoré vám umožní odstrániť aplikáciu z telefónu. Preinštalujte znova stlačením príslušného tlačidla. Predtým zakúpený softvér je možné znova nainštalovať bez ďalších poplatkov. Ak chcete zobraziť všetky zakúpené a nainštalované programy, v bočnej ponuke vyberte položku „Moje aplikácie a hry“.
Tipy
- Po stiahnutí aplikácie z obchodu Google Play bude k programu udelená licencia pre váš účet. Pri opätovnom stiahnutí nie je potrebné za zakúpené programy znova platiť.
- Ak máte ďalšie zariadenia s Androidom, Google Play vám umožní inštalovať zakúpené aplikácie do tohto zariadenia, ak používa váš účet Google. Niektoré programy je možné nainštalovať na obmedzený počet zariadení. Zodpovedajúce obmedzenia nájdete na stránke s informáciami o programe.
- Ak chcete telefón úplne vypnúť, stlačte a podržte vypínač a potom zo zoznamu dostupných možností vypnite alebo reštartujte.
- Stiahnuté programy môžete spravovať prostredníctvom aplikácie Nastavenia. Prejdite na Úložisko> Aplikácie a zobrazte zoznam programov. Kliknutím na aplikáciu zobrazíte zoznam dostupných akcií, ktoré vám umožnia zistiť množstvo obsadeného miesta, odinštalovať program alebo presunúť údaje aplikácie na pamäťovú kartu (ak je nainštalovaná karta SD a program podporuje externé úložisko).
- Na nákupy v službe Google Play je potrebné heslo. Ak potrebujete zlepšiť zabezpečenie a zabrániť druhým v nákupoch, otvorte aplikáciu Obchod Play. Kliknite na ikonu ponuky vo forme troch vodorovných pruhov a potom vyberte „Nastavenia“. Nájdite položku „Overenie nákupu“ a nastavte požadované parametre.
- Obchod Google Play má zásady vrátenia peňazí, ktoré vám umožňujú vrátiť peniaze za aplikáciu, ak ju odinštalujete do dvoch hodín od nákupu. Otvorte obchod Google Play. Kliknite na ponuku> Účet. Nájdite Históriu objednávok a kliknutím na ňu zobrazíte zoznam predtým zakúpeného softvéru. Nájdite v zozname požadovaný program a zodpovedajúce tlačidlo, aby ste aplikáciu zo svojho smartfónu odstránili a vrátili vám peniaze. Peniaze sú pripísané v súlade s použitým spôsobom platby.