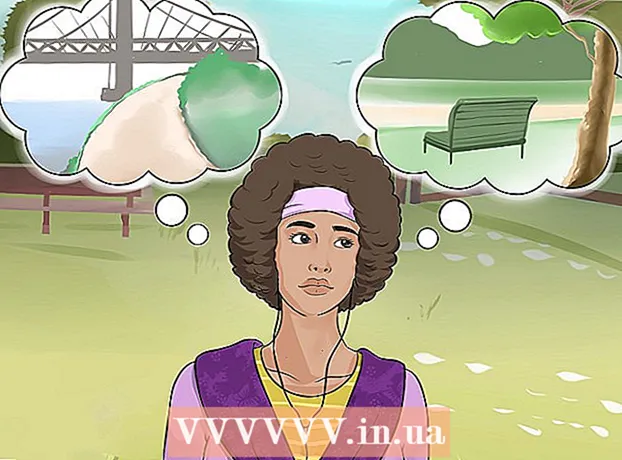Autor:
Clyde Lopez
Dátum Stvorenia:
21 V Júli 2021
Dátum Aktualizácie:
10 Smieť 2024

Obsah
- Kroky
- Metóda 1 z 5: Vytvorte si účet
- Metóda 2 z 5: Plánovanie vašej prezentácie
- Metóda 3 z 5: Vytvorte prezentáciu
- Metóda 4 z 5: Vytvorenie trasy
- Metóda 5 z 5: Prezentácia publiku
- Tipy
Keď uvažujete o prezentácii, s najväčšou pravdepodobnosťou máte na mysli program Power Point Editor. Ale môže to byť trochu nudné, pretože každý používa tento nástroj. Ak chcete urobiť niečo nové, skúste použiť alternatívu Prezi. Prezi je online program na vytváranie nelineárnych prezentácií na rozdiel od používania snímok. Nasledujte tento návod a urobte svoju prezentáciu s Prezi okamžite.
Kroky
Metóda 1 z 5: Vytvorte si účet
 1 Navštívte webovú stránku Prezi. Väčšina vašej práce s Prezi bude prebiehať v online editore. Prezentácie sú uložené v cloude a sú k dispozícii kdekoľvek, kde máte internetové pripojenie. Pri registrácii si môžete vybrať niekoľko možností:
1 Navštívte webovú stránku Prezi. Väčšina vašej práce s Prezi bude prebiehať v online editore. Prezentácie sú uložené v cloude a sú k dispozícii kdekoľvek, kde máte internetové pripojenie. Pri registrácii si môžete vybrať niekoľko možností: - Verejné. Toto je základné členstvo s malým online úložiskom. Všetky prezentácie vytvorené z tohto účtu sú otvorené a môže si ich pozrieť ktokoľvek. To je ideálne pre prezentáciu školenia.

- Užite si to. Toto je platené členstvo so štartovacou cenou.K dispozícii je viac miesta na ukladanie informácií a vaše prezentácie sú k dispozícii iba vám. Môžete tiež použiť svoje vlastné logo.

- Pro. Toto je najdrahšia možnosť predplatného Prezi. Prezi Desktop môžete používať na vytváranie prezentácií bez prístupu na internet a získate výrazne viac úložného priestoru online.

- Verejné. Toto je základné členstvo s malým online úložiskom. Všetky prezentácie vytvorené z tohto účtu sú otvorené a môže si ich pozrieť ktokoľvek. To je ideálne pre prezentáciu školenia.
 2 Stiahnite si aplikáciu iPad. Ak sa chcete o svoju prezentáciu podeliť s malým publikom, môžete použiť iPad, aby bol pre diváka interaktívnejší. Ak to chcete urobiť, stiahnite si aplikáciu Prezi pre iPad a mobilný telefón. Aplikácia je bezplatná a umožňuje vám prístup k Prezi odkiaľkoľvek na svete, kde má zariadenie prístup na internet.
2 Stiahnite si aplikáciu iPad. Ak sa chcete o svoju prezentáciu podeliť s malým publikom, môžete použiť iPad, aby bol pre diváka interaktívnejší. Ak to chcete urobiť, stiahnite si aplikáciu Prezi pre iPad a mobilný telefón. Aplikácia je bezplatná a umožňuje vám prístup k Prezi odkiaľkoľvek na svete, kde má zariadenie prístup na internet. - Na prezentáciu sa môžete pohybovať a upravovať pomocou prstov.

- Na prezentáciu sa môžete pohybovať a upravovať pomocou prstov.
 3 Vstúpte do editora Prezi. Ak máte účet, môžete sa prihlásiť na webovú stránku Prezi a začať vytvárať svoju prezentáciu. Kliknite na tlačidlo Vytvoriť v hornej časti domovskej stránky Prezi. V riadku „Your Prezis“ kliknite na odkaz „+ New Prezi“. Spustí sa editor.
3 Vstúpte do editora Prezi. Ak máte účet, môžete sa prihlásiť na webovú stránku Prezi a začať vytvárať svoju prezentáciu. Kliknite na tlačidlo Vytvoriť v hornej časti domovskej stránky Prezi. V riadku „Your Prezis“ kliknite na odkaz „+ New Prezi“. Spustí sa editor.
Metóda 2 z 5: Plánovanie vašej prezentácie
 1 Vymyslite náčrt. Základným účelom Prezi je, aby ste nemuseli reprezentovať lineárne snímky, ktoré sú vytvárané v editore Power Point. Rámček môžete ľubovoľne posúvať po šírke prezentácie. Buďte však opatrní, pretože prezentácia, ktorá nie je od začiatku správne naplánovaná, riskuje, že sa stanete neporiadkom bez zmyslu pre smer.
1 Vymyslite náčrt. Základným účelom Prezi je, aby ste nemuseli reprezentovať lineárne snímky, ktoré sú vytvárané v editore Power Point. Rámček môžete ľubovoľne posúvať po šírke prezentácie. Buďte však opatrní, pretože prezentácia, ktorá nie je od začiatku správne naplánovaná, riskuje, že sa stanete neporiadkom bez zmyslu pre smer. - Zvážte všeobjímajúci dizajn Prezi. Zamyslite sa nad tým, ako bude vaša prezentácia vyzerať pri čo najväčšom oddialení. Najúspešnejšie prezentácie realizované v Prezi majú od začiatku štruktúru, ktorou budú nasledovať zábery.
 2 Vytvorte kľúčové body pre svoju prezentáciu. Použite hlavné body prezentácie ako kotvy na trase. Predstavte si, že tieto body sú ústrednými bodmi; budete sa na ne spoliehať pri každom ráme.
2 Vytvorte kľúčové body pre svoju prezentáciu. Použite hlavné body prezentácie ako kotvy na trase. Predstavte si, že tieto body sú ústrednými bodmi; budete sa na ne spoliehať pri každom ráme.  3 Predstavte si svoju prezentáciu ako trasu. Cesta je spôsob, akým sa prezentácia presúva z jedného rámca na druhý. Namiesto sledovania lineárneho pohybu je možné trasu nastaviť v ľubovoľnom poradí a „kamera“ sa bude po prezentácii pohybovať, ako keby sledovala túto trasu.
3 Predstavte si svoju prezentáciu ako trasu. Cesta je spôsob, akým sa prezentácia presúva z jedného rámca na druhý. Namiesto sledovania lineárneho pohybu je možné trasu nastaviť v ľubovoľnom poradí a „kamera“ sa bude po prezentácii pohybovať, ako keby sledovala túto trasu.  4 Uistite sa, že je vaša trasa stabilná. Pri plánovaní prezentácie myslite na to, ako sa kamera bude pohybovať okolo vašej skice. Pretože má Prezi plné možnosti priblíženia a otáčania, je často lákavé zmeniť perspektívu počas prezentácie. To môže viesť k bolestivému vnímaniu pohybu v divákovi a odvádzať pozornosť od obsahu prezentácie.
4 Uistite sa, že je vaša trasa stabilná. Pri plánovaní prezentácie myslite na to, ako sa kamera bude pohybovať okolo vašej skice. Pretože má Prezi plné možnosti priblíženia a otáčania, je často lákavé zmeniť perspektívu počas prezentácie. To môže viesť k bolestivému vnímaniu pohybu v divákovi a odvádzať pozornosť od obsahu prezentácie. - Skúste navrhnúť svoju šablónu tak, aby sa fotoaparát pohyboval relatívne lineárne, či už horizontálne alebo vertikálne. Vyhnite sa rotácii čo najviac, pokiaľ to výrazne nezlepší správu.
- Pri prechodoch medzi veľkými časťami nechajte funkciu priblíženia a oddialenia. Príliš veľké zväčšenie je rušivé a môže pôsobiť dezorientačne.
- Používajte funkcie Prezi striedmo, aby ste zvýraznili ich vplyv na vaše publikum.
 5 Začnite vo veľkom. Pretože máte v podstate neobmedzené plátno, začnite tým, že urobíte veľké ohniskové body. Keď pridáte ďalšie detaily, môžete zahrnúť malé objekty a pomocou malého zväčšenia ich zaostriť.
5 Začnite vo veľkom. Pretože máte v podstate neobmedzené plátno, začnite tým, že urobíte veľké ohniskové body. Keď pridáte ďalšie detaily, môžete zahrnúť malé objekty a pomocou malého zväčšenia ich zaostriť.
Metóda 3 z 5: Vytvorte prezentáciu
 1 Vyberte tému. Pri vytváraní novej prezentácie budete vyzvaní na výber šablóny. Vaša šablóna prezentácie definuje, ako text, farby a objekty interagujú vo vašom náčrte. Môžete si vybrať 2D alebo 3D šablónu. 2D motívy sú ploché a kamera sa pohybuje po plátne. 3D motívy vám umožňujú priblížiť a oddialiť pozadie.
1 Vyberte tému. Pri vytváraní novej prezentácie budete vyzvaní na výber šablóny. Vaša šablóna prezentácie definuje, ako text, farby a objekty interagujú vo vašom náčrte. Môžete si vybrať 2D alebo 3D šablónu. 2D motívy sú ploché a kamera sa pohybuje po plátne. 3D motívy vám umožňujú priblížiť a oddialiť pozadie. - Nech je šablóna metaforou toho, čo reprezentujete.Ak napríklad hovoríte o prekonávaní prekážok na ceste k svojmu cieľu, vyberte si šablónu s horolezcami.
- Po nastavení prezentácie sa vyhnite zmene témy. Zmeny vytlačia text a objekty natrvalo. Vyberte si tému na začiatku a držte sa jej.
- 2D pozadie môžete previesť do 3D kliknutím pravým tlačidlom myši na motív 2D a výberom položky „Zmeniť pozadie“. Kliknite na tlačidlo Upraviť vedľa možnosti 3D a môžete pridať až 3 obrázky, ktoré je možné zväčšovať z jedného na druhý.
- Rovnakým tlačidlom „Zmeniť pozadie“ môžete otvoriť sprievodcu motívom, ktorý vám umožní upraviť farby prvkov vo vašej prezentácii.
 2 Začnite umiestňovať predmety. Začnite s hlavnými bodmi vašej prezentácie. Toto budú ústredné body každej sekcie. Text, obrázky a ďalšie objekty môžete pridávať kdekoľvek na plátno. Pri príprave prezentácie sa aj naďalej držte plánu.
2 Začnite umiestňovať predmety. Začnite s hlavnými bodmi vašej prezentácie. Toto budú ústredné body každej sekcie. Text, obrázky a ďalšie objekty môžete pridávať kdekoľvek na plátno. Pri príprave prezentácie sa aj naďalej držte plánu. - Ak chcete pridať text, dvakrát dvakrát kliknite na ľubovoľné miesto na plátne. Tým sa vytvorí textové pole a môžete začať písať alebo kopírovať text zo schránky. Ak chcete rozdeliť veľký blok textu, vyberte text, ktorý chcete presunúť, a presuňte ho na iné miesto .ref> http://www.computerworld.com/slideshow/detail/82161#slide6/ref>

- Ak chcete pridať text, dvakrát dvakrát kliknite na ľubovoľné miesto na plátne. Tým sa vytvorí textové pole a môžete začať písať alebo kopírovať text zo schránky. Ak chcete rozdeliť veľký blok textu, vyberte text, ktorý chcete presunúť, a presuňte ho na iné miesto .ref> http://www.computerworld.com/slideshow/detail/82161#slide6/ref>
 3 Manipulujte so svojimi predmetmi. Keď pridáte objekt na plátno, kliknutím na neho otvoríte nástroj na transformáciu. Objekt bude vybraný pomocou rámca obklopeného nástrojmi na úpravu.
3 Manipulujte so svojimi predmetmi. Keď pridáte objekt na plátno, kliknutím na neho otvoríte nástroj na transformáciu. Objekt bude vybraný pomocou rámca obklopeného nástrojmi na úpravu. - Na zmenu veľkosti objektu kliknite a podržte tlačidlá „+“ alebo „-“.

- Kliknutím a potiahnutím v rohu rámca zmeníte veľkosť objektu.

- Kliknutím a podržaním ikony ruky v strede presuňte objekt cez plátno.

- Objekt môžete otáčať otáčaním malého kruhu, ktorý je v jednom z rohov rámu.

- Ak chcete rám upraviť, kliknite na tlačidlo „Otvoriť rám“ v hornej časti.

- Ak chcete odstrániť rámček alebo rámec a obsah, kliknite na zodpovedajúce tlačidlá „Odstrániť“ vedľa tlačidla „Otvoriť rám“.

- Na zmenu veľkosti objektu kliknite a podržte tlačidlá „+“ alebo „-“.
 4 Uistite sa, že používate obrázky vo vysokom rozlíšení. Nezabudnite, že ak sa zameriate na obrázky, pri priblížení zaplnia celú obrazovku. To znamená, že obrázky nižšej kvality, aj keď ako súčasť webovej stránky vyzerajú dobre, budú po rozbalení na obrazovku zodpovedať zrnitosti.
4 Uistite sa, že používate obrázky vo vysokom rozlíšení. Nezabudnite, že ak sa zameriate na obrázky, pri priblížení zaplnia celú obrazovku. To znamená, že obrázky nižšej kvality, aj keď ako súčasť webovej stránky vyzerajú dobre, budú po rozbalení na obrazovku zodpovedať zrnitosti.  5 Nechajte priestor okolo svojich predmetov. Ak ponecháte okolo svojich objektov značné množstvo bieleho priestoru, Prezi sa na ne môže pri zaostrovaní fotoaparátu jednoducho zamerať. Pomôže to vizuálne zvýrazniť text alebo obrázok.
5 Nechajte priestor okolo svojich predmetov. Ak ponecháte okolo svojich objektov značné množstvo bieleho priestoru, Prezi sa na ne môže pri zaostrovaní fotoaparátu jednoducho zamerať. Pomôže to vizuálne zvýrazniť text alebo obrázok.  6 Na zvýšenie efektu použite malý text. Ak chcete divákov prekvapiť kurióznym faktom alebo obrázkom, nastavte veľkosť textu na malú. Text bude nečitateľný, kým nebude zaostrený. Ak je text dostatočne malý, obecenstvo ani nečaká, že ho uvidí.
6 Na zvýšenie efektu použite malý text. Ak chcete divákov prekvapiť kurióznym faktom alebo obrázkom, nastavte veľkosť textu na malú. Text bude nečitateľný, kým nebude zaostrený. Ak je text dostatočne malý, obecenstvo ani nečaká, že ho uvidí.  7 Na zaostrenie použite rámčeky. Rámy v Prezi sa dodávajú v dvoch príchutiach: viditeľné a neviditeľné. Viditeľné rámy zvýrazňujú predmet na obrazovke a zahŕňajú kruh, zátvorky a vyplnený oválny tvar. Neviditeľné rámy vám umožňujú definovať objekty a sady objektov ako zaostrenie. Oba typy rámov vám umožnia ovládať, ako veľmi bol objekt zväčšený.
7 Na zaostrenie použite rámčeky. Rámy v Prezi sa dodávajú v dvoch príchutiach: viditeľné a neviditeľné. Viditeľné rámy zvýrazňujú predmet na obrazovke a zahŕňajú kruh, zátvorky a vyplnený oválny tvar. Neviditeľné rámy vám umožňujú definovať objekty a sady objektov ako zaostrenie. Oba typy rámov vám umožnia ovládať, ako veľmi bol objekt zväčšený. - Neviditeľné rámce vám tiež umožňujú vytvárať v prezentácii klikacie sekcie, ktoré odkazujú na iné časti prezentácie alebo na články na webe. To je ideálne pre interaktívne prezentácie.

- Neviditeľné rámce vám tiež umožňujú vytvárať v prezentácii klikacie sekcie, ktoré odkazujú na iné časti prezentácie alebo na články na webe. To je ideálne pre interaktívne prezentácie.
 8 Na zvýraznenie časti textu použite rámčeky. Ak máte odsek textu v jednom rámčeku a chcete zvýrazniť jeho kľúčový segment, vytvorte okolo textu, ktorý chcete zdôrazniť, rámček. Vytvorte k nemu trasu a fotoaparát sa zameria na textový rámček. Je to užitočný nástroj na zvýraznenie kľúčových slov alebo silných fráz v bloku textu.
8 Na zvýraznenie časti textu použite rámčeky. Ak máte odsek textu v jednom rámčeku a chcete zvýrazniť jeho kľúčový segment, vytvorte okolo textu, ktorý chcete zdôrazniť, rámček. Vytvorte k nemu trasu a fotoaparát sa zameria na textový rámček. Je to užitočný nástroj na zvýraznenie kľúčových slov alebo silných fráz v bloku textu.  9 Vytvorte konzistentný štýl. Prezi nepoužíva veľkosti písma, čo môže sťažovať spájanie nadpisov a odsekov. Ak chcete vybrať vhodnú veľkosť, vyberte text, ktorý chcete zmeniť. Pri ťahaní rohu rámčeka zmeníte veľkosť textu, pozrite sa na text, ktorý chcete priradiť. Potom, čo sú obe časti textu rovnaké, text, ktorý ste nevybrali, bude tmavší - to znamená, že veľkosť textu oboch segmentov sa zmení na rovnakú.
9 Vytvorte konzistentný štýl. Prezi nepoužíva veľkosti písma, čo môže sťažovať spájanie nadpisov a odsekov. Ak chcete vybrať vhodnú veľkosť, vyberte text, ktorý chcete zmeniť. Pri ťahaní rohu rámčeka zmeníte veľkosť textu, pozrite sa na text, ktorý chcete priradiť. Potom, čo sú obe časti textu rovnaké, text, ktorý ste nevybrali, bude tmavší - to znamená, že veľkosť textu oboch segmentov sa zmení na rovnakú. - Rovnaký postup môžete použiť aj na prispôsobenie veľkosti obrázkov a iných predmetov.

- Keď sú sekcie zarovnané, zobrazí sa medzi nimi prerušovaná modrá čiara.

- Rovnaký postup môžete použiť aj na prispôsobenie veľkosti obrázkov a iných predmetov.
 10 Prezentáciu si pozrite čo najmenšiu. Dobrú prezentáciu ocenia diváci, ak je úplne zväčšená. To znamená, že vaše kľúčové body musia byť dostatočne veľké, aby sa dali čítať, keď je fotoaparát oddialený. Tiež musia byť štruktúrované spôsobom, ktorý dáva logický zmysel.
10 Prezentáciu si pozrite čo najmenšiu. Dobrú prezentáciu ocenia diváci, ak je úplne zväčšená. To znamená, že vaše kľúčové body musia byť dostatočne veľké, aby sa dali čítať, keď je fotoaparát oddialený. Tiež musia byť štruktúrované spôsobom, ktorý dáva logický zmysel. - K ukážke sa môžete vrátiť vytvorením neviditeľného okraja okolo celého projektu. Kliknite na toto pole, ak chcete ustúpiť a pozrieť si celý projekt. To je obzvlášť užitočné pri navigácii medzi hlavnými bodmi.

- K ukážke sa môžete vrátiť vytvorením neviditeľného okraja okolo celého projektu. Kliknite na toto pole, ak chcete ustúpiť a pozrieť si celý projekt. To je obzvlášť užitočné pri navigácii medzi hlavnými bodmi.
 11 Vaša štruktúra by mala dodržiavať jednotný štandard. Ak na zvýraznenie dôležitých myšlienok používate určité štýly rámcov, držte sa ich používania počas celej prezentácie. Rovnaké rady platia pre farebný text a iné štylistické objekty. Pocit rovnakého dizajnu v celej vašej prezentácii zanechá silný a trvalý dojem a pomôže sprostredkovať informácie jasnejšie.
11 Vaša štruktúra by mala dodržiavať jednotný štandard. Ak na zvýraznenie dôležitých myšlienok používate určité štýly rámcov, držte sa ich používania počas celej prezentácie. Rovnaké rady platia pre farebný text a iné štylistické objekty. Pocit rovnakého dizajnu v celej vašej prezentácii zanechá silný a trvalý dojem a pomôže sprostredkovať informácie jasnejšie.
Metóda 4 z 5: Vytvorenie trasy
 1 Otvorte editor trasy. Na obrazovke úprav kliknite na tlačidlo Upraviť cestu na ľavej strane pracovného priestoru. To vám umožní začať vytvárať cestu. Kliknite na prvý objekt a potom kliknite na každý nasledujúci objekt v poradí, v akom ich chcete prezentovať.
1 Otvorte editor trasy. Na obrazovke úprav kliknite na tlačidlo Upraviť cestu na ľavej strane pracovného priestoru. To vám umožní začať vytvárať cestu. Kliknite na prvý objekt a potom kliknite na každý nasledujúci objekt v poradí, v akom ich chcete prezentovať. - Pokúste sa udržať cestičku v čo najlineárnejšej trase, aby ste minimalizovali stratu orientácie a zvýšili množstvo informácií, ktoré bude publikum vnímať.

- Pokúste sa udržať cestičku v čo najlineárnejšej trase, aby ste minimalizovali stratu orientácie a zvýšili množstvo informácií, ktoré bude publikum vnímať.
 2 Zmeňte trasu. Ak potrebujete upraviť cestu prezentácie, kliknite a potiahnite bod na trase z jedného objektu do druhého. Ak chcete pridať bod medzi bodkami, kliknite na malé znamienko + vedľa ikony animácie a presuňte ho na objekt. Na trase tak vznikne nová zastávka.
2 Zmeňte trasu. Ak potrebujete upraviť cestu prezentácie, kliknite a potiahnite bod na trase z jedného objektu do druhého. Ak chcete pridať bod medzi bodkami, kliknite na malé znamienko + vedľa ikony animácie a presuňte ho na objekt. Na trase tak vznikne nová zastávka. - Ak potiahnete bod na ceste do oblasti bez objektu, tento krok bude odstránený.

- Ak potiahnete bod na ceste do oblasti bez objektu, tento krok bude odstránený.
 3 Dokončite trasu v koncovom bode projektu. Nenechajte sa príliš uniesť úpravami trasy pri zmene rozloženia prezentácie. Najprv vytvorte pevné rozloženie, potom si prezrite prezentáciu a stanovte konečnú trasu. Pomôže vám to oveľa jednoduchšie usporiadať obsah.
3 Dokončite trasu v koncovom bode projektu. Nenechajte sa príliš uniesť úpravami trasy pri zmene rozloženia prezentácie. Najprv vytvorte pevné rozloženie, potom si prezrite prezentáciu a stanovte konečnú trasu. Pomôže vám to oveľa jednoduchšie usporiadať obsah.
Metóda 5 z 5: Prezentácia publiku
 1 Precvičte si prezentáciu. Predtým, ako svoju prezentáciu predstavíte publiku, prečítajte si ju niekoľkokrát, kým ju správne nepochopíte. Vyskúšajte si, ako dlho vám trvá prechod medzi snímkami. Zaistite, aby „fotoaparát“ správne zaostroval na všetky objekty a aby prechody medzi snímkami neboli príliš ostré.
1 Precvičte si prezentáciu. Predtým, ako svoju prezentáciu predstavíte publiku, prečítajte si ju niekoľkokrát, kým ju správne nepochopíte. Vyskúšajte si, ako dlho vám trvá prechod medzi snímkami. Zaistite, aby „fotoaparát“ správne zaostroval na všetky objekty a aby prechody medzi snímkami neboli príliš ostré. - K záberom môžete pridať malé poznámky, ktoré diváci nevidia, a pomôžu tak viesť vašu prezentáciu. Zapíšte si ťažko zapamätateľné čísla, dátumy a dôležité body na neprístupné miesta.
 2 Spravujte svoju trasu. Počas prezentácie sa kliknutím na tlačidlo Ďalej dostanete na nasledujúcu zastávku na trase. Ak chcete zobrazenie oddialiť, posuňte koliesko myši alebo kliknite na ďalšie časti prezentácie. Všetko, čo musíte urobiť, aby ste sa vrátili späť na trasu, je kliknúť na tlačidlo „Ďalej“.
2 Spravujte svoju trasu. Počas prezentácie sa kliknutím na tlačidlo Ďalej dostanete na nasledujúcu zastávku na trase. Ak chcete zobrazenie oddialiť, posuňte koliesko myši alebo kliknite na ďalšie časti prezentácie. Všetko, čo musíte urobiť, aby ste sa vrátili späť na trasu, je kliknúť na tlačidlo „Ďalej“.  3 Neponáhľaj sa. Počas svojej prezentácie nepreskakujte snímky. Poskytnite svojmu publiku čas na spracovanie informácií z predchádzajúceho prechodu. Ak sa pohybujete príliš rýchlo, prechody môžu divákov zmiasť.
3 Neponáhľaj sa. Počas svojej prezentácie nepreskakujte snímky. Poskytnite svojmu publiku čas na spracovanie informácií z predchádzajúceho prechodu. Ak sa pohybujete príliš rýchlo, prechody môžu divákov zmiasť.  4 Nechajte publikum klásť otázky. Prezi nepozostáva zo snímok, takže je veľmi ľahké sa v prezentácii pohybovať. Túto schopnosť použite na odpovedanie na otázky publika a jednoduché prezeranie chýbajúcich informácií. Oddialením rýchlo vyhľadáte časti prezentácie, ktoré sú relevantné pre otázky, ktoré kladiete.
4 Nechajte publikum klásť otázky. Prezi nepozostáva zo snímok, takže je veľmi ľahké sa v prezentácii pohybovať. Túto schopnosť použite na odpovedanie na otázky publika a jednoduché prezeranie chýbajúcich informácií. Oddialením rýchlo vyhľadáte časti prezentácie, ktoré sú relevantné pre otázky, ktoré kladiete.
Tipy
- Počas prezentácie môžete pomocou kolieska myši približovať a odďaľovať.