Autor:
Gregory Harris
Dátum Stvorenia:
8 Apríl 2021
Dátum Aktualizácie:
1 V Júli 2024
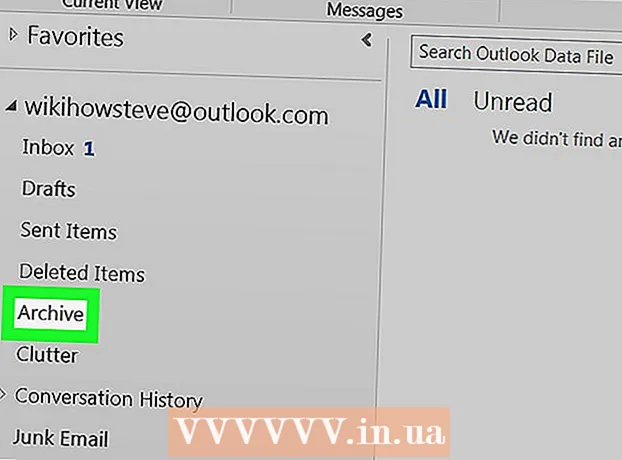
Obsah
- Kroky
- Metóda 1 zo 4: Na Outlook.com
- Metóda 2 zo 4: V aplikácii Mail (Windows)
- Metóda 3 zo 4: V aplikácii Outlook
- Metóda 4 zo 4: Importujte archivované e -maily do Outlooku
V tomto článku vám ukážeme, ako získať prístup k priečinku Archív v programe Outlook. Tento priečinok sa nachádza na ľavej table webu a v aplikácii Mail. Ak používate aplikáciu Outlook, musíte do nej importovať archivované e -maily.
Kroky
Metóda 1 zo 4: Na Outlook.com
 1 Prejdite na stránku https://www.outlook.com vo webovom prehliadači. Funguje akýkoľvek webový prehliadač na počítači so systémom Windows alebo MacOS.
1 Prejdite na stránku https://www.outlook.com vo webovom prehliadači. Funguje akýkoľvek webový prehliadač na počítači so systémom Windows alebo MacOS.  2 Prihláste sa do doručenej pošty Outlooku. Ak to chcete urobiť, zadajte svoju e -mailovú adresu a heslo.
2 Prihláste sa do doručenej pošty Outlooku. Ak to chcete urobiť, zadajte svoju e -mailovú adresu a heslo. - Ak nemáte schránku programu Outlook, vytvorte si ju zadarmo. Ak to chcete urobiť, kliknite na „Vytvoriť“ pod riadkami na zadanie vašej e -mailovej adresy a hesla.
 3 Kliknite na archív. Tento priečinok nájdete v ľavej časti schránky.
3 Kliknite na archív. Tento priečinok nájdete v ľavej časti schránky. - Ak chcete archivovať správy uložené v priečinku Doručená pošta, kliknite pravým tlačidlom myši na správu a v ponuke vyberte položku Archivovať.
Metóda 2 zo 4: V aplikácii Mail (Windows)
 1 Spustite aplikáciu Mail. Je označená ikonou v tvare obálky na pravej strane panela úloh.
1 Spustite aplikáciu Mail. Je označená ikonou v tvare obálky na pravej strane panela úloh.  2 Kliknite na Všetky priečinky. Táto možnosť je na ľavom paneli označená ikonou v tvare priečinka.
2 Kliknite na Všetky priečinky. Táto možnosť je na ľavom paneli označená ikonou v tvare priečinka.  3 Kliknite na archív. Otvorí sa zoznam archivovaných správ.
3 Kliknite na archív. Otvorí sa zoznam archivovaných správ. - Ak chcete správy archivovať v aplikácii Mail, kliknite na správu pravým tlačidlom myši a v ponuke vyberte položku Archivovať.
Metóda 3 zo 4: V aplikácii Outlook
 1 Spustite aplikáciu Outlook. Kliknite na obálku a biele O na modrom pozadí.
1 Spustite aplikáciu Outlook. Kliknite na obálku a biele O na modrom pozadí. - Ak na ploche taká ikona nie je, otvorte ponuku Štart (v systéme Windows) a napíšte Výhľad... Táto ponuka zobrazuje ikonu aplikácie Outlook.
 2 Kliknite na vyhliadka. Túto možnosť nájdete na paneli s ponukami v hornej časti obrazovky.
2 Kliknite na vyhliadka. Túto možnosť nájdete na paneli s ponukami v hornej časti obrazovky. - Na počítačoch Mac môžete tento krok preskočiť.
 3 Kliknite na Panel priečinkov. Táto možnosť je označená štvorcovou ikonou s modrými pruhmi pozdĺž ľavého okraja. Otvorí sa ponuka.
3 Kliknite na Panel priečinkov. Táto možnosť je označená štvorcovou ikonou s modrými pruhmi pozdĺž ľavého okraja. Otvorí sa ponuka. - Na počítači Mac kliknite na ikonu v tvare obálky v dolnom ľavom rohu.
 4 Kliknite na Pravidelné. Tabla priečinkov sa zobrazí na ľavej table.
4 Kliknite na Pravidelné. Tabla priečinkov sa zobrazí na ľavej table. - Na počítačoch Mac tento krok preskočte.
 5 Kliknite na ikonu
5 Kliknite na ikonu  naľavo od vášho e -mailového účtu. Zobrazia sa všetky priečinky a kategórie e -mailov priradené k tomuto účtu.
naľavo od vášho e -mailového účtu. Zobrazia sa všetky priečinky a kategórie e -mailov priradené k tomuto účtu.  6 Kliknite na archív. Tento priečinok je v ľavom stĺpci - všetky archivované e -maily sa zobrazia na pravom paneli.
6 Kliknite na archív. Tento priečinok je v ľavom stĺpci - všetky archivované e -maily sa zobrazia na pravom paneli. - Ak chcete nájsť písmeno v priečinku „Archív“, použite vyhľadávací panel nad zoznamom písmen (najskôr v ponuke vedľa vyhľadávacieho panela vyberte „Archivovať“).
Metóda 4 zo 4: Importujte archivované e -maily do Outlooku
 1 Spustite aplikáciu Outlook. Kliknite na obálku a biele O na modrom pozadí.
1 Spustite aplikáciu Outlook. Kliknite na obálku a biele O na modrom pozadí. - Ak na ploche taká ikona nie je, otvorte ponuku Štart (v systéme Windows) a napíšte Výhľad... Táto ponuka zobrazuje ikonu aplikácie Outlook.
 2 Otvorte ponuku Súbor. Nachádza sa na ľavej strane panela s ponukami.
2 Otvorte ponuku Súbor. Nachádza sa na ľavej strane panela s ponukami.  3 Kliknite na Otvorte a exportujte. Toto je druhá možnosť v ponuke Súbor.
3 Kliknite na Otvorte a exportujte. Toto je druhá možnosť v ponuke Súbor. - Na Macu kliknite na Importovať.
 4 Kliknite na Otvorte dátový súbor programu Outlook. Otvorí sa okno Prieskumníka alebo Findera.
4 Kliknite na Otvorte dátový súbor programu Outlook. Otvorí sa okno Prieskumníka alebo Findera. - Na počítači Mac vyberte typ súboru e -mailu so zipsom a potom kliknite na položku Pokračovať.
 5 Vyberte archívny súbor programu Outlook. Formát týchto súborov je PST. V predvolenom nastavení sú tieto súbory uložené v priečinku C: Users Používateľské meno Dokumenty Súbory Outlook, kde "Používateľské meno" nahraďte názvom svojho účtu Windows.
5 Vyberte archívny súbor programu Outlook. Formát týchto súborov je PST. V predvolenom nastavení sú tieto súbory uložené v priečinku C: Users Používateľské meno Dokumenty Súbory Outlook, kde "Používateľské meno" nahraďte názvom svojho účtu Windows.  6 Kliknite na OK. Toto tlačidlo nájdete v pravom dolnom rohu okna Prieskumníka.
6 Kliknite na OK. Toto tlačidlo nájdete v pravom dolnom rohu okna Prieskumníka. - Na Macu kliknite na Importovať.
 7 Kliknite na archív. Teraz môžete archivované e -maily nájsť na navigačnom paneli v sekcii „Archív“.
7 Kliknite na archív. Teraz môžete archivované e -maily nájsť na navigačnom paneli v sekcii „Archív“.



