Autor:
Alice Brown
Dátum Stvorenia:
23 Smieť 2021
Dátum Aktualizácie:
1 V Júli 2024
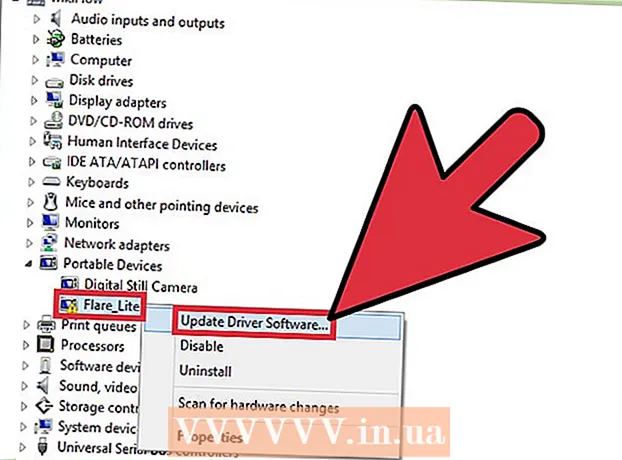
Obsah
- Kroky
- Metóda 1 z 3: Pripojenie k počítaču
- Metóda 2 z 3: Riešenie problémov s pripojením
- Metóda 3 z 3: Aktualizácia ovládačov systému Windows
Vedieť, ako pripojiť svoje zariadenie Android k počítaču so systémom Windows, vám môže pomôcť - napríklad pri prenose súborov medzi telefónom a počítačom alebo len pri nabíjaní telefónu. Aj keď je pripojenie telefónu k počítaču jednoduché a pohodlné, existujú situácie, keď tieto zariadenia jednoducho nechcú spolupracovať. V tomto článku sa dozviete, ako pripojiť zariadenie Android k počítaču a nájsť a opraviť problémy s pripojením, aby ste ich v budúcnosti mohli jednoducho pripojiť pomocou bežného kábla USB.
Kroky
Metóda 1 z 3: Pripojenie k počítaču
 1 Zapnite zariadenie Android. Najprv musíte zapnúť zariadenie Android. Ako by to mohlo byť inak, pretože čo sa dá robiť s vypnutým zariadením?
1 Zapnite zariadenie Android. Najprv musíte zapnúť zariadenie Android. Ako by to mohlo byť inak, pretože čo sa dá robiť s vypnutým zariadením? - Zariadenie zapnite stlačením vypínača.
 2 Vložte kábel USB. Napriek tomu, že zdieľanie súborov je možné vykonať prostredníctvom cloudovej služby, ako je DropBox, môžete svoj telefón nabíjať aj pomocou kábla USB a nevyžaduje internetové pripojenie (ak nie je k dispozícii).
2 Vložte kábel USB. Napriek tomu, že zdieľanie súborov je možné vykonať prostredníctvom cloudovej služby, ako je DropBox, môžete svoj telefón nabíjať aj pomocou kábla USB a nevyžaduje internetové pripojenie (ak nie je k dispozícii). - Pripojte kábel microUSB k USB do konektora na zariadení Android a portu USB na počítači.
 3 Vyberte typ pripojenia. Telefón môžete pripojiť k nabíjaniu, pridávať alebo odstraňovať súbory alebo si vymieňať súbory medzi počítačom a zariadením Android.
3 Vyberte typ pripojenia. Telefón môžete pripojiť k nabíjaniu, pridávať alebo odstraňovať súbory alebo si vymieňať súbory medzi počítačom a zariadením Android. - Potiahnite prstom nadol z hornej časti obrazovky systému Android. Tým sa otvorí oblasť oznámení.
- Vyberte požadované pripojenie (úložisko USB, mediálne zariadenie alebo iba nabíjanie). Dostupnosť týchto a ďalších dostupných možností závisí od výrobcu vášho zariadenia s Androidom.
 4 Pripojte sa a zdieľajte súbory. Teraz, keď ste zariadenie úspešne pripojili k počítaču, si môžete vymieňať, odstraňovať alebo pridávať súbory.
4 Pripojte sa a zdieľajte súbory. Teraz, keď ste zariadenie úspešne pripojili k počítaču, si môžete vymieňať, odstraňovať alebo pridávať súbory. - Prejdite na svoje zariadenie Android. Ak to chcete urobiť, musíte otvoriť priečinok „Zariadenia a súbory“, vybrať zo zoznamu svoje zariadenie a začať zdieľať, pridávať alebo odstraňovať súbory.
Metóda 2 z 3: Riešenie problémov s pripojením
 1 Pozrite sa na to najzrejmejšie. Ľudia často prehliadajú to najzrejmejšie.Nie nadarmo sa technická podpora vždy pýta, či je váš počítač v sieti, a poskytovateľ internetu vás požiada o reštartovanie modemu.
1 Pozrite sa na to najzrejmejšie. Ľudia často prehliadajú to najzrejmejšie.Nie nadarmo sa technická podpora vždy pýta, či je váš počítač v sieti, a poskytovateľ internetu vás požiada o reštartovanie modemu. - Uistite sa, že je vaše zariadenie Android zapnuté a kábel micro-USB na USB je pripojený k zariadeniu Android a vášmu počítaču.
 2 Skontrolujte svoje nastavenia systému Android. Ak nejde o kábel, problém môže byť v nastaveniach.
2 Skontrolujte svoje nastavenia systému Android. Ak nejde o kábel, problém môže byť v nastaveniach. - Otvorte na svojom zariadení s Androidom aplikáciu Nastavenia.
- Otvorte položku „Pamäť“.
- V pravom hornom rohu kliknite na možnosť „Pripojenie USB k počítaču“.
- Uistite sa, že je povolená možnosť Media Device (MTP).
 3 Skontrolujte ovládače vo svojom počítači. Ak nejde o kábel alebo nastavenia, problémom môžu byť zastarané ovládače.
3 Skontrolujte ovládače vo svojom počítači. Ak nejde o kábel alebo nastavenia, problémom môžu byť zastarané ovládače. - Otvorte na počítači „Ovládací panel“ a potom kliknite na možnosť „Zariadenia a tlačiarne“.
- Ak je tu vaše zariadenie označené ako „Nedefinované“, vyberte možnosť „Bezpečne odstrániť hardvér“, potom zariadenie odstráňte kliknutím na tlačidlo v oblasti oznámení a prejdite na tretí spôsob - „Aktualizácia ovládačov systému Windows“
Metóda 3 z 3: Aktualizácia ovládačov systému Windows
 1 Otvorte Správcu zariadení. Tu môžete vidieť a ovládať hardvér vášho počítača.
1 Otvorte Správcu zariadení. Tu môžete vidieť a ovládať hardvér vášho počítača. - Otvorte na počítači „Ovládací panel“, nájdite položku „Správca zariadení“ a dvakrát naň kliknite ľavým tlačidlom myši.
 2 Nájdite svoje zariadenie. Bude to vaše zariadenie Android, ktoré počítač „vidí“, ale nemôže ho rozpoznať.
2 Nájdite svoje zariadenie. Bude to vaše zariadenie Android, ktoré počítač „vidí“, ale nemôže ho rozpoznať. - V Správcovi zariadení vyhľadajte zariadenie označené ako „ADB“.
 3 Aktualizujte si ovládač. Ovládač zariadenia je softvér, ktorý riadi spojenie medzi počítačom a zariadením, akým je váš Android.
3 Aktualizujte si ovládač. Ovládač zariadenia je softvér, ktorý riadi spojenie medzi počítačom a zariadením, akým je váš Android. - Keď nájdete svoje zariadenie, rozbaľte skupinu kliknutím na malú šípku naľavo od názvu zariadenia.
- Teraz kliknite pravým tlačidlom myši na zariadenie a vyberte možnosť „Aktualizovať ovládače ...“. Potom sa zobrazí sprievodca aktualizáciou ovládača.
- Kliknite na možnosť „Hľadať ovládače v tomto počítači“, potom prejdete do ďalšieho okna.
- Potom musíte kliknúť na „Vyberte ovládač zo zoznamu už nainštalovaných ovládačov“.
- V zozname vyberte položku „Zariadenie MTP USB“ a kliknite na „Ďalej“.
- Potom sa do počítača nainštaluje ovládač a vaše zariadenie bude rozpoznané ako „multimediálne zariadenie“.



