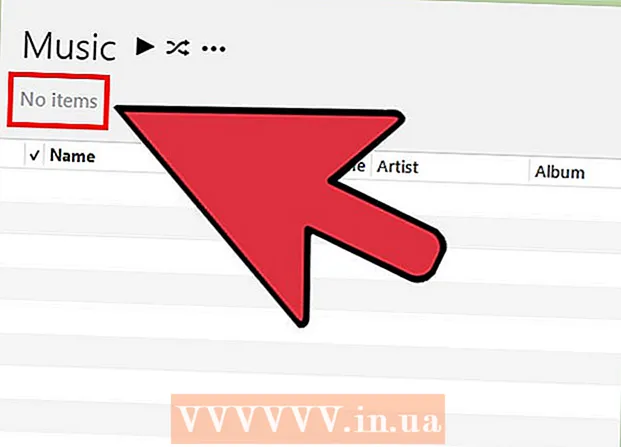Autor:
Janice Evans
Dátum Stvorenia:
4 V Júli 2021
Dátum Aktualizácie:
1 V Júli 2024
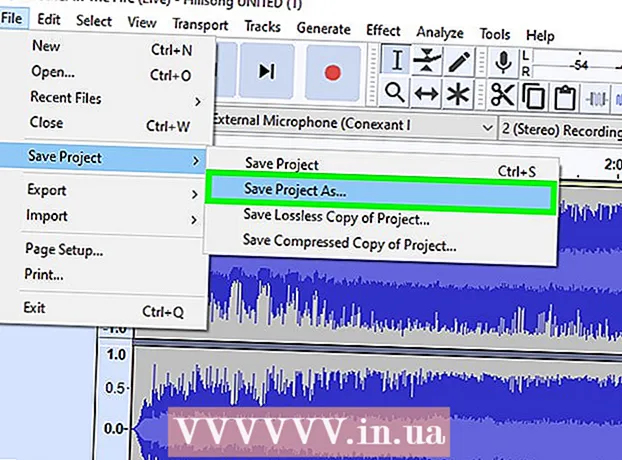
Obsah
- Kroky
- Časť 1 zo 4: Príprava na záznam
- Časť 2 zo 4: Vytvorte zvukový záznam v systéme Windows
- Časť 3 zo 4: Vytvorte zvukový záznam na počítači Mac
- Časť 4 zo 4: Spracujte zvukový záznam
- Tipy
- Varovania
V tomto článku sa dozviete, ako prenášať zvuk z kazetového rekordéra (decku) do počítača so systémom Windows alebo MacOS. Po pripojení rekordéra k mikrofónovému (alebo linkovému) vstupu počítača pomocou príslušného kábla použite na nahrávanie zvuku z kaziet aplikáciu Audacity (Windows) alebo QuickTime (Mac).
Kroky
Časť 1 zo 4: Príprava na záznam
 1 Naučte sa postup pri prenose kazetového záznamu. Ak chcete nahrať zvukovú kazetu do počítača, musíte pripojiť kazetový rekordér k vstupu mikrofónu (alebo linky) v počítači a potom nastaviť počítač tak, aby zaznamenával iba zvuk na úrovni riadkov. To zabráni počítaču zaznamenávať cudzie zvuky (napríklad šum na pozadí), čo vám umožní získať čistý a vysokokvalitný záznam na pásku.
1 Naučte sa postup pri prenose kazetového záznamu. Ak chcete nahrať zvukovú kazetu do počítača, musíte pripojiť kazetový rekordér k vstupu mikrofónu (alebo linky) v počítači a potom nastaviť počítač tak, aby zaznamenával iba zvuk na úrovni riadkov. To zabráni počítaču zaznamenávať cudzie zvuky (napríklad šum na pozadí), čo vám umožní získať čistý a vysokokvalitný záznam na pásku.  2 Pripravte si všetko, čo potrebujete. Okrem kazetového prehrávača a počítača potrebujete aj kábel na pripojenie kazetového magnetofónu k vstupnému konektoru v počítači.
2 Pripravte si všetko, čo potrebujete. Okrem kazetového prehrávača a počítača potrebujete aj kábel na pripojenie kazetového magnetofónu k vstupnému konektoru v počítači. - Takmer všetky kazetové rekordéry majú 3,5 mm konektor pre slúchadlá, takže na pripojenie k počítaču budete musieť nájsť štandardný 3,5 mm kábel.
- Niektoré kazetové magnetofóny majú nevyvážené linkové výstupy. Poznajú sa podľa červeno -bielych portov. Na to budete potrebovať kábel RCA až 3,5 mm.
- Drahé kazetové rekordéry môžu mať vyvážené linkové výstupy s dvoma 3-kolíkovými konektormi XLR-F alebo vyváženými telefónnymi konektormi 1/4 ". K nim si budete musieť kúpiť adaptér, ktorý vyhovuje 3,5 mm konektoru počítača aj výstupom. Magnetofón.
 3 Nájdite konektor vstupu na počítači. Na počítačoch so samostatnými portami pre slúchadlá a mikrofón je tento konektor zvyčajne označený ružovou farbou. Ak má váš počítač iba jeden 3,5 mm konektor pre slúchadlá, podporuje vstup aj výstup.
3 Nájdite konektor vstupu na počítači. Na počítačoch so samostatnými portami pre slúchadlá a mikrofón je tento konektor zvyčajne označený ružovou farbou. Ak má váš počítač iba jeden 3,5 mm konektor pre slúchadlá, podporuje vstup aj výstup. - Na stolných počítačoch sa tento slot zvyčajne nachádza na zadnej alebo prednej strane počítača.
- Notebooky majú spravidla mono vstup a výstup. Aj keď je možné tento konektor použiť na prenos zvuku z magnetofónu, nie je možné ho nahrávať stereo.
 4 V prípade potreby pripojte adaptér k počítaču. Ak k počítaču pripájate vyvážený kazetový prehrávač line-out, zapojte 3,5 mm konektorový adaptér do výstupného konektora na počítači.
4 V prípade potreby pripojte adaptér k počítaču. Ak k počítaču pripájate vyvážený kazetový prehrávač line-out, zapojte 3,5 mm konektorový adaptér do výstupného konektora na počítači. - Tento krok preskočte, ak pripájate magnetofón s 3,5 mm konektorom alebo kazetový magnetofón s nevyváženými konektormi.
 5 Pripojte jeden koniec kábla k magnetofónu. Postup pripojenia bude závisieť od typu kazetového magnetofónu:
5 Pripojte jeden koniec kábla k magnetofónu. Postup pripojenia bude závisieť od typu kazetového magnetofónu: - 3,5 mm - Pripojte jeden 3,5 mm koniec (bez ohľadu na to) kábla k 3,5 mm výstupnému konektoru (nie ku konektoru pre slúchadlá) na kazetovom magnetofóne.
- Nevyvážený - zapojte červený RCA kábel do červeného konektora a biely RCA kábel do bieleho konektora.
- Zostatok - Káble XLR alebo 1/4 "zapojte do príslušných konektorov na rekordéri.
 6 Druhý koniec kábla zapojte do počítača. Druhý koniec kábla zapojte do 3,5 mm vstupného portu na počítači.
6 Druhý koniec kábla zapojte do počítača. Druhý koniec kábla zapojte do 3,5 mm vstupného portu na počítači. - Line-in na počítačoch so samostatnými portami pre mikrofón a slúchadlá sú zvyčajne označené ružovou farbou.
- Ak používate adaptér, zapojte 3,5 mm kábel do dostupného konektora na ňom.
 7 Upravte úroveň zvuku vo svojom počítači. Ak chcete zvýšiť (alebo znížiť) hlasitosť záznamu, prejdite na nastavenia zvuku:
7 Upravte úroveň zvuku vo svojom počítači. Ak chcete zvýšiť (alebo znížiť) hlasitosť záznamu, prejdite na nastavenia zvuku: - Windows - Otvorte ponuku Štart
 , vstúpte zvuk, vyberte položku Zvuk, prejdite na kartu Nahrávanie, dvakrát kliknite na vstup na pásku, prejdite na kartu Úrovne a posúvaním posúvača mikrofónu doľava alebo doprava zvýšte alebo znížte hlasitosť. Po dokončení kliknite na tlačidlo „OK“ v oboch otvorených oknách.
, vstúpte zvuk, vyberte položku Zvuk, prejdite na kartu Nahrávanie, dvakrát kliknite na vstup na pásku, prejdite na kartu Úrovne a posúvaním posúvača mikrofónu doľava alebo doprava zvýšte alebo znížte hlasitosť. Po dokončení kliknite na tlačidlo „OK“ v oboch otvorených oknách. - Mac - otvorte ponuku Apple
 , kliknite na „Predvoľby systému“, otvorte „Zvuk“, kliknite na „Vstup“, zvoľte vstup magnetofónu a posuňte posúvač „Hlasitosť“ doľava alebo doprava, aby ste znížili alebo zvýšili hlasitosť.
, kliknite na „Predvoľby systému“, otvorte „Zvuk“, kliknite na „Vstup“, zvoľte vstup magnetofónu a posuňte posúvač „Hlasitosť“ doľava alebo doprava, aby ste znížili alebo zvýšili hlasitosť. - Znížte hlasitosť na magnetofóne alebo stereo systéme, pretože príliš vysoké úrovne signálu môžu poškodiť vstupný obvod počítača.
- Windows - Otvorte ponuku Štart
 8 Zaistite, aby boli všetky káble pevne usadené v ich zásuvkách. Voľné káble môžu počas nahrávania zhoršiť kvalitu, preto sa presvedčte, či sú káble bezpečne pripevnené k počítaču aj k magnetofónu. Keď sú nakonfigurované všetky pripojenia, môžete začať nahrávať zvuk z magnetofónu.
8 Zaistite, aby boli všetky káble pevne usadené v ich zásuvkách. Voľné káble môžu počas nahrávania zhoršiť kvalitu, preto sa presvedčte, či sú káble bezpečne pripevnené k počítaču aj k magnetofónu. Keď sú nakonfigurované všetky pripojenia, môžete začať nahrávať zvuk z magnetofónu.
Časť 2 zo 4: Vytvorte zvukový záznam v systéme Windows
 1 Stiahnite a nainštalujte Audacity. Audacity je bezplatný program, ktorý vám umožní nahrávať lineárny zvuk pomocou niekoľkých vylepšení. Ak ho chcete nainštalovať, postupujte takto:
1 Stiahnite a nainštalujte Audacity. Audacity je bezplatný program, ktorý vám umožní nahrávať lineárny zvuk pomocou niekoľkých vylepšení. Ak ho chcete nainštalovať, postupujte takto: - Prejdite vo svojom prehliadači na nasledujúcu adresu URL: https://www.audacityteam.org/download/.
- Kliknite na Audacity pre Windows.
- Kliknutím na odkaz si stiahnete inštalátor Audacity X.X.X (kde X je aktuálna verzia programu).
- Dvakrát kliknite na stiahnutý inštalačný súbor.
- Postupujte podľa pokynov na inštaláciu.
 2 Otvorte Audacity. Ak sa Audacity neotvorí automaticky, otvorte ponuku Štart
2 Otvorte Audacity. Ak sa Audacity neotvorí automaticky, otvorte ponuku Štart  , vstúpte drzosť a v hornej časti ponuky Štart vyberte Audacity.
, vstúpte drzosť a v hornej časti ponuky Štart vyberte Audacity.  3 Uistite sa, že je ako spôsob výstupu zvuku zvolené MME. V rozbaľovacom zozname v ľavom hornom rohu okna Audacity by mala byť vybratá možnosť „MME“. V opačnom prípade kliknite na rozbaľovaciu ponuku a vyberte položku MME.
3 Uistite sa, že je ako spôsob výstupu zvuku zvolené MME. V rozbaľovacom zozname v ľavom hornom rohu okna Audacity by mala byť vybratá možnosť „MME“. V opačnom prípade kliknite na rozbaľovaciu ponuku a vyberte položku MME.  4 Kliknite na rozbaľovací zoznam „Záznamník“. Je to pole napravo od ikony mikrofónu v hornej časti okna Audacity. Zobrazí sa rozbaľovacia ponuka.
4 Kliknite na rozbaľovací zoznam „Záznamník“. Je to pole napravo od ikony mikrofónu v hornej časti okna Audacity. Zobrazí sa rozbaľovacia ponuka.  5 Vyberte možnosť Mikrofón. Názov tejto možnosti sa môže líšiť, ale uistite sa, že nadpis hovorí „Mikrofón“ (alebo niečo podobné). Nevyberajte možnosť Microsoft Sound Mapper alebo Primary Sound Capture.
5 Vyberte možnosť Mikrofón. Názov tejto možnosti sa môže líšiť, ale uistite sa, že nadpis hovorí „Mikrofón“ (alebo niečo podobné). Nevyberajte možnosť Microsoft Sound Mapper alebo Primary Sound Capture.  6 Kliknite na tlačidlo Napáliť. Je to červený kruh v hornej časti okna Audacity. Audacity začne nahrávať.
6 Kliknite na tlačidlo Napáliť. Je to červený kruh v hornej časti okna Audacity. Audacity začne nahrávať.  7 Na magnetofóne stlačte tlačidlo prehrávania. Keď zapnete rekordér, v strede okna Audacity by sa mala objaviť zvuková vlna.
7 Na magnetofóne stlačte tlačidlo prehrávania. Keď zapnete rekordér, v strede okna Audacity by sa mala objaviť zvuková vlna.  8 Po dokončení zastavte nahrávanie. Na magnetofóne stlačte tlačidlo „Stop“ a potom - čierne tlačidlo „Stop“
8 Po dokončení zastavte nahrávanie. Na magnetofóne stlačte tlačidlo „Stop“ a potom - čierne tlačidlo „Stop“  v hornej časti okna Audacity.
v hornej časti okna Audacity.  9 Uložte zvukový záznam. Ak chcete vytvoriť zvukový súbor MP3, postupujte takto:
9 Uložte zvukový záznam. Ak chcete vytvoriť zvukový súbor MP3, postupujte takto: - V ľavom hornom rohu okna kliknite na „Súbor“.
- V zobrazenej ponuke vyberte položku „Exportovať“.
- V zobrazenej ponuke vyberte položku „Exportovať do MP3“.
- Vyberte miesto uloženia.
- Do textového poľa Názov súboru zadajte názov súboru.
- Kliknite na „Uložiť“.
- Po zobrazení výzvy na potvrdenie kliknite na tlačidlo OK.
Časť 3 zo 4: Vytvorte zvukový záznam na počítači Mac
 1 Otvorte aplikáciu QuickTime. V doku kliknite na ikonu QuickTime Q. Ak tam nie je, dvakrát kliknite na ikonu QuickTime v priečinku Aplikácie.
1 Otvorte aplikáciu QuickTime. V doku kliknite na ikonu QuickTime Q. Ak tam nie je, dvakrát kliknite na ikonu QuickTime v priečinku Aplikácie.  2 Stlačte Súbor v ľavej hornej časti obrazovky. Zobrazí sa rozbaľovacia ponuka.
2 Stlačte Súbor v ľavej hornej časti obrazovky. Zobrazí sa rozbaľovacia ponuka.  3 Stlačte Nový zvukový záznam v hornej časti rozbaľovacej ponuky. Tým sa prepne okno QuickTime na záznam zvuku.
3 Stlačte Nový zvukový záznam v hornej časti rozbaľovacej ponuky. Tým sa prepne okno QuickTime na záznam zvuku.  4 Kliknite na ikonu rozbaľovacej ponuky
4 Kliknite na ikonu rozbaľovacej ponuky  na pravej strane okna programu QuickTime. Zobrazí sa rozbaľovacia ponuka.
na pravej strane okna programu QuickTime. Zobrazí sa rozbaľovacia ponuka.  5 Vyberte možnosť Mikrofón z rozbaľovacej ponuky. Tým sa vyberie riadok vstupu Mac ako zvukového záznamového zariadenia.
5 Vyberte možnosť Mikrofón z rozbaľovacej ponuky. Tým sa vyberie riadok vstupu Mac ako zvukového záznamového zariadenia. 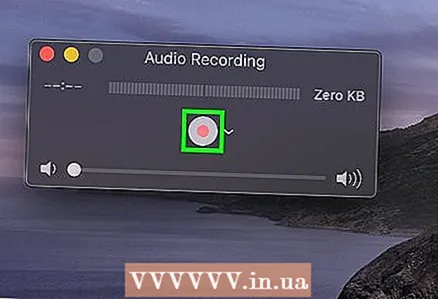 6 Kliknite na tlačidlo Napáliť. Je to červený kruh v strede okna programu QuickTime. QuickTime začne nahrávať.
6 Kliknite na tlačidlo Napáliť. Je to červený kruh v strede okna programu QuickTime. QuickTime začne nahrávať.  7 Stlačením tlačidla prehrávania na kazetovom magnetofóne QuickTime začne nahrávať obsah kazety.
7 Stlačením tlačidla prehrávania na kazetovom magnetofóne QuickTime začne nahrávať obsah kazety. 8 Po dokončení zastavte nahrávanie. Keď je nahrávanie dokončené, zastavte nahrávanie stlačením tlačidla Zastaviť na rekordéri a potom červeného tlačidla Nahrať v okne QuickTime. Záznam bude uložený ako zvukový súbor na vašu pracovnú plochu Mac.
8 Po dokončení zastavte nahrávanie. Keď je nahrávanie dokončené, zastavte nahrávanie stlačením tlačidla Zastaviť na rekordéri a potom červeného tlačidla Nahrať v okne QuickTime. Záznam bude uložený ako zvukový súbor na vašu pracovnú plochu Mac.
Časť 4 zo 4: Spracujte zvukový záznam
 1 Najprv si zapíšte malú časť. Pred skopírovaním celého obsahu svojej zbierky kaziet na pevný disk sa uistite, že skončíte s kvalitnými skladbami. Vypočujte si znova zaznamenaný úryvok. Ak ste všetko správne pripojili a nakonfigurovali, nakoniec by ste mali dostať pomerne čistú digitálnu kópiu starých analógových kaziet.
1 Najprv si zapíšte malú časť. Pred skopírovaním celého obsahu svojej zbierky kaziet na pevný disk sa uistite, že skončíte s kvalitnými skladbami. Vypočujte si znova zaznamenaný úryvok. Ak ste všetko správne pripojili a nakonfigurovali, nakoniec by ste mali dostať pomerne čistú digitálnu kópiu starých analógových kaziet. - Ak je záznam príliš tichý alebo je v ňom veľa šumu (hluk v pozadí prehlušuje hudbu), potom bol výstupný signál príliš slabý a program nedokázal kompenzovať existujúci šum.
- Ak záznam znie, akoby bol prehrávaný cez chybný reproduktor alebo prechádza mlynčekom na mäso, potom bol výstupný signál príliš silný, čo spôsobilo skreslenie zvuku.
- Ak chcete vyriešiť vyššie uvedené problémy, zmeňte nastavenia zvuku vo svojom počítači.
 2 Upravte záznam. Možno nebudete musieť upravovať vôbec nič, ale ak chcete, väčšina nahrávacích softvérov vám pomôže obmedziť oblasti ticha, vymazať jednotlivé skladby alebo zmeniť úroveň hlasitosti. Základné úpravy je možné vykonať v programoch, ako je Audacity (kompatibilné s Windows aj macOS), pokročilejšie platené programy môžu záznam vymazať.
2 Upravte záznam. Možno nebudete musieť upravovať vôbec nič, ale ak chcete, väčšina nahrávacích softvérov vám pomôže obmedziť oblasti ticha, vymazať jednotlivé skladby alebo zmeniť úroveň hlasitosti. Základné úpravy je možné vykonať v programoch, ako je Audacity (kompatibilné s Windows aj macOS), pokročilejšie platené programy môžu záznam vymazať. - Pred úpravou odporúčame vytvoriť si záložnú kópiu pôvodného súboru, aby ste v prípade chyby mohli začať odznova. Ak ste s výsledkom spokojní, odstráňte vytvorenú kópiu, aby ste ušetrili miesto na disku vo vašom počítači.
 3 V prípade potreby zvuk normalizujte. Výsledný záznam je možné zlepšiť správnou aplikáciou softvérových nástrojov, medzi ktoré patrí predovšetkým „normalizácia“. V zásade sa používa, aby vrcholy hlasitosti nepresahovali 100% úrovne stupnice (keď sa rozsvietia všetky indikačné prúžky) a neklesli pod 0 dB (v závislosti od metódy merania).
3 V prípade potreby zvuk normalizujte. Výsledný záznam je možné zlepšiť správnou aplikáciou softvérových nástrojov, medzi ktoré patrí predovšetkým „normalizácia“. V zásade sa používa, aby vrcholy hlasitosti nepresahovali 100% úrovne stupnice (keď sa rozsvietia všetky indikačné prúžky) a neklesli pod 0 dB (v závislosti od metódy merania). - Väčšina zvukových editorov vám umožňuje normalizovať zvukový záznam.
 4 Komprimovať. Toto nie je správny spôsob, ako použiť všetky nahrávky, ktoré urobíte, alebo môžete hudbu oživiť. Podstatou kompresie je udržať úroveň hlasných zvukov a zvýšiť úroveň tichých. Takto stratíte dynamiku medzi tichými zvukmi a hlasnými zvukmi, ale na oplátku získate hlasnejší záznam. Na domáce použitie nie je kompresia potrebná, ale ak si napaľujete disk CD na počúvanie v aute, môže byť veľmi užitočný.
4 Komprimovať. Toto nie je správny spôsob, ako použiť všetky nahrávky, ktoré urobíte, alebo môžete hudbu oživiť. Podstatou kompresie je udržať úroveň hlasných zvukov a zvýšiť úroveň tichých. Takto stratíte dynamiku medzi tichými zvukmi a hlasnými zvukmi, ale na oplátku získate hlasnejší záznam. Na domáce použitie nie je kompresia potrebná, ale ak si napaľujete disk CD na počúvanie v aute, môže byť veľmi užitočný. 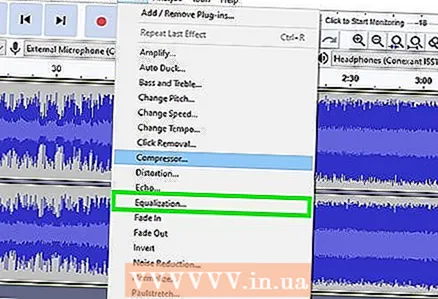 5 Použite ekvalizér (EQ). V závislosti od reproduktorov, ich nastavení a kvality samotného zvukového systému možno budete chcieť zvuk upraviť pomocou ekvalizéra. Majte však na pamäti, že úprava EQ, ako napríklad použitie kompresie, je vecou vkusu. Úprava ekvalizéra umožní, aby hudba vo vašom konkrétnom systéme znela dobre, ale v inom systéme môže zvuk znieť skreslene.
5 Použite ekvalizér (EQ). V závislosti od reproduktorov, ich nastavení a kvality samotného zvukového systému možno budete chcieť zvuk upraviť pomocou ekvalizéra. Majte však na pamäti, že úprava EQ, ako napríklad použitie kompresie, je vecou vkusu. Úprava ekvalizéra umožní, aby hudba vo vašom konkrétnom systéme znela dobre, ale v inom systéme môže zvuk znieť skreslene.  6 Pracujte iba s kópiou. Akonáhle sa dostanete cez všetky ťažkosti s prepisovaním starých kaziet do počítača, pred vykonaním akýchkoľvek nevratných zmien (normalizácia, ekvalizér, kompresia atď.) Ich zazálohujte.
6 Pracujte iba s kópiou. Akonáhle sa dostanete cez všetky ťažkosti s prepisovaním starých kaziet do počítača, pred vykonaním akýchkoľvek nevratných zmien (normalizácia, ekvalizér, kompresia atď.) Ich zazálohujte.
Tipy
- Audacity je k dispozícii aj na počítačoch Mac.
- Ak hľadáte profesionálny zvukový editor na prevod kaziet na zvukové súbory, Sound Forge, PolderbitS, Cubase, Garage Band, Logic Pro a ProTools sú celkom solídne (aj keď platené) možnosti.
- Ak to chcete urobiť naopak-na opätovné nahrávanie skladieb z počítača na kazetu-vezmite ten istý kábel a zapojte jeden jeho koniec do vstupu mikrofónu alebo vstupu do magnetofónu a druhý koniec do konektora na výstupe z počítača, konektor pre reproduktor alebo slúchadlá. Začnite nahrávať na magnetofón a potom si pustite hudbu v počítači. Upravte úroveň hlasitosti tak, aby ste dosiahli prijateľnú kvalitu zvuku, a potom spustite nahrávanie na tejto úrovni.
- Pri spracovaní záznamu zvážte použitie režimu redukcie šumu. Nie je k dispozícii vo všetkých softvéroch, ale môže zlepšiť kvalitu záznamu a znížiť šum.
- Konečný výsledok, najmä pri hudobných kazetách, bude závisieť od mnohých faktorov, ako je kvalita a stav kaziet, kazetový magnetofón, počítač a ADC (zvuková karta), použitý kábel, úroveň znalostí a skúsenosti s úpravou zvuku .
Varovania
- Kazetu nevyhadzujte. Vždy si uschovajte originál. Bude sa vám hodiť, ak vám zlyhá pevný disk, ak sa v zázname zistí chyba alebo sa vám podarí urobiť lepší záznam na novom počítači. Tiež zaručuje autorské práva na práve vytvorenú kópiu.
- Pokus o záznam pomocou magnetofónu alebo prenosného stereo systému môže viesť k zníženiu kvality záznamu.
- Pokúste sa svojimi príspevkami neporušovať zákony o autorských právach. Kazety môžu byť veľmi staré, ale to neznamená, že nie sú chránené autorskými právami. Digitálne záznamy si uchovávajte na osobné použitie a nepredávajte ich za účelom zisku.
- Vyberte si kábel zodpovedne. Lacné káble často nie sú tienené. Ak kábel nie je tienený, zvuk môže byť prekrývaný bzučaním ventilátora a inými analógovými zvukmi.