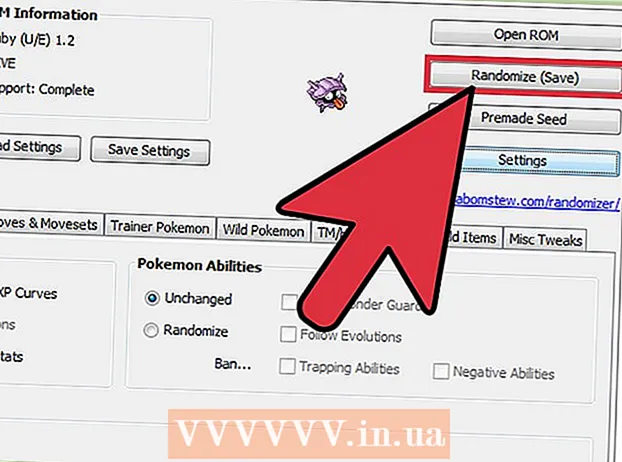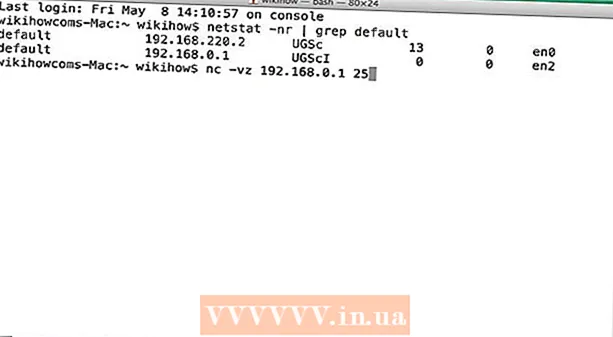Autor:
Florence Bailey
Dátum Stvorenia:
23 Pochod 2021
Dátum Aktualizácie:
1 V Júli 2024
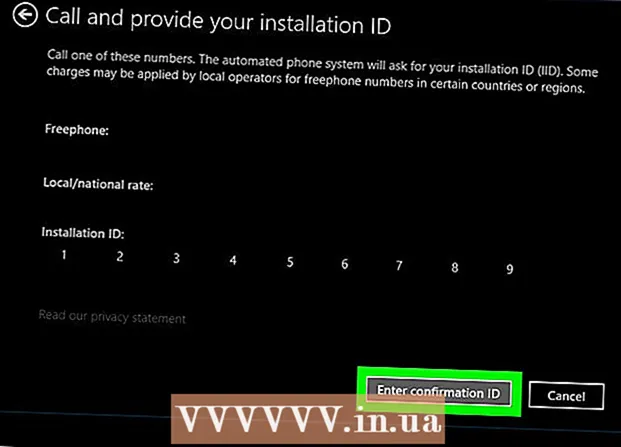
Obsah
Tento článok vám ukáže, ako preniesť licenčný / produktový kľúč systému Windows 10 do nového počítača. To vám umožní použiť krabicovú alebo ľahko aktualizovateľnú verziu systému Windows na novom pevnom disku.
Kroky
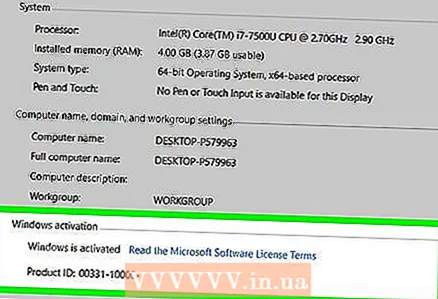 1 Zistite, či vôbec môžete aktivovaný Windows 10 preniesť na iný počítač. Proces prenosu licencie má určité obmedzenia:
1 Zistite, či vôbec môžete aktivovaný Windows 10 preniesť na iný počítač. Proces prenosu licencie má určité obmedzenia: - Ak ste inovovali z krabicovej verzie systému Windows 7, 8 alebo 8.1, môžete si licenciu preniesť (ale iba raz).
- Ak máte úplnú kópiu systému Windows 10 v krabici, môžete ju migrovať, koľkokrát chcete.
- Ak ste inovovali z verzie OEM (predinštalovanej výrobcom na váš počítač) Windows 7, 8 alebo 8.1, nebudete môcť preniesť svoju kópiu systému Windows 10.
- Ak ste inovovali zo systému Windows 10 na Windows 10 Professional prostredníctvom jednoduchej inovácie, môžete svoju licenciu preniesť pomocou digitálnej licencie.
 2 Odstráňte licenciu zo zdrojového počítača. Najjednoduchším spôsobom je odstrániť kód Product Key. Postupujte takto:
2 Odstráňte licenciu zo zdrojového počítača. Najjednoduchším spôsobom je odstrániť kód Product Key. Postupujte takto: - Kliknite na ⊞ Vyhrajte+X.
- Prosím vyber Windows PowerShell (správca).
- Zadajte slmgr.vbs / upk.
- Kliknite na ↵ Zadajte... Tým sa odstráni licenčný kľúč z Windows, aby ste ho mohli použiť v inom systéme.
 3 Nainštalujte systém Windows do nového počítača. Pri inštalácii systému Windows budete vyzvaní na zadanie kódu Product Key. Postupujte nasledovne:
3 Nainštalujte systém Windows do nového počítača. Pri inštalácii systému Windows budete vyzvaní na zadanie kódu Product Key. Postupujte nasledovne: - Vyberte „Nemám kód Product Key“ (pokiaľ ste si Windows 10 nekúpili v obchode, v takom prípade zadajte kód Product Key).
- Vyberte verziu svojej licencie.
- Ak prenášate licenciu zo systému Windows 7 Starter, Home Premium alebo Windows 8.1 Core, vyberte Windows 10 Home.
- Ak inovujete na systém Windows 7 Professional, Ultimate alebo Windows 8.1 Professional, vyberte Windows 10 Professional.
- Dokončite inštaláciu. Po dokončení inštalácie systému Windows budete na pracovnej ploche.
 4 Kliknite na ⊞ Vyhrajte+R.keď je inštalácia dokončená a dostanete sa na pracovnú plochu. Otvorí sa dialógové okno Spustiť.
4 Kliknite na ⊞ Vyhrajte+R.keď je inštalácia dokončená a dostanete sa na pracovnú plochu. Otvorí sa dialógové okno Spustiť. 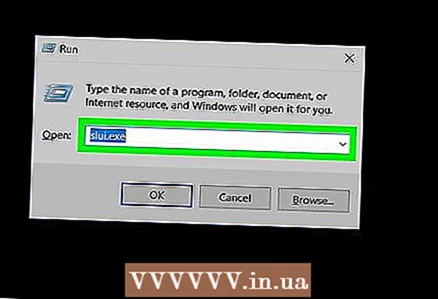 5 Zadajte slui.exe a stlačte Ďalejotvorte Sprievodcu aktiváciou systému Windows.
5 Zadajte slui.exe a stlačte Ďalejotvorte Sprievodcu aktiváciou systému Windows. 6 Vyberte svoju krajinu a kliknite Ďalej. Na obrazovke sa zobrazí telefónne číslo a ID inštalácie.
6 Vyberte svoju krajinu a kliknite Ďalej. Na obrazovke sa zobrazí telefónne číslo a ID inštalácie. 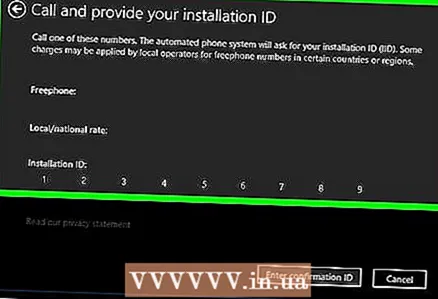 7 Zavolajte na uvedené telefónne číslo a zadajte ID inštalácie. Operátor call centra overí kód produktu a poskytne vám číslo potvrdenia.
7 Zavolajte na uvedené telefónne číslo a zadajte ID inštalácie. Operátor call centra overí kód produktu a poskytne vám číslo potvrdenia.  8 Stlačte Zadajte potvrdzovací kóddokončiť aktiváciu. Aktivujte systém Windows zadaním overovacieho kódu podľa pokynov na obrazovke.
8 Stlačte Zadajte potvrdzovací kóddokončiť aktiváciu. Aktivujte systém Windows zadaním overovacieho kódu podľa pokynov na obrazovke. - Ak ste si kúpili Windows 10 Professional, budete sa musieť prihlásiť do svojho konta Microsoft, aby ste vašu verziu znova aktivovali prostredníctvom digitálnej licencie.