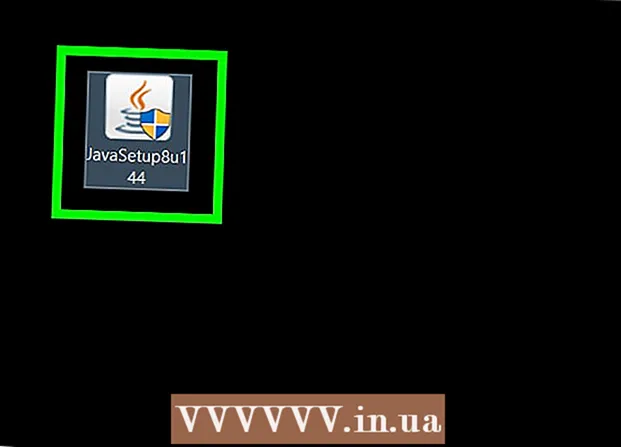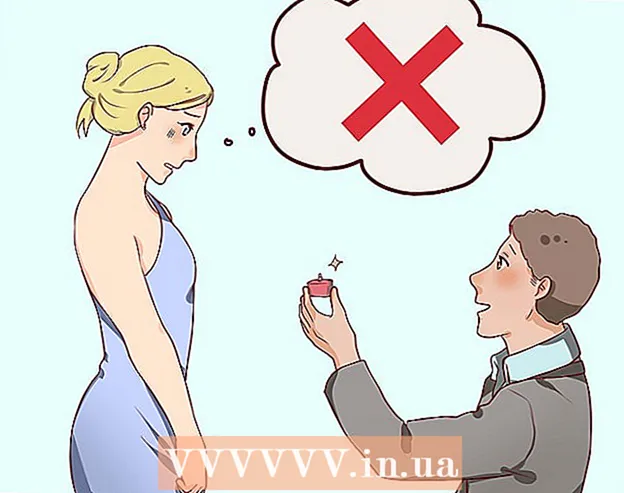Autor:
Janice Evans
Dátum Stvorenia:
1 V Júli 2021
Dátum Aktualizácie:
1 V Júli 2024

Obsah
- Kroky
- Metóda 1 z 3: Používanie fotografií
- Metóda 2 z 3: Použitie AirDrop
- Metóda 3 z 3: Používanie hudobnej knižnice iCloud
- Tipy
- Varovania
Tento článok vám ukáže, ako prenášať fotografie z iPhone do Mac.Môžete to urobiť pomocou aplikácie Photos or Image Capture alebo AirDrop. A čo viac, fotografie je možné nahrať na iCloud a potom stiahnuť do počítača. Tu je dôležité pamätať na to, že kapacita iCloud musí byť dostatočne veľká, aby sa do nej vošli všetky vaše fotografie z iPhone.
Kroky
Metóda 1 z 3: Používanie fotografií
 1 Pripojte svoj iPhone k počítaču. Pripojte jeden koniec nabíjacieho kábla smartfónu k nabíjaciemu portu na zariadení iPhone a druhý koniec k portu USB v počítači.
1 Pripojte svoj iPhone k počítaču. Pripojte jeden koniec nabíjacieho kábla smartfónu k nabíjaciemu portu na zariadení iPhone a druhý koniec k portu USB v počítači.  2 Otvorte aplikáciu Fotky. V doku kliknite na viacfarebnú ikonu v tvare kvetu.
2 Otvorte aplikáciu Fotky. V doku kliknite na viacfarebnú ikonu v tvare kvetu. - Tento program sa možno otvorí sám, ak pripojíte svoj iPhone k počítaču; v tomto prípade tento krok preskočte.
 3 Vyberte iPhone. Kliknutím na názov iPhone v ľavej časti okna vyberte zariadenie. Názov nájdete v sekcii „Zariadenia“.
3 Vyberte iPhone. Kliknutím na názov iPhone v ľavej časti okna vyberte zariadenie. Názov nájdete v sekcii „Zariadenia“. - Ak sa váš smartphone nenachádza v tejto sekcii, odomknite ho.
 4 Vyberte fotografie, ktoré chcete skopírovať. Kliknite na každú fotografiu alebo video, ktoré chcete preniesť do počítača.
4 Vyberte fotografie, ktoré chcete skopírovať. Kliknite na každú fotografiu alebo video, ktoré chcete preniesť do počítača. - Ak chcete skopírovať všetky fotografie, ktoré ešte nie sú v iPhone, tento krok preskočte.
 5 Kliknite na Import vybratý. Nachádza sa v pravom hornom rohu obrazovky. Toto sivé tlačidlo tiež zobrazí počet vybraných snímok (napríklad „Importovať 34 vybraných“).
5 Kliknite na Import vybratý. Nachádza sa v pravom hornom rohu obrazovky. Toto sivé tlačidlo tiež zobrazí počet vybraných snímok (napríklad „Importovať 34 vybraných“). - Ak chcete skopírovať všetky nové fotografie, kliknite na položku Importovať všetky nové fotografie.
 6 Počkajte na dokončenie procesu kopírovania. Teraz kliknite na „Moje albumy“ (na ľavej strane okna) a zobrazte skopírované fotografie vo svojom počítači.
6 Počkajte na dokončenie procesu kopírovania. Teraz kliknite na „Moje albumy“ (na ľavej strane okna) a zobrazte skopírované fotografie vo svojom počítači.
Metóda 2 z 3: Použitie AirDrop
 1 Aktivujte AirDrop na svojom počítači Mac. Ak to chcete urobiť, otvorte Finder, kliknite na AirDrop (na ľavej strane okna Finder), kliknite na odkaz Povoliť moje objavovanie a v rozbaľovacej ponuke vyberte položku Všetci.
1 Aktivujte AirDrop na svojom počítači Mac. Ak to chcete urobiť, otvorte Finder, kliknite na AirDrop (na ľavej strane okna Finder), kliknite na odkaz Povoliť moje objavovanie a v rozbaľovacej ponuke vyberte položku Všetci. - Ak v strede okna AirDrop vidíte tlačidlo Bluetooth Enable, kliknutím naň aktivujte Bluetooth vo svojom počítači.
 2 V iPhone otvorte aplikáciu Fotky. Kliknite na ikonu viacfarebného kvetu.
2 V iPhone otvorte aplikáciu Fotky. Kliknite na ikonu viacfarebného kvetu.  3 Kliknite na Albumy. Túto možnosť nájdete v pravom dolnom rohu obrazovky.
3 Kliknite na Albumy. Túto možnosť nájdete v pravom dolnom rohu obrazovky. - Ak je aplikácia Fotky otvorená na stránke Albumy, tento krok preskočte.
- Ak je v aplikácii Fotky otvorený zoznam fotografií, ťuknite na položku Späť v ľavom hornom rohu obrazovky a potom prejdite na ďalší krok.
 4 Kliknite na rolka fotoaparátu. Toto je najlepšia možnosť na obrazovke. Otvorí sa zoznam fotografií uložených v zariadení iPhone.
4 Kliknite na rolka fotoaparátu. Toto je najlepšia možnosť na obrazovke. Otvorí sa zoznam fotografií uložených v zariadení iPhone. - Ak máte zapnutú Hudobnú knižnicu iCloud, táto možnosť sa bude volať Všetky fotky.
 5 Kliknite na Vyber si. Nachádza sa v pravom hornom rohu obrazovky.
5 Kliknite na Vyber si. Nachádza sa v pravom hornom rohu obrazovky.  6 Vyberte fotografie. Kliknite na každú fotografiu, ktorú chcete preniesť do počítača. V rohu každej vybratej fotografie sa zobrazí modrobiela ikona.
6 Vyberte fotografie. Kliknite na každú fotografiu, ktorú chcete preniesť do počítača. V rohu každej vybratej fotografie sa zobrazí modrobiela ikona.  7 Kliknite na „Zdieľať“
7 Kliknite na „Zdieľať“  . Táto ikona v tvare šípky je v ľavom dolnom rohu obrazovky. Otvorí sa ponuka.
. Táto ikona v tvare šípky je v ľavom dolnom rohu obrazovky. Otvorí sa ponuka.  8 Kliknite na ikonu „AirDrop“. Vyzerá to ako séria sústredných kruhov a je umiestnená v hornej časti ponuky Zdieľať. Bluetooth a Wi-Fi smartfónu sa zapnú (ak sú vypnuté) a na obrazovke sa zobrazí názov počítača.
8 Kliknite na ikonu „AirDrop“. Vyzerá to ako séria sústredných kruhov a je umiestnená v hornej časti ponuky Zdieľať. Bluetooth a Wi-Fi smartfónu sa zapnú (ak sú vypnuté) a na obrazovke sa zobrazí názov počítača.  9 Kliknite na názov počítača. Nachádza sa v ponuke AirDrop. Fotografie sa nahrajú do priečinka Stiahnuté súbory vo vašom počítači. Otvoríte ho kliknutím na položku Stiahnuté súbory v ľavej časti okna Findera.
9 Kliknite na názov počítača. Nachádza sa v ponuke AirDrop. Fotografie sa nahrajú do priečinka Stiahnuté súbory vo vašom počítači. Otvoríte ho kliknutím na položku Stiahnuté súbory v ľavej časti okna Findera. - Ak máte v počítači a smartfóne rôzne Apple ID, po zobrazení výzvy potvrďte skopírovanie svojich fotografií.
Metóda 3 z 3: Používanie hudobnej knižnice iCloud
 1 Uistite sa, že máte v iCloudu dostatok voľného miesta. Táto metóda zahŕňa nahranie všetkých vašich fotografií na iCloud a ich následné stiahnutie do počítača s prístupom na internet. Úložisko iCloud však musí byť väčšie ako kombinovaná veľkosť všetkých fotografií. Bezplatný ukladací priestor má 5 GB, ale možno budete musieť dokúpiť ďalší ukladací priestor.
1 Uistite sa, že máte v iCloudu dostatok voľného miesta. Táto metóda zahŕňa nahranie všetkých vašich fotografií na iCloud a ich následné stiahnutie do počítača s prístupom na internet. Úložisko iCloud však musí byť väčšie ako kombinovaná veľkosť všetkých fotografií. Bezplatný ukladací priestor má 5 GB, ale možno budete musieť dokúpiť ďalší ukladací priestor.  2 Na svojom smartfóne otvorte aplikáciu „Nastavenia“
2 Na svojom smartfóne otvorte aplikáciu „Nastavenia“  . Kliknite na ikonu sivých ozubených kolies.
. Kliknite na ikonu sivých ozubených kolies.  3 Klepnite na svoje Apple ID. Je to v hornej časti stránky s nastaveniami.
3 Klepnite na svoje Apple ID. Je to v hornej časti stránky s nastaveniami. - Ak ste sa ešte neprihlásili, kliknite na Prihlásiť sa, zadajte svoje Apple ID a heslo a potom kliknite na Prihlásiť sa.
 4 Kliknite na iCloud. Táto možnosť je v strede obrazovky.
4 Kliknite na iCloud. Táto možnosť je v strede obrazovky.  5 Klepnite na Foto. Túto možnosť nájdete v hornej časti sekcie Programy používajúce iCloud.
5 Klepnite na Foto. Túto možnosť nájdete v hornej časti sekcie Programy používajúce iCloud.  6 Kliknite na biely posuvník Hudobná knižnica iCloud
6 Kliknite na biely posuvník Hudobná knižnica iCloud  . Zazelená sa
. Zazelená sa  ... Začína sa proces nahrávania fotografií na iCloud.
... Začína sa proces nahrávania fotografií na iCloud. - Časy načítania sa líšia v závislosti od počtu fotografií, preto sa presvedčte, či je batéria vášho iPhone úplne nabitá (alebo pripojte smartfón k nabíjačke) a či je smartphone pripojený k bezdrôtovej sieti.
- Ak chcete vo svojom iPhone uvoľniť miesto, kliknite na výzvu Optimalizovať úložisko.
- Ak chcete v budúcnosti automaticky nahrávať fotografie, ktoré urobíte, na iCloud, kliknite na biely prepínač My Photo Stream.
 7 Otvorte ponuku Apple
7 Otvorte ponuku Apple  na počítači. Kliknite na logo Apple v ľavom hornom rohu obrazovky. Otvorí sa rozbaľovacia ponuka.
na počítači. Kliknite na logo Apple v ľavom hornom rohu obrazovky. Otvorí sa rozbaľovacia ponuka.  8 Kliknite na Systémové nastavenia. Nachádza sa v hornej časti rozbaľovacej ponuky. Otvorí sa okno Predvoľby systému.
8 Kliknite na Systémové nastavenia. Nachádza sa v hornej časti rozbaľovacej ponuky. Otvorí sa okno Predvoľby systému.  9 Kliknite na „iCloud“
9 Kliknite na „iCloud“  . Túto ikonu v tvare oblaku nájdete na ľavej strane okna Predvoľby systému.
. Túto ikonu v tvare oblaku nájdete na ľavej strane okna Predvoľby systému.  10 Kliknite na nastavenie. Nachádza sa v pravom hornom rohu obrazovky. Otvorí sa nové okno.
10 Kliknite na nastavenie. Nachádza sa v pravom hornom rohu obrazovky. Otvorí sa nové okno.  11 Aktivujte synchronizáciu fotografií. Začiarknite políčko vedľa položky iCloud Library a My Photo Stream. Teraz budú fotografie, ktoré sú uložené v pamäti iPhone, k dispozícii v počítači.
11 Aktivujte synchronizáciu fotografií. Začiarknite políčko vedľa položky iCloud Library a My Photo Stream. Teraz budú fotografie, ktoré sú uložené v pamäti iPhone, k dispozícii v počítači.  12 Kliknite na Pripravený. Je to modré tlačidlo v spodnej časti okna. Vykonané zmeny budú uložené. Fotografie vo vašom iPhone je teraz možné otvoriť v aplikácii Fotky na počítači, aj keď môže chvíľu trvať, kým budú k dispozícii.
12 Kliknite na Pripravený. Je to modré tlačidlo v spodnej časti okna. Vykonané zmeny budú uložené. Fotografie vo vašom iPhone je teraz možné otvoriť v aplikácii Fotky na počítači, aj keď môže chvíľu trvať, kým budú k dispozícii.
Tipy
- Ak chcete preniesť iba niekoľko fotografií, odošlite ich sebe prostredníctvom služby iMessage, potom ich otvorte a uložte pomocou počítačovej verzie aplikácie Správy.
- Môžete tiež použiť akékoľvek cloudové úložisko, ako je OneDrive alebo Disk Google, na nahrávanie fotografií doň a ich následné stiahnutie do počítača.
Varovania
- Fotografie zaberajú veľa miesta. Ak je na pevnom disku vášho počítača málo voľného miesta, uložte svoje fotografie do služby iCloud alebo ich preneste na externý pevný disk pomocou programu Image Capture (možnosť Iné).