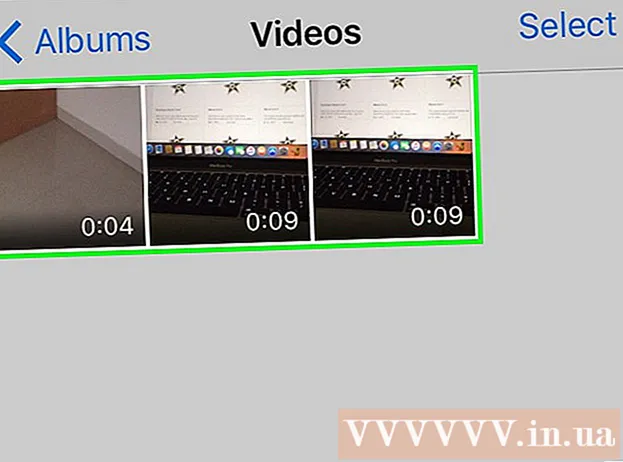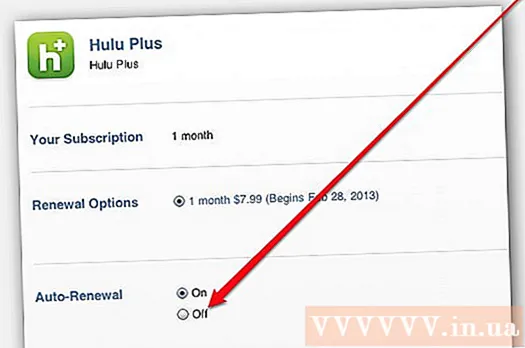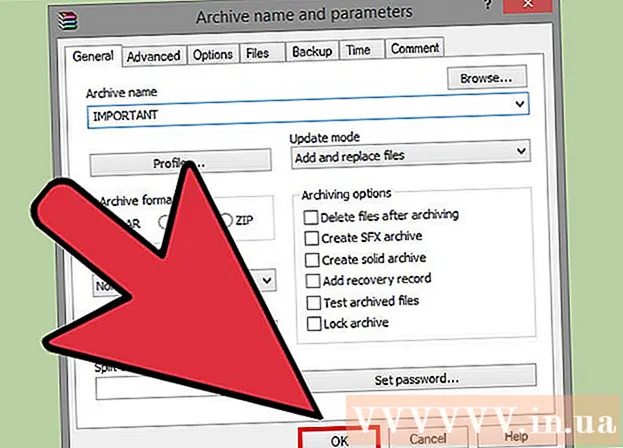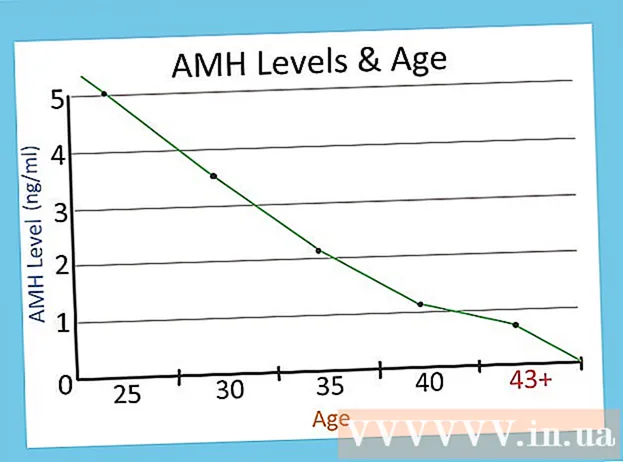Autor:
Clyde Lopez
Dátum Stvorenia:
22 V Júli 2021
Dátum Aktualizácie:
1 V Júli 2024

Obsah
- Kroky
- Metóda 1 z 3: Použitie aplikácie Nastavenia
- Metóda 2 z 3: Použitie režimu obnovenia
- Metóda 3 z 3: Ako zálohovať zariadenie
- Tipy
- Varovania
V tomto článku vám ukážeme, ako vymazať všetky informácie zo zariadenia Android a obnoviť továrenské nastavenia. Pretože tento proces vymaže všetky údaje, odporúčame vám najskôr si zálohovať zariadenie.
Kroky
Metóda 1 z 3: Použitie aplikácie Nastavenia
 1 Zálohujte svoje zariadenie. Vykonajte to, aby sa zachovali dôležité údaje uložené vo vašom zariadení.
1 Zálohujte svoje zariadenie. Vykonajte to, aby sa zachovali dôležité údaje uložené vo vašom zariadení.  2 Spustite aplikáciu Nastavenia. Potiahnite prstom nadol z hornej časti obrazovky a potom klepnite na ikonu aplikácie Nastavenia
2 Spustite aplikáciu Nastavenia. Potiahnite prstom nadol z hornej časti obrazovky a potom klepnite na ikonu aplikácie Nastavenia  ktorý vyzerá ako prevodový stupeň a je v pravom hornom rohu ponuky.
ktorý vyzerá ako prevodový stupeň a je v pravom hornom rohu ponuky. - Na niektorých zariadeniach s Androidom musíte potiahnuť obrazovku dvoma prstami.
 3 Posuňte zobrazenie nadol a klepnite na Systém. Nachádza sa v spodnej časti stránky s nastaveniami.
3 Posuňte zobrazenie nadol a klepnite na Systém. Nachádza sa v spodnej časti stránky s nastaveniami. - Na Samsung Galaxy klepnite na Všeobecné nastavenia.
 4 Klepnite na Resetovať. Táto možnosť sa nachádza na stránke Systém (alebo Všeobecné nastavenia).
4 Klepnite na Resetovať. Táto možnosť sa nachádza na stránke Systém (alebo Všeobecné nastavenia). - Na niektorých zariadeniach musíte kliknúť na „Obnoviť nastavenia“.
 5 Kliknite na Resetovať. Je to v spodnej časti stránky.
5 Kliknite na Resetovať. Je to v spodnej časti stránky. - Na niektorých zariadeniach možno budete musieť klepnúť na Obnovenie pôvodného nastavenia.
 6 Posuňte zobrazenie nadol a klepnite na Resetovať. Je to v spodnej časti stránky.
6 Posuňte zobrazenie nadol a klepnite na Resetovať. Je to v spodnej časti stránky. - Na niektorých zariadeniach musíte kliknúť na „Obnoviť nastavenia“.
 7 Zadajte svoj PIN. Toto je kód používaný na odomknutie zariadenia.
7 Zadajte svoj PIN. Toto je kód používaný na odomknutie zariadenia. - Možno budete musieť kliknúť na Pokračovať.
- Ak na odomknutie zariadenia používate vzor, zadajte ho.
 8 Kliknite na Vymazať všetko. Táto možnosť sa nachádza v spodnej časti obrazovky. Spustí sa proces obnovenia výrobných nastavení.
8 Kliknite na Vymazať všetko. Táto možnosť sa nachádza v spodnej časti obrazovky. Spustí sa proces obnovenia výrobných nastavení. - V Samsung Galaxy klepnite na Odstrániť všetko.
- Obnovenie výrobných nastavení bude trvať asi 30 minút.
Metóda 2 z 3: Použitie režimu obnovenia
 1 Nezabudnite, kedy použiť režim obnovenia. Režim obnovenia je vstavaná ponuka, do ktorej je prístup, keď sa zariadenie nezapne, niektoré funkcie nefungujú alebo zariadenie nemožno odomknúť. Ak nemôžete obnoviť zariadenie pomocou aplikácie Nastavenia, použite režim obnovenia.
1 Nezabudnite, kedy použiť režim obnovenia. Režim obnovenia je vstavaná ponuka, do ktorej je prístup, keď sa zariadenie nezapne, niektoré funkcie nefungujú alebo zariadenie nemožno odomknúť. Ak nemôžete obnoviť zariadenie pomocou aplikácie Nastavenia, použite režim obnovenia.  2 Zálohujte svoje zariadenie, Ak je to možné. Ak nemôžete zariadenie resetovať pomocou aplikácie Nastavenia, ale môžete použiť funkciu zálohovania, zálohujte si zariadenie, aby ste neprišli o svoje fotografie, videá, aplikácie a nastavenia.
2 Zálohujte svoje zariadenie, Ak je to možné. Ak nemôžete zariadenie resetovať pomocou aplikácie Nastavenia, ale môžete použiť funkciu zálohovania, zálohujte si zariadenie, aby ste neprišli o svoje fotografie, videá, aplikácie a nastavenia. - Ak sa rozhodnete použiť režim obnovenia, pretože sa zariadenie nezapne, pravdepodobne nebudete môcť vytvoriť zálohu.
 3 Definujte kombináciu tlačidiel na prepnutie do režimu obnovenia. Závisí to od modelu zariadenia:
3 Definujte kombináciu tlačidiel na prepnutie do režimu obnovenia. Závisí to od modelu zariadenia: - Nexus - tlačidlo zvýšenia hlasitosti, tlačidlo zníženia hlasitosti a vypínač.
- Samsung - tlačidlo zvýšenia hlasitosti, tlačidlo domov a vypínač.
- Moto X - tlačidlo zníženia hlasitosti, tlačidlo domov a vypínač.
- Na ostatných zariadeniach s Androidom musíte do režimu obnovenia vstúpiť stlačením tlačidla zníženia hlasitosti a domovského tlačidla. Ak to nefunguje, skúste stlačiť tlačidlo Domov a vypínač.
 4 Vypnite zariadenie. Ak to chcete urobiť, podržte stlačené tlačidlo napájania a potom na obrazovke klepnite na „Vypnúť“. Svoje rozhodnutie možno budete musieť potvrdiť znova kliknutím na položku Vypnúť.
4 Vypnite zariadenie. Ak to chcete urobiť, podržte stlačené tlačidlo napájania a potom na obrazovke klepnite na „Vypnúť“. Svoje rozhodnutie možno budete musieť potvrdiť znova kliknutím na položku Vypnúť. - Na niektorých zariadeniach musíte najskôr zadať heslo.
 5 Stlačením a podržaním kombinácie klávesov vstúpite do režimu obnovenia. Zariadenie sa spustí v režime obnovenia.
5 Stlačením a podržaním kombinácie klávesov vstúpite do režimu obnovenia. Zariadenie sa spustí v režime obnovenia.  6 Po vyzvaní uvoľnite tlačidlá. Keď sa v ľavom hornom rohu obrazovky zobrazí správa alebo logo Android, uvoľnite tlačidlá.
6 Po vyzvaní uvoľnite tlačidlá. Keď sa v ľavom hornom rohu obrazovky zobrazí správa alebo logo Android, uvoľnite tlačidlá.  7 Vyberte možnosť Vymažte údaje a obnovte továrenské nastavenia. Vykonajte to pomocou tlačidla zníženia hlasitosti.
7 Vyberte možnosť Vymažte údaje a obnovte továrenské nastavenia. Vykonajte to pomocou tlačidla zníženia hlasitosti. - V režime obnovenia funguje tlačidlo zníženia hlasitosti ako tlačidlo so šípkou nadol a tlačidlo zvýšenia hlasitosti funguje ako tlačidlo so šípkou nahor.
 8 Stlačte tlačidlo napájania. Otvorí sa ponuka Vymazať údaje a obnoviť nastavenia.
8 Stlačte tlačidlo napájania. Otvorí sa ponuka Vymazať údaje a obnoviť nastavenia. - Tlačidlo napájania v režime obnovenia funguje ako tlačidlo Enter.
 9 Posuňte zobrazenie nadol a vyberte možnosť Áno. Je to v strede ponuky.
9 Posuňte zobrazenie nadol a vyberte možnosť Áno. Je to v strede ponuky. - Na niektorých zariadeniach musíte vybrať možnosť „Áno, vymazať všetky údaje používateľa“.
 10 Stlačte tlačidlo napájania. Toto potvrdí vaše rozhodnutie a začne proces obnovenia továrenských nastavení.
10 Stlačte tlačidlo napájania. Toto potvrdí vaše rozhodnutie a začne proces obnovenia továrenských nastavení. - Tento proces bude trvať asi 30 minút.
Metóda 3 z 3: Ako zálohovať zariadenie
 1 Zálohujte si svoje fotografie a videá. Môžete to urobiť v aplikácii Fotky Google:
1 Zálohujte si svoje fotografie a videá. Môžete to urobiť v aplikácii Fotky Google: - Spustite aplikáciu Fotky s ikonou, ktorá vyzerá ako viacfarebná sedmokráska.
- Kliknite na „☰“ v ľavom hornom rohu obrazovky.
- V rozbaľovacej ponuke vyberte položku Predvoľby.
- Kliknite na položku Zálohovať a synchronizovať.
- Klepnite na biely posúvač vedľa položky Zálohovanie a synchronizácia. Ak je posúvač modrý, vaše fotografie a videá sú už uložené do vášho účtu Google.
 2 Spustite aplikáciu Nastavenia. Potiahnite prstom nadol z hornej časti obrazovky a potom klepnite na ikonu aplikácie Nastavenia
2 Spustite aplikáciu Nastavenia. Potiahnite prstom nadol z hornej časti obrazovky a potom klepnite na ikonu aplikácie Nastavenia  ktorý vyzerá ako prevodový stupeň a je v pravom hornom rohu ponuky.
ktorý vyzerá ako prevodový stupeň a je v pravom hornom rohu ponuky. - Na niektorých zariadeniach s Androidom musíte potiahnuť obrazovku dvoma prstami.
 3 Posuňte zobrazenie nadol a klepnite na Systém. Nachádza sa v spodnej časti stránky s nastaveniami.
3 Posuňte zobrazenie nadol a klepnite na Systém. Nachádza sa v spodnej časti stránky s nastaveniami. - V Samsung Galaxy klepnite na Cloud a účty.
 4 Klepnite na Záloha. Táto možnosť je v strede obrazovky.
4 Klepnite na Záloha. Táto možnosť je v strede obrazovky. - V Samsung Galaxy klepnite na Zálohovanie a obnovenie> Účet Google.
 5 Kliknite na biely posúvač vedľa položky Odovzdať na Disk Google
5 Kliknite na biely posúvač vedľa položky Odovzdať na Disk Google  . Posuvník zmodrie
. Posuvník zmodrie  - to znamená, že váš účet Google bude zálohovaný na Disk Google.
- to znamená, že váš účet Google bude zálohovaný na Disk Google. - Ak je posuvník už modrý, kópia vášho účtu Google sa už zapisuje na Disk Google.
 6 Zálohujte aplikácie a nastavenia do Samsung Galaxy. Ak máte Samsung Galaxy, zálohujte si svoje aplikácie a nastavenia v cloude Samsung:
6 Zálohujte aplikácie a nastavenia do Samsung Galaxy. Ak máte Samsung Galaxy, zálohujte si svoje aplikácie a nastavenia v cloude Samsung: - Na stránke účtu Google kliknite na tlačidlo Späť.
- V hornej časti stránky kliknite na položku Zálohovať údaje.
- V spodnej časti stránky kliknite na položku Vytvoriť.
Tipy
- Resetovaním zariadenia Android môžete vyriešiť mnoho problémov (napríklad spomalenie a zamrznutie). Pomôže vám to aj pri inštalácii aktualizácie, ktorá sa nechce sťahovať.
Varovania
- Ak obnovíte nastavenia bez vytvorenia zálohy, odstránené informácie bude možné vrátiť iba pomocou služieb obnovy údajov.
- Obnovenie nastavení nevymaže natrvalo vaše údaje. Ak chcete zariadenie zahodiť, fyzicky ho zničte, nielen resetujte.