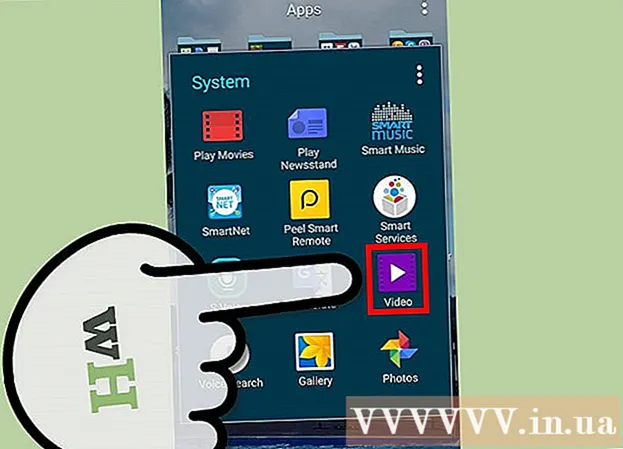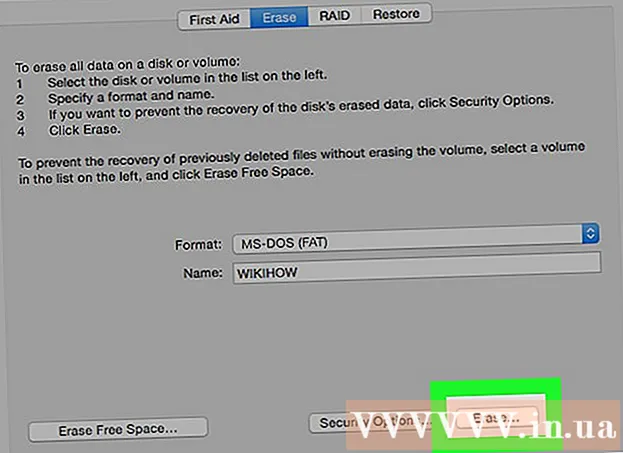Autor:
Sara Rhodes
Dátum Stvorenia:
13 Február 2021
Dátum Aktualizácie:
1 V Júli 2024

Obsah
- Kroky
- Metóda 1 z 3: Riešenie problémov
- Metóda 2 z 3: Použitie poštovej služby
- Metóda 3 z 3: Odoslanie archívu z počítača
- Tipy
Súbor zip je archív, ktorý ukladá (komprimuje) jeden alebo viac súborov. Archívy šetria užívateľom sťahovanie alebo pripájanie súborov jeden po druhom, čo šetrí čas a znemožňuje stratu alebo zmeškanie aspoň jedného súboru. Súbory ZIP je možné odosielať e -mailom niekoľkými spôsobmi.
Kroky
Metóda 1 z 3: Riešenie problémov
 1 Využite služby inej poštovej služby. Niektoré e -mailové služby vám nedovolia odosielať súbory ZIP z bezpečnostných dôvodov alebo z dôvodu, že tieto služby jednoducho nefungujú s archívmi.
1 Využite služby inej poštovej služby. Niektoré e -mailové služby vám nedovolia odosielať súbory ZIP z bezpečnostných dôvodov alebo z dôvodu, že tieto služby jednoducho nefungujú s archívmi. - Váš príjemca nemusí byť schopný otvoriť (rozbaliť) súbor zip. V takom prípade skúste odoslať archív na inú e -mailovú adresu (ak ju príjemca má).
 2 Rozdeľte veľké súbory zip. Ak zazipujete veľa súborov (alebo niekoľko veľkých súborov), súbor zip môže prekročiť maximálnu veľkosť, ktorú môžete odoslať e -mailom. Majte na pamäti, že väčšina poštových serverov nastavuje limit veľkosti odosielaných súborov. Vytvorte preto niekoľko malých archívov a odošlite ich ako prílohy k samostatným e -mailom.
2 Rozdeľte veľké súbory zip. Ak zazipujete veľa súborov (alebo niekoľko veľkých súborov), súbor zip môže prekročiť maximálnu veľkosť, ktorú môžete odoslať e -mailom. Majte na pamäti, že väčšina poštových serverov nastavuje limit veľkosti odosielaných súborov. Vytvorte preto niekoľko malých archívov a odošlite ich ako prílohy k samostatným e -mailom. - Ak máte veľký archív, rozbaľte ho a potom rozbaľte rozbalené súbory do niekoľkých malých súborov ZIP.
 3 Zmeňte rozšírenie archívu. Niektoré poštové služby vám neumožňujú pripojiť k e -mailom súbory ZIP ani žiadne archívy. V takom prípade zmeňte rozšírenie archívu tak, aby zavádzalo poštovú službu. Súbor ZIP zostane archívom, ale bude mať inú príponu.
3 Zmeňte rozšírenie archívu. Niektoré poštové služby vám neumožňujú pripojiť k e -mailom súbory ZIP ani žiadne archívy. V takom prípade zmeňte rozšírenie archívu tak, aby zavádzalo poštovú službu. Súbor ZIP zostane archívom, ale bude mať inú príponu. - Niektoré archivátory (napríklad WinZip) vám umožňujú priradiť archívu inú príponu. Ak napríklad ako príponu zadáte niečo ako „Zea“ (bez úvodzoviek), archív bude mať názov file.zea, nie file.zip. V takom prípade budete môcť archív bez problémov odoslať.
- Uvedomte si, že táto metóda v niektorých prípadoch nebude fungovať. Na zmenu rozšírenia archívu si možno budete musieť stiahnuť aj program iného dodávateľa.
 4 Pred odoslaním listu sa uistite, že je súbor zip úplne pripojený k listu. Keď sa pokúšate odoslať e -mail s prílohou, väčšina e -mailových služieb vydá upozornenie, ak archív nie je k e -mailu úplne pripojený. Niektoré poštové služby tiež zobrazujú stav procesu pripojenia súboru k správe.
4 Pred odoslaním listu sa uistite, že je súbor zip úplne pripojený k listu. Keď sa pokúšate odoslať e -mail s prílohou, väčšina e -mailových služieb vydá upozornenie, ak archív nie je k e -mailu úplne pripojený. Niektoré poštové služby tiež zobrazujú stav procesu pripojenia súboru k správe. - Ak je súbor úplne priložený k listu, zobrazí sa v sekcii príloh alebo priamo pod textom listu.
Metóda 2 z 3: Použitie poštovej služby
 1 Otvorte webovú stránku poštovej služby, ktorú používate. Ak nepoznáte adresu stránky, pozrite sa na názov domény vo svojej e -mailovej adrese. Vo väčšine prípadov je názov domény v e -mailovej adrese rovnaký ako adresa webovej stránky poštovej služby. Ak je napríklad vaša e -mailová adresa [email protected], navštívte stránku www.gmail.com. Ak používate e -mailového klienta, spustite ho.
1 Otvorte webovú stránku poštovej služby, ktorú používate. Ak nepoznáte adresu stránky, pozrite sa na názov domény vo svojej e -mailovej adrese. Vo väčšine prípadov je názov domény v e -mailovej adrese rovnaký ako adresa webovej stránky poštovej služby. Ak je napríklad vaša e -mailová adresa [email protected], navštívte stránku www.gmail.com. Ak používate e -mailového klienta, spustite ho. - Niektoré e -mailové adresy (napríklad firemné adresy) uvádzajú ako názov domény webovú adresu spoločnosti, a nie webovú adresu poštovej služby. V takom prípade zistite adresu webovej stránky poštovej služby v IT oddelení spoločnosti.
 2 Napíšte nové písmeno. Ak to chcete urobiť, kliknite na zodpovedajúce tlačidlo.
2 Napíšte nové písmeno. Ak to chcete urobiť, kliknite na zodpovedajúce tlačidlo. - V Gmaile kliknite na červené tlačidlo „Písať“ (umiestnené vľavo hore). Otvorí sa nové okno správy.
- V programe Outlook kliknite na položku Nový (na modrom pruhu v hornej časti obrazovky). Ikona tohto tlačidla vyzerá ako kruh so znamienkom plus.
- V Yahoo Mail kliknite na tlačidlo „Písať“ (umiestnené vľavo hore).
- V aplikácii Mail (Mac OS) kliknite na ikonu listu papiera a ceruzky (umiestnenú vľavo hore). Táto ikona susedí s ikonou obálky.
- V programe Outlook Express kliknite na ikonu „Napísať správu“ (nachádza sa v ľavom hornom rohu). Táto ikona vyzerá ako obálka vedľa prázdneho listu papiera.
 3 Pripojte súbor zip. Väčšina e -mailových služieb vám umožňuje pripojiť ľubovoľný súbor v zadanej veľkosti. Stačí kliknúť na tlačidlo „Pripojiť súbor“, nájsť súbor ZIP vo vašom počítači alebo externom úložnom zariadení a počkať, kým sa nedokončí proces pripájania súboru k listu. Ak je súbor úplne priložený, zobrazí sa (ako názov a prípona) v sekcii príloh. Ak chcete zobraziť priložený súbor, kliknite naň.
3 Pripojte súbor zip. Väčšina e -mailových služieb vám umožňuje pripojiť ľubovoľný súbor v zadanej veľkosti. Stačí kliknúť na tlačidlo „Pripojiť súbor“, nájsť súbor ZIP vo vašom počítači alebo externom úložnom zariadení a počkať, kým sa nedokončí proces pripájania súboru k listu. Ak je súbor úplne priložený, zobrazí sa (ako názov a prípona) v sekcii príloh. Ak chcete zobraziť priložený súbor, kliknite naň. - V Gmaile kliknite na ikonu spinky (umiestnenú pod telom e -mailu). Keď umiestnite kurzor myši na túto ikonu kurzora, zobrazí sa správa „Pripojiť súbory“. Otvorí sa prieskumník systému, kde môžete vybrať súbor zip.
- V programe Outlook kliknite na položku Prilepiť (na modrom pruhu v hornej časti obrazovky). Otvorí sa rozbaľovacia ponuka. V tejto ponuke vyberte položku Súbory ako prílohu.
- V Yahoo Mail kliknite na ikonu kancelárskej spinky (umiestnenej pod telom e -mailu).
- V aplikácii Mail (Mac OS) kliknite na ikonu kancelárskej spinky (nachádza sa v pravom hornom rohu okna novej pošty).
- V programe Outlook Express kliknite na ikonu spinky, ktorá hovorí „Pripojiť“.
 4 Poslať list. Zadajte e -mailovú adresu príjemcu, predmet a telo.
4 Poslať list. Zadajte e -mailovú adresu príjemcu, predmet a telo. - Odoslanie listu bude nejaký čas trvať, čo priamo závisí od veľkosti priloženého archívu. Ak sa chcete uistiť, že e -mail bol odoslaný, vyhľadajte ho v priečinku Na odoslanie alebo Odoslané položky.
Metóda 3 z 3: Odoslanie archívu z počítača
 1 Kliknite pravým tlačidlom myši na súbor zip. Otvorí sa rozbaľovacia ponuka s mnohými možnosťami.
1 Kliknite pravým tlačidlom myši na súbor zip. Otvorí sa rozbaľovacia ponuka s mnohými možnosťami. - Pri vytváraní alebo sťahovaní archívu ho uložte na ľahko prístupnom mieste, napríklad na plochu alebo do priečinka Dokumenty.
 2 V rozbaľovacej ponuke vyberte možnosť odosielania súborov e-mailom. Poštový klient sa otvorí (v závislosti od operačného systému, ktorý používate) a archív bude pripojený k novej správe.
2 V rozbaľovacej ponuke vyberte možnosť odosielania súborov e-mailom. Poštový klient sa otvorí (v závislosti od operačného systému, ktorý používate) a archív bude pripojený k novej správe. - V systéme Mac OS kliknite pravým tlačidlom myši na archív a umiestnite kurzor myši na možnosť Zdieľať. V otvorenej ponuke vyberte položku „Pošta“.
- V systéme Windows kliknite pravým tlačidlom myši na archív a kliknite na položku Odoslať - cieľ.
 3 Poslať list. Zadajte e -mailovú adresu príjemcu, predmet a telo.
3 Poslať list. Zadajte e -mailovú adresu príjemcu, predmet a telo. - Odoslanie listu bude nejaký čas trvať, čo priamo závisí od veľkosti priloženého archívu. Ak sa chcete uistiť, že e -mail bol odoslaný, vyhľadajte ho v priečinku Na odoslanie alebo Odoslané položky.
Tipy
- Ak je súbor ZIP veľmi veľký, vytvorte niekoľko malých archívov a odošlite ich ako prílohy k jednotlivým e -mailom.
- Dôkladne skontrolujte, či sa súbor zip otvára (dekomprimuje).