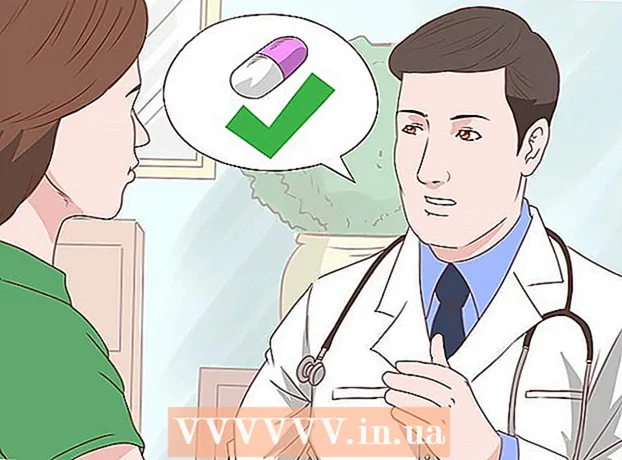Autor:
Randy Alexander
Dátum Stvorenia:
26 Apríl 2021
Dátum Aktualizácie:
1 V Júli 2024
![Ylvis - The Fox (What Does The Fox Say?) [Official music video HD]](https://i.ytimg.com/vi/jofNR_WkoCE/hqdefault.jpg)
Obsah
Ak plánujete výlet na miesto, o ktorom viete, že nemáte prístup na internet, pravdepodobne si budete chcieť uložiť niektoré zo svojich obľúbených videí na prezeranie offline. Najnovšia verzia aplikácie YouTube podporuje prezeranie v režime offline, ale táto funkcia nie je v súčasnosti k dispozícii v mnohých regiónoch vrátane USA. Ak nemáte prístup k funkciám offline v aplikácii YouTube, existuje niekoľko spôsobov, ako získať videá do zariadenia na prezeranie offline.
Kroky
Metóda 1 z 3: Aplikácia YouTube
Zaregistrujte si YouTube Music Key. To je potrebné na stiahnutie hudobných videí z YouTube na prezeranie offline. Toto sú jediné formáty videa, ktoré môžete pomocou tejto metódy uložiť na prezeranie v režime offline. Ak chcete ukladať videá z YouTube v iných formátoch, použite jednu z nasledujúcich metód.
- YouTube Music Key získate prihlásením sa na odber služby Hudba Google Play Naplno, ktorá stojí 10 dolárov mesačne.

Aktualizujte svoju žiadosť. Prezeranie offline je k dispozícii iba v najnovších verziách aplikácie YouTube. Aktualizácie offline prezerania nie sú k dispozícii vo všetkých regiónoch, pretože ešte neboli široko nasadené. Ak táto metóda nefungovala, vyskúšajte nižšie uvedenú metódu pre konkrétny operačný systém.
Zostaňte pripojení k mobilnej sieti. Na uloženie videa budete najskôr potrebovať sieťové pripojenie. Po uložení videa na prezeranie offline ho môžete odpojiť a pozerať ho offline. Ak sa nemôžete pripojiť k sieti Wi-Fi, môžete použiť dátové pripojenie, ak to vaše zariadenie podporuje.
Zapnite aplikáciu YouTube. Otvorte YouTube kliknutím na jeho ikonu. Má červený obdĺžnik so zaoblenými rohmi a v strede ikonu Play.

Nájdite hudobné video, ktoré si chcete ponechať. YouTube má funkciu vyhľadávania stlačením tlačidla vyhľadávania v pravom rohu hlavnej obrazovky aplikácie. Do vyhľadávacieho poľa zadajte názov videa a potom vyberte vhodný hľadaný výraz, ktorý sa zobrazí nižšie.- Môžete tiež použiť bočný panel, ku ktorému získate prístup tak, že prejdete prstom od ľavého okraja na hlavnej obrazovke aplikácie, aby ste vyhľadali svoje predplatné, ak chcete vyhľadávať týmto spôsobom. . Kliknutím na „Moje odbery“ na ľavom paneli môžete prechádzať nedávno nahrané videá podľa kanálov, ktoré ste si predplatili. Môžete tiež použiť bočný panel „História“ na skontrolovanie videí, ktoré ste nedávno pozerali.
- Týmto spôsobom môžete ukladať iba hudobné videá.
Vyberte video a otvorte ho. Vyhľadávanie zobrazí výsledky s ich nadpisom a malými ikonami. Klepnite na video, ktoré chcete uložiť.
Kliknite na tlačidlo „Stiahnuť“ a vyberte kvalitu. V pravom dolnom rohu okna videa uvidíte šípku smerujúcu nadol. Kliknutím na šípku vyberte kvalitu videa. Stiahnutie vyššej kvality bude trvať dlhšie.
- Ak toto tlačidlo nevidíte, YouTube vo vašej oblasti nepodporuje offline sledovanie. Namiesto toho budete musieť použiť jednu z vyššie uvedených metód.
Stiahnite si video. Po výbere kvality stlačte tlačidlo „OK“ v pravom dolnom rohu rozbaľovacieho okna výberu kvality. Môžete tiež začiarknuť políčko „Zapamätať si moje nastavenia“, aby si služba YouTube neskôr stiahla rovnakú kvalitu videa. Zobrazí sa ďalšia vyskakovacia obrazovka, ktorá vás informuje o tom, že sa video sťahuje a je prístupné pomocou tlačidla „Offline“ na bočnom paneli. Vo vyskakovacom okne kliknite na položku Zavrieť.
- Ak si chcete video pozrieť, budete si musieť počkať, kým sa dokončí sťahovanie. Zobrazí sa správa informujúca o priebehu sťahovania. Tieto informácie nájdete aj v ponuke Offline v aplikácii YouTube.
Prehrať video offline. Keď ste vonku a nemáte pripojenie na internet, zapnite aplikáciu YouTube a otvorte ľavý bočný panel posunutím prsta od ľavého okraja telefónu, keď ste na domovskej obrazovke aplikácie. Kliknite na tlačidlo „Offline“ na bočnom paneli a potom vyberte videá, ktoré ste uložili. Video sa potom prehrá priamo z pamäte telefónu. reklama
Metóda 2 z 3: iPhone, iPad
Otvorte App Store. Väčšina regiónov nemá funkciu sledovania offline v službe YouTube. To znamená, že na sťahovanie videí budete musieť použiť aplikáciu tretej strany.
Nájdite aplikáciu na stiahnutie videí. Tieto aplikácie nie sú technicky autorizované službou YouTube a zvyčajne budú z obchodov s aplikáciami odstránené. Nové aplikácie budú vždy navrchu, aby zaujali svoje miesto, takže tu uvedené aplikácie pravdepodobne dlho nevydržia. Väčšina aplikácií na stiahnutie videa funguje veľmi podobne, takže proces sťahovania je veľmi podobný. Vyhľadajte „sťahovače videa“ a prečítajte si o nich recenzie. Od 6. októbra 2015 je najpopulárnejšou aplikáciou na stiahnutie, ktorá funguje s YouTube, „Video Pro Movie Downloader“.
Po inštalácii aplikáciu spustite. Po zapnutí aplikácie Video Pro Movie Downloader vás privíta prehliadač, ktorý zobrazuje mobilnú verziu YouTube.
Nájdite video, ktoré chcete stiahnuť. Vyhľadajte na YouTube video, ktoré chcete stiahnuť, aby ste si ho mohli pozrieť neskôr. Klepnutím na video otvoríte stránku s videom v mobilnej verzii YouTube.
Kliknutím na tlačidlo „Stiahnuť“ spustíte sťahovanie videa. Po spustení sa zobrazí výzva na stiahnutie videa. Kliknutím na tlačidlo „Stiahnuť“ začnete sťahovať videosúbor do svojho zariadenia.
Stlačením „Hotovo“ sa vráťte na hlavnú obrazovku aplikácie. Po začatí sťahovania videa sa stlačením tlačidla „Hotovo“ v ľavom hornom rohu vráťte na hlavnú obrazovku programu Video Pro Movie Downloader.
Stiahnuté videá zobrazíte kliknutím na položku Súbory. Ak sa sťahovanie videa nedokončilo, zobrazí sa na karte „Súbory na stiahnutie“.
Kliknite na video a potom ho kliknutím na tlačidlo „Uložiť“ preneste do priečinka Fotoaparát. Toto vám umožní ľahký prístup k videu z aplikácií Fotky alebo Videá.
Pozerajte svoje uložené videá offline. Po uložení môžete video kedykoľvek sledovať z aplikácie Camera Roll, a to aj bez pripojenia k internetu. reklama
Metóda 3 z 3: Android
Pomocou prehliadača prejdite na web YouTube. Ak chcete uložiť videá na neskoršie prezeranie v systéme Android, najjednoduchším spôsobom je použiť webové stránky, ktoré umožňujú sťahovanie videí Youtube. Na jeho použitie budete potrebovať adresu videa, ktoré si chcete neskôr stiahnuť.
Nájdite video, ktoré chcete stiahnuť. Nájdite na YouTube video, ktoré chcete uložiť. Kliknutím na ňu načítate stránku videa YouTube.
Skopírujte adresu URL videa. Stlačte a podržte adresu v paneli s adresou URL vášho prehliadača. V zobrazenej ponuke vyberte možnosť „Kopírovať“. Tlačidlo kopírovania môže vyzerať ako 2 prekrývajúce sa obdĺžniky.
Prejdite na web, ktorý umožňuje sťahovanie videí z Youtube. Existuje veľa stránok, ktoré vám umožňujú sťahovať videá z YouTube. Jedným z najpopulárnejších a najdôveryhodnejších webov je KeepVid.com. Proces bude veľmi podobný iným stránkam na stiahnutie videa.
Kliknite do poľa adresy URL. Na KeepVid sa nachádza v hornej časti stránky. Možno budete musieť priblížiť, pretože táto stránka je k dispozícii iba pre verzie pre stolné počítače.
Stlačte a podržte prázdne pole a potom vyberte možnosť „Prilepiť“. Skopírovanú adresu URL vložíte do tohto poľa.
Kliknite na tlačidlo „Stiahnuť“ napravo od poľa s adresou URL. Nestláčajte veľké tlačidlo Stiahnuť vedľa neho, pretože toto je reklama.
Kliknutím na možnosť „Stiahnuť MP4“ získate požadovanú kvalitu. Mnoho verzií bude mať pravdepodobne iba hlas alebo video, ale zvyčajne uvidíte verziu MP4 480p alebo vyššiu. Klepnutím na odkaz Stiahnutie okamžite začnete sťahovať video do vášho zariadenia.
Pozerajte stiahnuté videá. Videá nájdete v priečinku Stiahnuté súbory, do ktorého máte prístup otvorením zásuvky aplikácií a výberom položky „Súbory na stiahnutie“. Váš Android by mal byť schopný bez problémov prehrávať videosúbory, ale ak sa súbor neprehráva, skúste ich prehrať pomocou bezplatnej aplikácie VLC Player. reklama
Súvisiace príspevky
- Vytváranie videí YouTube
- Odovzdajte videá na YouTube
- Stiahnutie videí YouTube (stiahnutie videí YouTube)