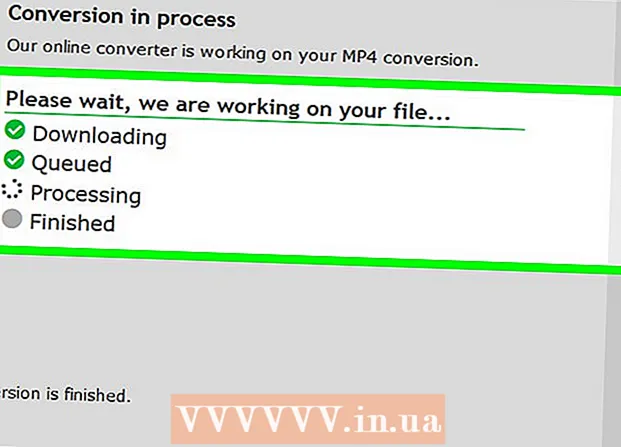Autor:
Mark Sanchez
Dátum Stvorenia:
1 Január 2021
Dátum Aktualizácie:
3 V Júli 2024
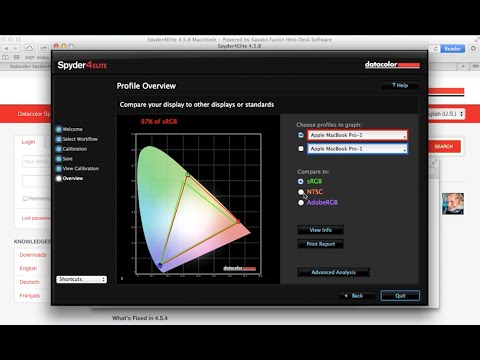
Obsah
- Kroky
- Časť 1 zo 4: Ako sa pripraviť na kalibráciu
- Časť 2 zo 4: Ako kalibrovať v systéme Windows
- Časť 3 zo 4: Ako kalibrovať v systéme macOS
- Časť 4 zo 4: Ako používať kolorimeter
- Tipy
- Varovania
Tento článok vám ukáže, ako kalibrovať monitor počítača, aby ste sa uistili, že nastavenia farieb a osvetlenia sú správne. Kalibrácia monitora je dôležitá, ak vytvárate alebo upravujete vizuálne projekty - nezabúdajte, že zlá kalibrácia môže spôsobiť, že váš projekt bude vyzerať odlišne od monitorov iných ľudí.
Kroky
Časť 1 zo 4: Ako sa pripraviť na kalibráciu
- 1 Zistite, kedy monitor potrebuje kalibráciu. Monitory s vysokým rozlíšením (4K) zvyčajne vyžadujú určitú kalibráciu, aby sa správne zobrazili farby a prvky. Neskalibrovanie takého monitora môže mať za následok rozmazané textúry.
- Monitory s nižším rozlíšením (napríklad 720p), najmä tie, ktoré sa používajú na hranie hier, nie je potrebné kalibrovať (aj keď im kalibrácia neublíži).
- Vstavané monitory (v prenosných počítačoch) zvyčajne nie je potrebné kalibrovať, ale je možné ich kalibrovať rovnako ako bežný monitor.
- 2 Vyčistite monitor (ak je to potrebné). Ak je váš monitor znečistený, utrite ho.
- 3 Monitor umiestnite do neutrálneho prostredia. Monitor by mal byť bez oslnenia a priameho svetla. Monitor preto umiestnite na miesto, kde nebude vystavené priamemu prirodzenému ani umelému svetlu.
- 4 Pripojte svoj monitor vysokokvalitným káblom. Pokiaľ je to možné, pripojte monitor k počítaču pomocou kábla DisplayPort.
- Ak konektor DisplayPort neexistuje, použite kábel HDMI, nie kábel DVI alebo VGA.
- 5 Monitor zapnite najmenej na 30 minút. Urobte to, aby ste ho zahriali.
- Ak má váš počítač zapnutý režim spánku alebo šetrič obrazovky, pohybujte myšou každých niekoľko minút, aby ste zabránili vypnutiu obrazovky.
- 6 Vráťte rozlíšenie monitora na predvolenú hodnotu (ak je to potrebné). V predvolenom nastavení by monitor mal pracovať v najvyššom možnom rozlíšení, ktoré je nevyhnutné pre jeho kalibráciu:
- Windows - otvorte ponuku Štart
 a kliknite na „Možnosti“
a kliknite na „Možnosti“  > Systém> Displej> Rozlíšenie a vyberte položku Odporúčané. Po zobrazení výzvy kliknite na „Uložiť“.
> Systém> Displej> Rozlíšenie a vyberte položku Odporúčané. Po zobrazení výzvy kliknite na „Uložiť“. - Mac - otvorte ponuku „Apple“
 , kliknite na položku Predvoľby systému> Monitory> Monitorovať, podržať ⌥ Možnosť a kliknite na „Mierka“, vyberte pripojený monitor a začiarknite políčko vedľa „Predvolené“.
, kliknite na položku Predvoľby systému> Monitory> Monitorovať, podržať ⌥ Možnosť a kliknite na „Mierka“, vyberte pripojený monitor a začiarknite políčko vedľa „Predvolené“.
- Windows - otvorte ponuku Štart
Časť 2 zo 4: Ako kalibrovať v systéme Windows
- 1 Otvorte ponuku Štart
 . Kliknite na logo Windows v dolnom ľavom rohu obrazovky.
. Kliknite na logo Windows v dolnom ľavom rohu obrazovky. - 2 Otvorte kalibračný nástroj. Zadajte kalibráciaa potom kliknite na položku Kalibrovať farby obrazovky v hornej časti ponuky Štart.
- 3 Uistite sa, že je kalibrátor zobrazený na správnej obrazovke. Ak máte dva monitory, presuňte kalibračné okno na druhý monitor.
- 4 Kliknite na Ďalej. Nachádza sa v pravom dolnom rohu stránky.
- 5 Nastavte továrenské nastavenia farieb. V prípade potreby otvorte ponuku monitora a zvoľte výrobné nastavenia farieb.
- Ak ste nikdy nezmenili nastavenia farieb na svojom monitore (a nie v nastaveniach počítača), nemusíte to robiť.
- Ak máte prenosný počítač, tento krok preskočte.
- 6 Kliknite na Ďalej. Nachádza sa v pravom dolnom rohu stránky.
- 7 Prezrite si obrázok Normálna gama a stlačte Ďalej. Tento obrázok je v strede stránky. V ideálnom prípade by ste mali upraviť gama podľa tohto obrázku.
- 8 Upravte gama monitora. Gama zmeníte posunutím posúvača na ľavej strane stránky nahor alebo nadol - obrázok zobrazený v strede stránky by mal vyzerať ako obrázok „Normálna gama.
- 9 Dvojité poklepanie Ďalej. Nachádza sa v pravom dolnom rohu stránky.
- 10 Prezrite si obrázok s normálnym jasom a potom stlačte Ďalej. Ak máte prenosný počítač, kliknite na položku Preskočiť v strede stránky a potom preskočte ďalšie dva kroky.
- 11 Upravte jas svojho monitora. Otvorte ponuku monitora, vyberte možnosť Jas a potom podľa potreby zvýšte alebo znížte jas.
- Upravte jas podľa kritérií uvedených pod obrázkom.
- 12 Kliknite na Ďalej. Nachádza sa v pravom dolnom rohu stránky. Dostanete sa na stránku, kde môžete upraviť kontrast.
- 13 Skontrolujte obrázok s normálnym kontrastom a potom stlačte Ďalej. Ak máte prenosný počítač, nasledujúce dva kroky preskočte.
- 14 Upravte kontrast svojho monitora. Otvorte ponuku monitora a zvýšte alebo znížte kontrast podľa kritérií uvedených pod obrázkom.
- 15 Dvojité poklepanie Ďalej. Nachádza sa v pravom dolnom rohu stránky.
- 16 Upravte vyváženie farieb. Posúvajte každý posúvač v spodnej časti stránky doľava alebo doprava, kým sa na paneli v hornej časti stránky nezobrazia neutrálne (nie zelené, červené alebo modré) sivé.
- 17 Kliknite na Ďalej a pozrite si výsledok. Kliknutím na položku „Predchádzajúca kalibrácia“ zobrazíte, ako obrázok vyzeral na monitore pred kalibráciou, a potom kliknutím na položku „Aktuálna kalibrácia“ ich porovnáte.
- 18 Kliknite na Pripravený. Je to v spodnej časti stránky. Nastavenia kalibrácie sa uložia.
Časť 3 zo 4: Ako kalibrovať v systéme macOS
- 1 Otvorte ponuku Apple
 . Kliknite na logo Apple v ľavom hornom rohu obrazovky.
. Kliknite na logo Apple v ľavom hornom rohu obrazovky. - 2 Kliknite na Systémové nastavenia. Táto možnosť je v ponuke. Otvorí sa okno Predvoľby systému.
- 3 Kliknite na Monitory. Nachádza sa v okne Predvoľby systému. Otvorí sa vyskakovacie okno.
- 4 Kliknite na Farba. Túto kartu nájdete v hornej časti okna.
- 5 Kliknite na Kalibrovať. Táto možnosť sa nachádza na pravej strane stránky.
- 6 Kliknite na Pokračujte. Nachádza sa v pravom dolnom rohu stránky.
- 7 Postupujte podľa pokynov na obrazovke. Tieto závisia od modelu vášho monitora - vo väčšine prípadov stačí kliknúť na Pokračovať v pravom dolnom rohu stránky, kým sa nedostanete k heslu.
- 8 Zadajte heslo, ktoré sa používa na autorizáciu. Vykonajte to v textovom poli Heslo a potom kliknite na tlačidlo OK.
- 9 Kliknite na Pripravenýpo vyzvaní. Nastavenia kalibrácie sa uložia.
Časť 4 zo 4: Ako používať kolorimeter
- 1 Uvedomte si, že budete potrebovať kolorimeter. Kolorimeter je zariadenie, ktoré sa pripája k monitoru a v spojení s dodávaným softvérom upravuje farby a jas bez ohľadu na okolité svetlo a ďalšie faktory.
- 2 Vyberte si a kúpte si kolorimeter podľa svojich potrieb. Ceny za kolorimetre sa pohybujú od 1 000 rubľov (za kolorimeter na osobné použitie) do 65 000 rubľov (za firemný kolorimeter).
- Kolorimetre Spyder sú považované za vysoko kvalitné a spoľahlivé.
- Kúpte si kolorimeter, ktorý podporuje váš operačný systém. Väčšina kolorimetrov funguje na systémoch Windows, MacOS a Linux, ale lacné zariadenia môžu podporovať iba jeden systém.
- 3 Uistite sa, že správne pripravený monitor. To znamená, že monitor umiestnite do miestnosti s neutrálnym osvetlením a zapnite ho, aby sa zahrial.
- Nezabudnite tiež vyčistiť monitor, pretože škvrny môžu brániť správnemu fungovaniu kolorimetra.
- 4 Nainštalujte softvér kolorimetra (ak je to potrebné). Niektoré kolorimetre sa dodávajú s diskom CD, z ktorého môžete nainštalovať softvér pre kolorimetre.
- Program môže byť potrebné nainštalovať po, a nie pred pripojením kolorimetra.
- Niektoré kolorimetre automaticky nainštalujú program po pripojení.
- 5 Pripojte kolorimeter. Pripojte kábel USB kolorimetra k jednému z voľných portov USB na počítači.
- Používajte port USB, ktorý je priamo pripojený k počítaču, nie rozbočovač USB alebo port USB na pripojenej klávesnici.
- Možno bude potrebné najskôr zapnúť kolorimeter.
- 6 Postupujte podľa pokynov na obrazovke. Keď počítač rozpozná kolorimeter, zobrazí sa vyskakovacie okno; postupujte podľa pokynov v tomto okne.
- 7 Kolorimeter umiestnite na monitor. Kolorimeter by mal byť umiestnený v strede monitora šošovkou smerom k obrazovke.
- Softvér kolorimetra zobrazí obrys, ktorý sa zhoduje s tvarom kolorimetra, a ukáže, ako nainštalovať zariadenie.
- 8 Pokračujte kalibráciou. Proces kalibrácie spustíte kliknutím na tlačidlo „Ďalej“ alebo „Štart“ alebo podobné tlačidlo v rozbaľovacom okne. Keď je proces dokončený, budete vyzvaní na odstránenie kolorimetra.
- Pred alebo počas procesu kalibrácie bude možno potrebné skontrolovať niektoré ďalšie parametre alebo postupovať podľa niektorých pokynov na obrazovke.
Tipy
- Voľne dostupné testovacie miesto na monitore LCD monitora Lagom obsahuje veľký počet stránok, ktoré je možné použiť na manuálnu kalibráciu displeja.
- Niektoré monitory majú nerovnomerné osvetlenie obrazovky. Ak to chcete vyskúšať, presuňte obrázok na obrazovku a zistite, či je v určitých bodoch na obrazovke jasnejší alebo tmavší. Takúto chybu nie je možné napraviť (iba výmenou monitora), ale v tomto prípade sa počas kalibrácie pozerajte iba na určitú oblasť obrazovky, aby ste predišli skresleniu výsledkov.
Varovania
- Ak je v počítači nainštalovaných niekoľko kalibračných programov, spustite iba jeden, aby neboli v konflikte.
- Odporúčame vám nepoužívať funkciu automatickej kalibrácie monitora, pretože je zameraná na získanie priemerného, nie optimálneho výsledku.