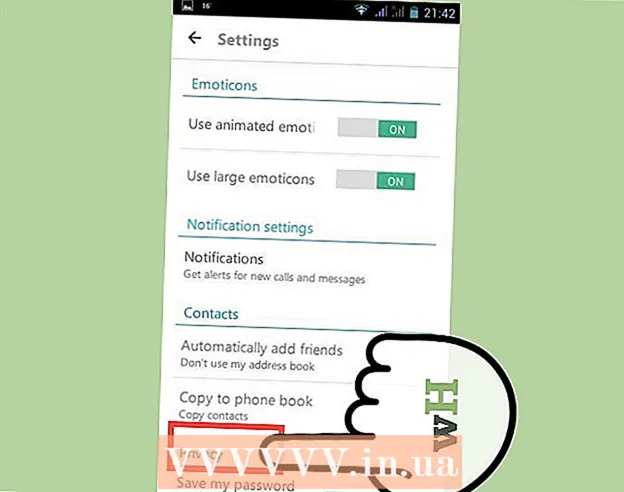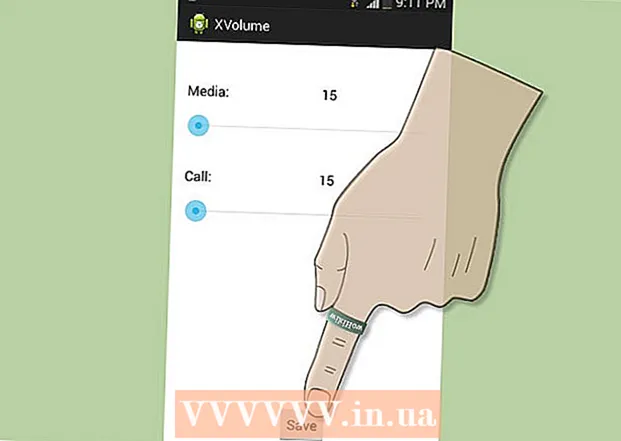Autor:
William Ramirez
Dátum Stvorenia:
23 September 2021
Dátum Aktualizácie:
1 V Júli 2024
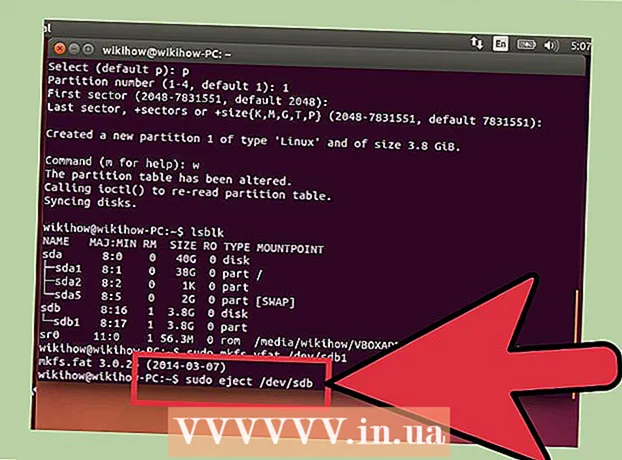
Obsah
Ubuntu Linux obsahuje nástroje, ktoré môžete použiť na formátovanie jednotky USB flash (jednotky flash). Môžete to napríklad urobiť pomocou predinštalovaného pomocného programu „Disky“ alebo prostredníctvom terminálu. Jednotka Flash je v každom prípade naformátovaná za niekoľko minút.
Kroky
Metóda 1 z 2: Disks Utility
 1 Otvorte hlavné menu (Pomlčka) a do vyhľadávacieho panela zadajte „disky“ (bez úvodzoviek). Obslužný program Disky sa zobrazuje vo výsledkoch vyhľadávania v sekcii Aplikácie.
1 Otvorte hlavné menu (Pomlčka) a do vyhľadávacieho panela zadajte „disky“ (bez úvodzoviek). Obslužný program Disky sa zobrazuje vo výsledkoch vyhľadávania v sekcii Aplikácie.  2 Spustite nástroj "Disky". Na ľavom paneli sa zobrazí zoznam pripojených zariadení.
2 Spustite nástroj "Disky". Na ľavom paneli sa zobrazí zoznam pripojených zariadení.  3 V zozname pripojených zariadení vyberte jednotku USB flash. Informácie o jednotke flash sa zobrazia na pravom paneli.
3 V zozname pripojených zariadení vyberte jednotku USB flash. Informácie o jednotke flash sa zobrazia na pravom paneli.  4 Na USB flash disku vyberte aspoň jednu sekciu. Väčšina jednotiek Flash obsahuje iba jednu sekciu, ale v prípade viacerých sekcií vyberte jednu alebo všetky sekcie naraz.
4 Na USB flash disku vyberte aspoň jednu sekciu. Väčšina jednotiek Flash obsahuje iba jednu sekciu, ale v prípade viacerých sekcií vyberte jednu alebo všetky sekcie naraz.  5 V časti kliknite na ikonu ozubeného kolieska a v ponuke vyberte položku Formátovať. Otvorí sa okno s možnosťami formátovania.
5 V časti kliknite na ikonu ozubeného kolieska a v ponuke vyberte položku Formátovať. Otvorí sa okno s možnosťami formátovania.  6 Vyberte typ formátovania. V rýchlom formáte je možné zmazané údaje obnoviť. V prípade úplného formátovania budú informácie nenávratne vymazané a na jednotke Flash sa skontroluje, či neobsahuje chyby.
6 Vyberte typ formátovania. V rýchlom formáte je možné zmazané údaje obnoviť. V prípade úplného formátovania budú informácie nenávratne vymazané a na jednotke Flash sa skontroluje, či neobsahuje chyby.  7 Vyberte typ systému súborov. Môžete si vybrať z niekoľkých súborových systémov.
7 Vyberte typ systému súborov. Môžete si vybrať z niekoľkých súborových systémov. - Pre maximálnu kompatibilitu s inými zariadeniami zvoľte v ponuke „FAT“ (FAT32). V tomto prípade bude jednotka Flash fungovať na akomkoľvek počítači a prakticky na akomkoľvek zariadení, ku ktorému môže byť pripojené.
- Ak sa jednotka flash pripojí iba k počítaču so systémom Linux, v ponuke vyberte položku „ext3“. To vám umožní používať rozšírené povolenia súborov Linux.
 8 Naformátujte USB kľúč. Kliknutím na „Formátovať“ spustíte proces formátovania jednotky Flash. Bude to nejaký čas trvať, čo závisí od kapacity jednotky flash a zvoleného typu formátovania.
8 Naformátujte USB kľúč. Kliknutím na „Formátovať“ spustíte proces formátovania jednotky Flash. Bude to nejaký čas trvať, čo závisí od kapacity jednotky flash a zvoleného typu formátovania.
Metóda 2 z 2: Terminál
 1 Otvorte terminál. To je možné vykonať v hlavnej ponuke (Dash) alebo jednoducho stlačte Ctrl+Alt+T.
1 Otvorte terminál. To je možné vykonať v hlavnej ponuke (Dash) alebo jednoducho stlačte Ctrl+Alt+T.  2 Zadajte.lsblka stlačte↵ Zadajte. Zobrazí sa zoznam pripojených zariadení.
2 Zadajte.lsblka stlačte↵ Zadajte. Zobrazí sa zoznam pripojených zariadení.  3 Nájdite USB kľúč v zozname. Za týmto účelom vyhľadajte v stĺpci „VEĽKOSŤ“ USB kľúč podľa jeho kapacity.
3 Nájdite USB kľúč v zozname. Za týmto účelom vyhľadajte v stĺpci „VEĽKOSŤ“ USB kľúč podľa jeho kapacity.  4 Odpojte oddiel jednotky flash. To musíte urobiť pred formátovaním. Zadajte nasledujúci príkaz a potom ho nahraďte sdb1 štítok oddielu jednotky flash.
4 Odpojte oddiel jednotky flash. To musíte urobiť pred formátovaním. Zadajte nasledujúci príkaz a potom ho nahraďte sdb1 štítok oddielu jednotky flash. - sudo umount / dev /sdb1
 5 Natrvalo odstrániť údaje. Ak to chcete urobiť, zadajte nasledujúci príkaz. Vymeňte sdb štítok oddielu jednotky flash.
5 Natrvalo odstrániť údaje. Ak to chcete urobiť, zadajte nasledujúci príkaz. Vymeňte sdb štítok oddielu jednotky flash. - sudo dd if = / dev / nula z = / dev /sdb bs = 4k && sync
- Vykonanie tohto príkazu bude nejaký čas trvať a terminál zamrzne.
 6 Vytvorte novú tabuľku oddielov. Tabuľka oblastí riadi oblasti na disku. Zadajte nasledujúci príkaz, ktorý nahradí sdb štítok oddielu jednotky flash.
6 Vytvorte novú tabuľku oddielov. Tabuľka oblastí riadi oblasti na disku. Zadajte nasledujúci príkaz, ktorý nahradí sdb štítok oddielu jednotky flash. - Zadajte sudo fdisk / dev /sdb a stlačte ↵ Zadajte... Kliknite na Ovytvoriť prázdnu tabuľku oddielov.
 7 Kliknite.N.vytvoriť novú sekciu. Zadajte veľkosť oddielu, ktorý sa má vytvoriť. Pri vytváraní jedného oddielu zadajte kapacitu celého disku Flash.
7 Kliknite.N.vytvoriť novú sekciu. Zadajte veľkosť oddielu, ktorý sa má vytvoriť. Pri vytváraní jedného oddielu zadajte kapacitu celého disku Flash.  8 Kliknite.Wnapísať tabuľku a odísť. To bude nejaký čas trvať.
8 Kliknite.Wnapísať tabuľku a odísť. To bude nejaký čas trvať.  9 Bež znova.lsblkpre zobrazenie vytvorenej sekcie. Bude umiestnený pod štítkom paličky.
9 Bež znova.lsblkpre zobrazenie vytvorenej sekcie. Bude umiestnený pod štítkom paličky.  10 Naformátujte vytvorenú sekciu. Nový oddiel je možné naformátovať v požadovanom systéme súborov. Na formátovanie oddielu pomocou systému FAT32, ktorý je najkompatibilnejším súborovým systémom, zadajte nasledujúci príkaz. Vymeňte sdb1 štítok sekcie.
10 Naformátujte vytvorenú sekciu. Nový oddiel je možné naformátovať v požadovanom systéme súborov. Na formátovanie oddielu pomocou systému FAT32, ktorý je najkompatibilnejším súborovým systémom, zadajte nasledujúci príkaz. Vymeňte sdb1 štítok sekcie. - sudo mkfs.vfat / dev / sdb1
 11 Po dokončení procesu formátovania bezpečne odpojte USB flash disk. Ak to chcete urobiť, zadajte nasledujúci príkaz:
11 Po dokončení procesu formátovania bezpečne odpojte USB flash disk. Ak to chcete urobiť, zadajte nasledujúci príkaz: - sudo eject / dev / sdb