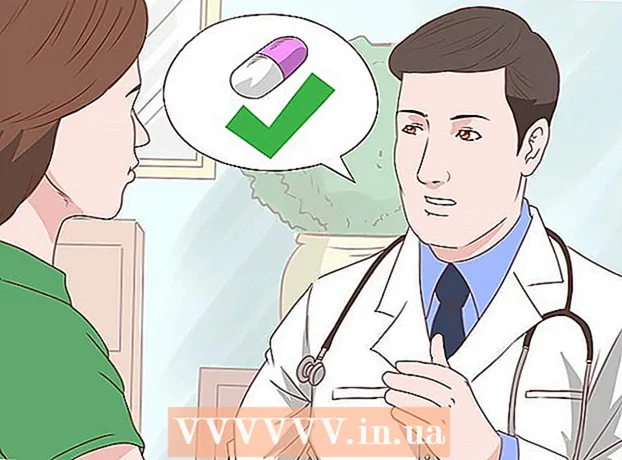Autor:
Carl Weaver
Dátum Stvorenia:
28 Február 2021
Dátum Aktualizácie:
1 V Júli 2024
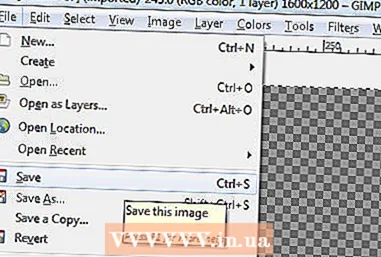
Obsah
Oddelenie je proces vyrezania predmetu z jeho pozadia. Toto je dôležitá zručnosť, ktorú by si mal osvojiť každý, kto chce začať akúkoľvek kariéru s programom na úpravu obrázkov, ako je GIMP. Aj keď väčšina ľudí používa Photoshop, GIMP je skvelá alternatíva open source pre tých, ktorí si Photoshop nemôžu dovoliť alebo sa im nepáči. Tento článok vás naučí používať GIMP na oddelenie obrázku.
Kroky
 1 Otvorte svoj obrázok. Nie je požadovaný formát, ale odporúča sa .xcf (súbor GIMP). Môžete však použiť .webp, .gif, .png alebo ľubovoľný upraviteľný súbor s obrázkom. Použili sme napríklad tento obrázok.
1 Otvorte svoj obrázok. Nie je požadovaný formát, ale odporúča sa .xcf (súbor GIMP). Môžete však použiť .webp, .gif, .png alebo ľubovoľný upraviteľný súbor s obrázkom. Použili sme napríklad tento obrázok. - 2 V ponuke vyberte nástroj Cesta. Toto je nástroj, ktorý sa použije v tomto návode.

 3 Začnite okolo obrázku umiestňovať kotvy. Každá kotva je znázornená ako kruh a dve kotvy sú spojené priamkou. Tento riadok je orezovou čiarou, preto sa uistite, že je v blízkosti obrysu objektu alebo sa ho dotýka. Akonáhle ste dosiahli bod, kde ste začali, prejdite na ďalší krok.
3 Začnite okolo obrázku umiestňovať kotvy. Každá kotva je znázornená ako kruh a dve kotvy sú spojené priamkou. Tento riadok je orezovou čiarou, preto sa uistite, že je v blízkosti obrysu objektu alebo sa ho dotýka. Akonáhle ste dosiahli bod, kde ste začali, prejdite na ďalší krok. - 4 Pripojte prvú a poslednú kotvu podržaním klávesu CTRL a kliknutím na prvú kotvu '... To vám umožní správne ich prepojenie. Ak nepodržíte kláves CTRL, namiesto toho sa presunie prvá kotva.

- 5 Vytvorte výber z cesty. Všetko, čo je potrebné, je kliknúť na tlačidlo označené „Vytvoriť výber z cesty“ pod nástrojom Cesta.

- 6 Otvorte dialógové okno Vrstva a vytvorte alfa kanál. Ak to chcete urobiť, kliknite pravým tlačidlom myši na aktívnu aktívnu vrstvu a v spodnej časti je tlačidlo s názvom „Vytvoriť alfa kanál“.

- 7 Zmrazte nový alfa kanál. To je možné vykonať tak, že sa pozriete do časti Nepriehľadnosť a začiarknete políčko vedľa ikony podobnej šachovnici.

 8 Prevráťte a orežte svoj predmet.Je dôležité to urobiť v tomto poradí. Stlačením CTRL + I otočíte a potom CTRL + X vystrihnete. Váš objekt by teraz mal byť pred šachovnicou, čo naznačuje, že je priehľadný.
8 Prevráťte a orežte svoj predmet.Je dôležité to urobiť v tomto poradí. Stlačením CTRL + I otočíte a potom CTRL + X vystrihnete. Váš objekt by teraz mal byť pred šachovnicou, čo naznačuje, že je priehľadný. - 9 Odstráňte všetky zostávajúce časti pozadia. Ak trajektória nebola stopercentne dokonalá, potom sa malé kúsky pozadia „prilepia“ na vonkajšiu stranu objektu alebo malý trávnik, kde boli časti predmetu vyrezané. Aj keď sa s vyplnením výrezu nedá veľa urobiť, zostávajúce pozadie je možné vymazať. Vezmite gumu s rozlíšením 1 pixel a odstráňte všetky zvyšky.

- 10 Uložte súbor.

- Ak máte vrstvený obrázok, bez ohľadu na to, či chcete zachovať priehľadnosť, musí byť uložený ako obrázok vo formáte .xcf.
- Ak chcete, aby zostal transparentný, musíte ho uložiť ako súbor .xcf, .gif alebo png. Iné formáty nemôžu ovládať priehľadnosť a umiestnia obrázok na biele pozadie.
- Ak ho chcete nahrať na internet, odporúča sa ponechať 2 kópie. V ponuke Súbor zvoľte „Uložiť kópiu ...“ a uložte ho ako súbor .xcf. Tento súbor, ktorý ste práve uložili, zostane priehľadný a umožní vám vykonávať zmeny bez ďalšieho extrahovania a zachovať aktuálny obrázok neporušený, ktorý môžete ďalej upravovať alebo ukladať ako vami preferovaný formát.
Tipy
- Ak chcete, okraje môžete „zbrúsiť“ a vytvoriť efekt rozmazania.
- Ak máte v úmysle odstrániť samotný objekt z obrázku, a nie z pozadia, preskočte krok Invertovať a najskôr použite príkaz Vystrihnúť.
- Obrázok, ktorý ste už extrahovali, je možné umiestniť na nové pozadie, byť súčasťou animácie alebo jednoducho zostať taký, aký je. Buď kreatívny!
- Hranicu medzi dvoma kotvami je možné zakriviť potiahnutím kotvy v režime návrhu alebo potiahnutím čiary v režime úprav. Výsledkom budú 2 štvorce s názvom Rukoväte. Stačí ich otočiť a ohnúť (zaokrúhliť) čiaru. Použite to na vytvorenie hladšieho strihu.
Varovania
- Buďte opatrní a urobte si čas. Ak sa vám práca, ktorú ste vykonali, nepáči, budete musieť proces extrakcie zopakovať, čo vyžaduje čas.