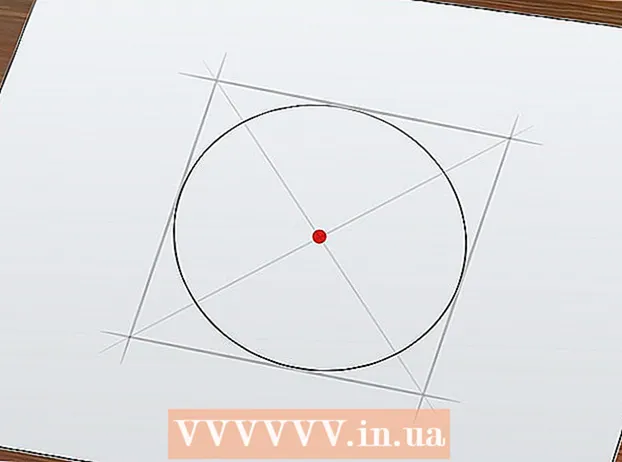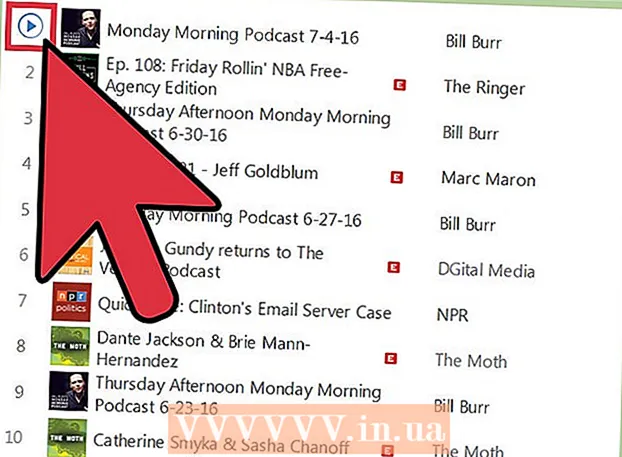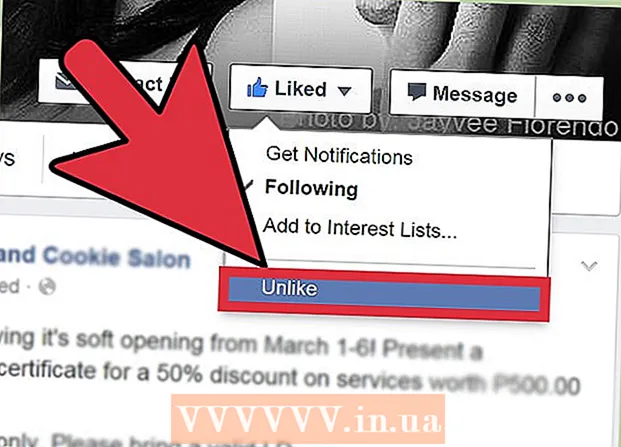Autor:
Carl Weaver
Dátum Stvorenia:
24 Február 2021
Dátum Aktualizácie:
1 V Júli 2024
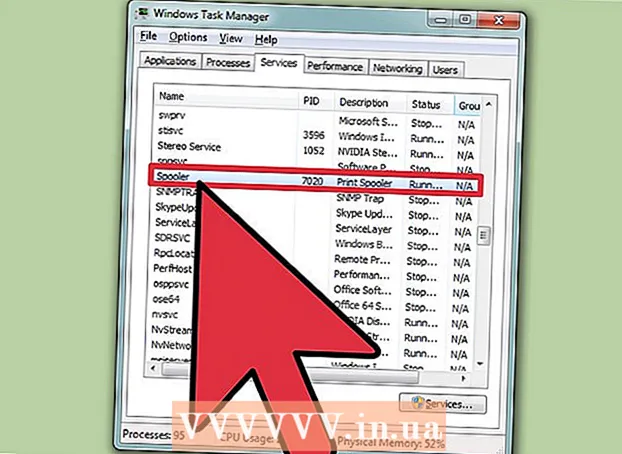
Obsah
- Kroky
- Metóda 1 z 3: Prostredníctvom príkazového riadka
- Metóda 2 z 3: Použitie správy
- Metóda 3 z 3: Prostredníctvom Správcu úloh
- Varovania
Niekedy môžu byť problémy s tlačiarňami. Tento článok popisuje jeden z najbežnejších problémov: problém so správcom tlače. Print Manager (online simultánne spracovanie tlačových úloh) je termín daný systému, ktorý prijíma a odosiela tlačové úlohy. Niekedy stojí za to vypnúť tento systém, aby ste zabránili správcovi tlače vytlačiť dokument, ktorý ste nemali v úmysle vytlačiť. Pravdepodobne ste omylom vytlačili dokument dvakrát, odpojili ste tlačiareň pred dokončením tlače a potom znova zapojili tlačiareň a zistili ste, že v systémovej pamäti je stále dokument, ktorý ste nechceli vytlačiť.
Kroky
Metóda 1 z 3: Prostredníctvom príkazového riadka
 1 Otvorte ponuku Štart. Ak to chcete urobiť, stlačte kláves "Windows" na klávesnici alebo ikonu "Štart" v dolnom ľavom rohu obrazovky.
1 Otvorte ponuku Štart. Ak to chcete urobiť, stlačte kláves "Windows" na klávesnici alebo ikonu "Štart" v dolnom ľavom rohu obrazovky.  2 Zadajte „cmd“. V ponuke Štart zadajte „cmd“. Toto je kód na nájdenie príkazového riadka. V hornej časti zoznamu výsledkov bude príkazový riadok.
2 Zadajte „cmd“. V ponuke Štart zadajte „cmd“. Toto je kód na nájdenie príkazového riadka. V hornej časti zoznamu výsledkov bude príkazový riadok.  3 Otvorte príkazový riadok ako správca. Kliknite pravým tlačidlom myši na ikonu príkazového riadka a v rozbaľovacej ponuke vyberte položku „Spustiť ako správca“. V zobrazenom dialógovom okne kliknite na „Áno“.
3 Otvorte príkazový riadok ako správca. Kliknite pravým tlačidlom myši na ikonu príkazového riadka a v rozbaľovacej ponuke vyberte položku „Spustiť ako správca“. V zobrazenom dialógovom okne kliknite na „Áno“. - Príkazový riadok vám umožňuje zadávať textové príkazy. Rovnaké príkazy je možné vykonávať v grafickom rozhraní pomocou klávesnice a myši, niekedy je však jednoduchšie ich vykonať pomocou príkazového riadka.
 4 Zadajte „net stop spooler“. Zadajte do príkazového riadka zarážka čistého zastavenia a stlačte ↵ Zadajte... Uvidíte frázu „Služba Správca tlače sa zastavuje“. Ak bol príkaz úspešný, po chvíli sa zobrazí fráza „Služba Správca tlače bola úspešne zastavená“.
4 Zadajte „net stop spooler“. Zadajte do príkazového riadka zarážka čistého zastavenia a stlačte ↵ Zadajte... Uvidíte frázu „Služba Správca tlače sa zastavuje“. Ak bol príkaz úspešný, po chvíli sa zobrazí fráza „Služba Správca tlače bola úspešne zastavená“.  5 Odstráňte tlačové úlohy. Aby ste zabránili tlačiarni začať tlačiť dokumenty po reštartovaní správcu tlače, musíte zrušiť všetky zostávajúce tlačové úlohy. Do panela s adresou programu Explorer zadajte: C: Windows system32 spool TLAČIARNE a kliknite na ↵ Zadajte... Ak sa zobrazí výzva na pokračovanie ako správca, kliknite na položku Pokračovať.
5 Odstráňte tlačové úlohy. Aby ste zabránili tlačiarni začať tlačiť dokumenty po reštartovaní správcu tlače, musíte zrušiť všetky zostávajúce tlačové úlohy. Do panela s adresou programu Explorer zadajte: C: Windows system32 spool TLAČIARNE a kliknite na ↵ Zadajte... Ak sa zobrazí výzva na pokračovanie ako správca, kliknite na položku Pokračovať. - Neodstraňujte priečinok „TLAČIARNE“, ale iba súbory, ktoré sa v ňom nachádzajú.
 6 Reštartujte Print Manager. Reštartujte Print Manager, aby systém mohol znova tlačiť dokumenty. Zadajte do príkazového riadka zarážka čistého štartu a stlačte ↵ Zadajte... Ak všetko pôjde dobre, zobrazí sa fráza „Služba Správca tlače sa úspešne spustila“.
6 Reštartujte Print Manager. Reštartujte Print Manager, aby systém mohol znova tlačiť dokumenty. Zadajte do príkazového riadka zarážka čistého štartu a stlačte ↵ Zadajte... Ak všetko pôjde dobre, zobrazí sa fráza „Služba Správca tlače sa úspešne spustila“.  7 Zatvorte príkazový riadok. Spoolovanie je zakázané a tlačiareň zastaví tlač dokumentov z tlačového frontu. Zatvorte príkazový riadok.
7 Zatvorte príkazový riadok. Spoolovanie je zakázané a tlačiareň zastaví tlač dokumentov z tlačového frontu. Zatvorte príkazový riadok.
Metóda 2 z 3: Použitie správy
 1 Zastaviť tlač. Ak na chvíľu zastavíte tlač, front sa zastaví a získate čas na zrušenie úloh, ktoré už sú v tlačovom fronte.
1 Zastaviť tlač. Ak na chvíľu zastavíte tlač, front sa zastaví a získate čas na zrušenie úloh, ktoré už sú v tlačovom fronte.  2 Otvorte „Ovládací panel“. Stlačte kláves Windows, napíšte „Ovládací panel“ a kliknite na tlačidlo ↵ Zadajte.
2 Otvorte „Ovládací panel“. Stlačte kláves Windows, napíšte „Ovládací panel“ a kliknite na tlačidlo ↵ Zadajte.  3 Vyhľadajte a dvakrát kliknite na položku „Správa“. V okne Ovládací panel nájdite ikonu Nástroje na správu. Otvorte ho a otvorte systémové nastavenia a parametre.
3 Vyhľadajte a dvakrát kliknite na položku „Správa“. V okne Ovládací panel nájdite ikonu Nástroje na správu. Otvorte ho a otvorte systémové nastavenia a parametre. - Upozorňujeme, že zmeny príliš veľkého počtu parametrov v rámci správy môžu poškodiť systém. Nerobte nič iné, iba zastavte správcu tlače.
 4 Nájdite možnosť „Služby“ a dvakrát naň kliknite. V okne Nástroje na správu sa zobrazí možnosť Služby. Dvojitým kliknutím naň otvoríte zoznam aktuálnych služieb spustených v počítači.
4 Nájdite možnosť „Služby“ a dvakrát naň kliknite. V okne Nástroje na správu sa zobrazí možnosť Služby. Dvojitým kliknutím naň otvoríte zoznam aktuálnych služieb spustených v počítači. - Ak nemôžete nájsť túto možnosť, stlačte kláves „C“ v okne Správa. Každé stlačenie klávesu „C“ sa automaticky presunie na ďalšiu možnosť v zozname, ktorá začína týmto písmenom.
 5 Kliknite pravým tlačidlom myši na „Správca tlače“ a vyberte možnosť „Zastaviť“. V okne Služby by mal používateľ nájsť možnosť Správca tlače a kliknúť na ňu pravým tlačidlom myši. Zvoľte „Zastaviť“ v rozbaľovacom poli, aby ste zastavili zaraďovanie a zrušili tlač dokumentov vo fronte.
5 Kliknite pravým tlačidlom myši na „Správca tlače“ a vyberte možnosť „Zastaviť“. V okne Služby by mal používateľ nájsť možnosť Správca tlače a kliknúť na ňu pravým tlačidlom myši. Zvoľte „Zastaviť“ v rozbaľovacom poli, aby ste zastavili zaraďovanie a zrušili tlač dokumentov vo fronte. - Ak nemôžete nájsť možnosť Správca tlače, skúste stlačením klávesu D prejsť všetkými možnosťami v zozname, ktoré začínajú na dané písmeno.
 6 Odstráňte tlačové úlohy. Ak chcete zabrániť tlačiarni začať tlačiť dokumenty po reštartovaní správcu tlače, zrušte všetky zostávajúce tlačové úlohy. Do panela s adresou programu Explorer zadajte: C: Windows system32 spool TLAČIARNE a kliknite na ↵ Zadajte... Ak sa zobrazí výzva na pokračovanie ako správca, kliknite na položku Pokračovať.
6 Odstráňte tlačové úlohy. Ak chcete zabrániť tlačiarni začať tlačiť dokumenty po reštartovaní správcu tlače, zrušte všetky zostávajúce tlačové úlohy. Do panela s adresou programu Explorer zadajte: C: Windows system32 spool TLAČIARNE a kliknite na ↵ Zadajte... Ak sa zobrazí výzva na pokračovanie ako správca, kliknite na položku Pokračovať. - Neodstraňujte priečinok „TLAČIARNE“, ale iba súbory, ktoré sa v ňom nachádzajú.
 7 Reštartujte Print Manager. Znova kliknite na možnosť „Správca tlače“ a zvoľte „Spustiť“. Tlačiareň je teraz pripravená prijímať nové tlačové úlohy.
7 Reštartujte Print Manager. Znova kliknite na možnosť „Správca tlače“ a zvoľte „Spustiť“. Tlačiareň je teraz pripravená prijímať nové tlačové úlohy.
Metóda 3 z 3: Prostredníctvom Správcu úloh
 1 Spustite Správcu úloh. Kliknite na Ctrl + Alt + Vymazať a zvoľte „Správca úloh“.
1 Spustite Správcu úloh. Kliknite na Ctrl + Alt + Vymazať a zvoľte „Správca úloh“.  2 Otvorte kartu Služby. V hornej časti Správcu úloh je veľa kariet. Kliknite na ten, ktorý hovorí o službách. Zobrazí sa zoznam všetkých služieb, ktoré sú v počítači aktuálne spustené.
2 Otvorte kartu Služby. V hornej časti Správcu úloh je veľa kariet. Kliknite na ten, ktorý hovorí o službách. Zobrazí sa zoznam všetkých služieb, ktoré sú v počítači aktuálne spustené.  3 Zastavte správcu tlače. Nájdite službu "Spooler", kliknite na ňu pravým tlačidlom myši a v rozbaľovacej ponuke zvoľte "Zastaviť".
3 Zastavte správcu tlače. Nájdite službu "Spooler", kliknite na ňu pravým tlačidlom myši a v rozbaľovacej ponuke zvoľte "Zastaviť". - Ak nemôžete nájsť službu zaraďovania, stlačením klávesu S prechádzajte možnosťami začínajúcimi na dané písmeno.
 4 Odstráňte tlačové úlohy. Ak chcete zabrániť tlačiarni začať tlačiť dokumenty po reštartovaní správcu tlače, zrušte všetky zostávajúce tlačové úlohy. Do panela s adresou programu Explorer zadajte: C: Windows system32 spool TLAČIARNE a kliknite na ↵ Zadajte... Ak sa zobrazí výzva na pokračovanie ako správca, kliknite na položku Pokračovať.
4 Odstráňte tlačové úlohy. Ak chcete zabrániť tlačiarni začať tlačiť dokumenty po reštartovaní správcu tlače, zrušte všetky zostávajúce tlačové úlohy. Do panela s adresou programu Explorer zadajte: C: Windows system32 spool TLAČIARNE a kliknite na ↵ Zadajte... Ak sa zobrazí výzva na pokračovanie ako správca, kliknite na položku Pokračovať. - Neodstraňujte priečinok „TLAČIARNE“, ale iba súbory, ktoré sa v ňom nachádzajú.
 5 Reštartujte Print Manager. Znova kliknite na možnosť „Správca tlače“ a zvoľte „Spustiť“.
5 Reštartujte Print Manager. Znova kliknite na možnosť „Správca tlače“ a zvoľte „Spustiť“.
Varovania
- Pri vypínaní všetkých procesov v počítači buďte veľmi opatrní, pretože to môže viesť k chybám alebo zlyhaniu systému.