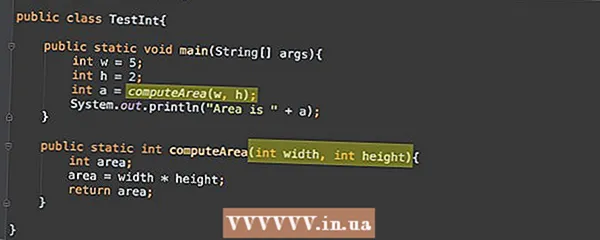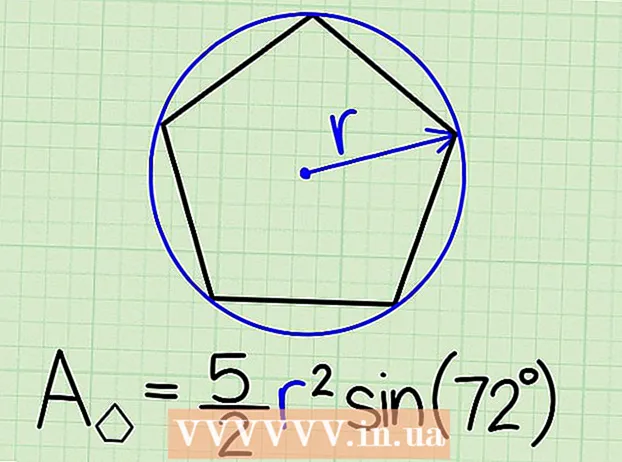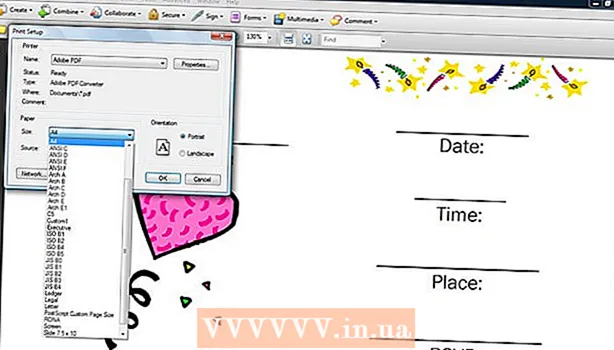Autor:
Sara Rhodes
Dátum Stvorenia:
11 Február 2021
Dátum Aktualizácie:
17 Smieť 2024
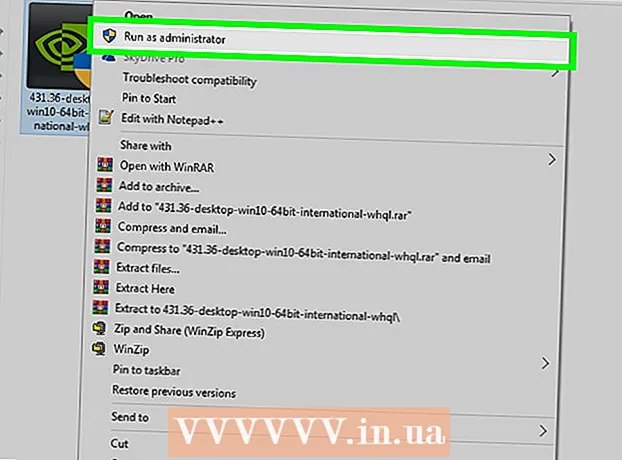
Obsah
- Kroky
- Metóda 1 z 3: Webová stránka výrobcu grafickej karty
- Metóda 2 z 3: Správca zariadení
- Metóda 3 z 3: Softvér grafickej karty
- Tipy
- Varovania
Tento článok vám ukáže, ako aktualizovať ovládače grafickej karty v počítači so systémom Windows 7. Ak chcete vyhľadať aktualizovaný ovládač, môžete použiť Správcu zariadení; ak ho nenájdete, stiahnite si ovládače pomocou softvéru pre grafickú kartu alebo webovej stránky výrobcu grafickej karty.
Kroky
Metóda 1 z 3: Webová stránka výrobcu grafickej karty
 1 Určite výrobcu grafickej karty. Názov grafickej karty nájdete v Správcovi zariadení. Ak ste ešte nepoužili Správcu zariadení alebo ste si nepozreli informácie o grafickej karte, postupujte takto:
1 Určite výrobcu grafickej karty. Názov grafickej karty nájdete v Správcovi zariadení. Ak ste ešte nepoužili Správcu zariadení alebo ste si nepozreli informácie o grafickej karte, postupujte takto: - Otvorte ponuku Štart a kliknite na vyhľadávací panel.
- Zadajte správca zariadenía potom kliknite na položku „Správca zariadení“ v ponuke „Štart“.
- Rozbaľte sekciu Grafické adaptéry dvojitým kliknutím na ňu.
- Dávajte pozor na výrobcu a názov grafickej karty, ktorú chcete aktualizovať.
 2 Otvorte webovú stránku výrobcu grafickej karty. Tento krok závisí od výrobcu grafickej karty; nižšie sú uvedené webové stránky významných výrobcov:
2 Otvorte webovú stránku výrobcu grafickej karty. Tento krok závisí od výrobcu grafickej karty; nižšie sú uvedené webové stránky významných výrobcov: - NVIDIA - https://www.nvidia.com/ru-ru/
- AMD - https://www.amd.com/ru/
- Alienware - https://www.alienware.com/
- Ak nepoznáte adresu webovej stránky výrobcu, zadajte do vyhľadávača názov výrobcu a slovo „webová stránka“, aby sa zobrazili zodpovedajúce výsledky.
 3 Pozrite sa do sekcie Na stiahnutie, Ovládače, Na stiahnutie alebo Ovládače. Vo väčšine prípadov je v hornej časti stránky, ale možno budete musieť stránku posúvať nadol a nájsť možnosti uvedené v časti Podpora, podpora alebo podobne.
3 Pozrite sa do sekcie Na stiahnutie, Ovládače, Na stiahnutie alebo Ovládače. Vo väčšine prípadov je v hornej časti stránky, ale možno budete musieť stránku posúvať nadol a nájsť možnosti uvedené v časti Podpora, podpora alebo podobne. - Možno budete musieť kliknúť na položku „Podpora“, aby ste sa dostali do sekcie „Stiahnuté súbory“ alebo „Ovládače“.
 4 Vyberte si grafickú kartu. Keď sa zobrazí výzva na výber modelu, kliknite na názov grafickej karty.
4 Vyberte si grafickú kartu. Keď sa zobrazí výzva na výber modelu, kliknite na názov grafickej karty. - V niektorých prípadoch musí byť názov grafickej karty zadaný v príslušnom riadku.
 5 Skontrolujte dostupné aktualizácie. Keď vyberiete svoju grafickú kartu, zobrazí sa zoznam aktualizácií. Nájdite najnovšiu aktualizáciu a pozrite sa na jej dátum. Ak vyšlo po poslednej aktualizácii systému Windows, stiahnite si súbor pre túto aktualizáciu.
5 Skontrolujte dostupné aktualizácie. Keď vyberiete svoju grafickú kartu, zobrazí sa zoznam aktualizácií. Nájdite najnovšiu aktualizáciu a pozrite sa na jej dátum. Ak vyšlo po poslednej aktualizácii systému Windows, stiahnite si súbor pre túto aktualizáciu. - Ak nepoznáte dátum poslednej aktualizácie systému Windows alebo Správcu zariadení, stiahnite si a nainštalujte aktualizovaný ovládač.
 6 Stiahnite si aktualizáciu. Ak je k dispozícii, kliknite na neho alebo na tlačidlo Prevziať, Stiahnuť alebo Prevziať vedľa názvu aktualizácie a stiahnite si ju do počítača.
6 Stiahnite si aktualizáciu. Ak je k dispozícii, kliknite na neho alebo na tlačidlo Prevziať, Stiahnuť alebo Prevziať vedľa názvu aktualizácie a stiahnite si ju do počítača. - Sťahovanie bude možno potrebné potvrdiť zvolením cieľa uloženia alebo kliknutím na tlačidlo OK.
- V zriedkavých prípadoch niektoré webové prehliadače označia aktualizačné súbory ako potenciálne nebezpečné alebo nahlásia, že tieto súbory môžu poškodiť váš počítač. Ak sťahujete súbory priamo z webových stránok výrobcu grafickej karty, tieto upozornenia ignorujte.
 7 Nainštalujte ovládač. Prejdite na umiestnenie stiahnutého súboru, dvakrát naň kliknite a podľa pokynov na obrazovke nainštalujte ovládač.
7 Nainštalujte ovládač. Prejdite na umiestnenie stiahnutého súboru, dvakrát naň kliknite a podľa pokynov na obrazovke nainštalujte ovládač. - Ak sa súbor stiahne ako archív ZIP, rozbaľte priečinok. Ak to chcete urobiť, kliknite pravým tlačidlom myši na archív a kliknite na položku "Extrahovať tu". Potom otvorte extrahovaný priečinok a dvakrát kliknite na súbor ovládača.
Metóda 2 z 3: Správca zariadení
 1 Otvorte ponuku Štart
1 Otvorte ponuku Štart  . Kliknite na logo Windows v dolnom ľavom rohu obrazovky.
. Kliknite na logo Windows v dolnom ľavom rohu obrazovky.  2 Kliknite na vyhľadávací panel. Nachádza sa v spodnej časti ponuky Štart.
2 Kliknite na vyhľadávací panel. Nachádza sa v spodnej časti ponuky Štart.  3 Nájdite Správcu zariadení. Zadajte správca zariadení.
3 Nájdite Správcu zariadení. Zadajte správca zariadení.  4 Kliknite na Správca zariadení. Zobrazí sa v hornej časti ponuky Štart. Otvorí sa okno Správcu zariadení.
4 Kliknite na Správca zariadení. Zobrazí sa v hornej časti ponuky Štart. Otvorí sa okno Správcu zariadení.  5 Rozbaľte sekciu „Grafické adaptéry“. Ak sa pod slovom „Grafické adaptéry“ nezobrazuje aspoň názov jednej grafickej karty, dvojitým kliknutím na položku „Grafické adaptéry“ zobrazíte nainštalované grafické karty.
5 Rozbaľte sekciu „Grafické adaptéry“. Ak sa pod slovom „Grafické adaptéry“ nezobrazuje aspoň názov jednej grafickej karty, dvojitým kliknutím na položku „Grafické adaptéry“ zobrazíte nainštalované grafické karty.  6 Kliknite pravým tlačidlom myši na názov grafickej karty. Otvorí sa ponuka.
6 Kliknite pravým tlačidlom myši na názov grafickej karty. Otvorí sa ponuka. - Ak má váš počítač viac grafických kariet, kliknite pravým tlačidlom myši na názov tej, pre ktorú chcete aktualizovať ovládače.
 7 Kliknite na Aktualizujte ovládače. Táto možnosť je v ponuke. Otvorí sa vyskakovacie okno.
7 Kliknite na Aktualizujte ovládače. Táto možnosť je v ponuke. Otvorí sa vyskakovacie okno.  8 Kliknite na Automaticky vyhľadávať aktualizované ovládače. Táto možnosť je vo vyskakovacom okne. Spustí sa vyhľadávanie (na internete) dostupných ovládačov.
8 Kliknite na Automaticky vyhľadávať aktualizované ovládače. Táto možnosť je vo vyskakovacom okne. Spustí sa vyhľadávanie (na internete) dostupných ovládačov.  9 Postupujte podľa pokynov na obrazovke. Ak je pre vašu grafickú kartu k dispozícii aktualizácia, podľa pokynov na obrazovke vyberte, potvrďte a nainštalujte ovládače.
9 Postupujte podľa pokynov na obrazovke. Ak je pre vašu grafickú kartu k dispozícii aktualizácia, podľa pokynov na obrazovke vyberte, potvrďte a nainštalujte ovládače. - Ak sa zobrazí správa, že ovládače grafickej karty sú už aktuálne alebo že používa najlepšiu dostupnú verziu softvéru, je pravdepodobné, že ovládače nie je potrebné aktualizovať. Ak to chcete skontrolovať, použite softvér grafickej karty alebo webovú stránku výrobcu grafickej karty.
Metóda 3 z 3: Softvér grafickej karty
 1 Nezabudnite, kedy použiť túto metódu. Ak má váš počítač diskrétnu (napríklad voliteľnú) grafickú kartu, pravdepodobne má vlastný softvér. Tento softvér zvyčajne poskytuje možnosť automatickej aktualizácie ovládačov grafickej karty.
1 Nezabudnite, kedy použiť túto metódu. Ak má váš počítač diskrétnu (napríklad voliteľnú) grafickú kartu, pravdepodobne má vlastný softvér. Tento softvér zvyčajne poskytuje možnosť automatickej aktualizácie ovládačov grafickej karty. - Ak je použitie Správcu zariadení neúspešné, spustite softvér grafickej karty.
 2 Určite výrobcu grafickej karty. Názov grafickej karty nájdete v Správcovi zariadení. Ak ste ešte nepoužili Správcu zariadení alebo ste si nepozreli informácie o grafickej karte, postupujte takto:
2 Určite výrobcu grafickej karty. Názov grafickej karty nájdete v Správcovi zariadení. Ak ste ešte nepoužili Správcu zariadení alebo ste si nepozreli informácie o grafickej karte, postupujte takto: - Otvorte ponuku Štart a kliknite na vyhľadávací panel.
- Zadajte správca zariadenía potom kliknite na položku „Správca zariadení“ v ponuke „Štart“.
- Rozbaľte sekciu Grafické adaptéry dvojitým kliknutím na ňu.
- Dávajte pozor na výrobcu a názov grafickej karty, ktorú chcete aktualizovať.
 3 Nájdite svoj program grafickej karty. Kliknite na vyhľadávací panel v spodnej časti ponuky Štart a potom zadajte názov alebo model grafickej karty. Otvorí sa zoznam vhodného softvéru.
3 Nájdite svoj program grafickej karty. Kliknite na vyhľadávací panel v spodnej časti ponuky Štart a potom zadajte názov alebo model grafickej karty. Otvorí sa zoznam vhodného softvéru. - Ak má váš počítač napríklad grafickú kartu NVIDIA GeForce, zadajte nvidia alebo geforce.
- Ak zadanie názvu výrobcu nefunguje, skúste zadať názov grafickej karty.
 4 Otvorte program grafickej karty. Ak to chcete urobiť, kliknite na názov programu v ponuke Štart. Program sa otvorí v novom okne.
4 Otvorte program grafickej karty. Ak to chcete urobiť, kliknite na názov programu v ponuke Štart. Program sa otvorí v novom okne. - Ak nemôžete nájsť program grafickej karty nainštalovaný vo vašom počítači, vyhľadajte a stiahnite si ovládač na webovej stránke výrobcu grafickej karty.
 5 Prejdite na kartu Aktualizácie, Šoféri, Aktualizácie alebo Šoféri. Obvykle sa nachádza na paneli s nástrojmi v hornej časti okna programu, ale možno ho budete musieť hľadať niekde v okne programu.
5 Prejdite na kartu Aktualizácie, Šoféri, Aktualizácie alebo Šoféri. Obvykle sa nachádza na paneli s nástrojmi v hornej časti okna programu, ale možno ho budete musieť hľadať niekde v okne programu. - V niektorých programoch kliknutím na ikonu ponuky (napríklad ☰) v okne programu otvoríte panel s nástrojmi, ktorý obsahuje možnosti Aktualizácie alebo Ovládače.
 6 Zistite, či je k dispozícii aktualizovaný ovládač. Vyhľadajte ho v hornej časti stránky Aktualizácie alebo ovládače.
6 Zistite, či je k dispozícii aktualizovaný ovládač. Vyhľadajte ho v hornej časti stránky Aktualizácie alebo ovládače.  7 Stiahnite si a nainštalujte dostupný ovládač. Ak je k dispozícii aktualizovaný ovládač, ovládač stiahnite kliknutím na položku Stiahnuť, Stiahnuť alebo Stiahnuť vedľa neho (alebo nižšie). Po dokončení sťahovania softvér grafickej karty automaticky nainštaluje ovládač.
7 Stiahnite si a nainštalujte dostupný ovládač. Ak je k dispozícii aktualizovaný ovládač, ovládač stiahnite kliknutím na položku Stiahnuť, Stiahnuť alebo Stiahnuť vedľa neho (alebo nižšie). Po dokončení sťahovania softvér grafickej karty automaticky nainštaluje ovládač. - V niektorých prípadoch musíte spustiť proces inštalácie. Ak to chcete urobiť, kliknite na „Inštalovať“ alebo „Inštalovať“ alebo podobné tlačidlo (napríklad v prípade GeForce Experience musíte kliknutím na „Expresná inštalácia“ alebo „Expresná inštalácia“ spustiť inštaláciu ovládača).
- Môže sa zobraziť výzva na potvrdenie inštalácie; v takom prípade kliknite na „Áno“.
Tipy
- Po aktualizácii operačného systému sa aktualizuje aj väčšina ovládačov vrátane ovládačov grafickej karty.
Varovania
- Ak vynútite inštaláciu starého súboru ovládača, môže dôjsť k zlyhaniu počítača.