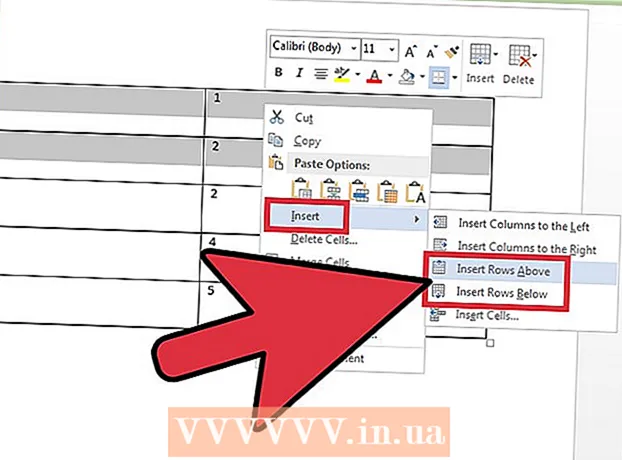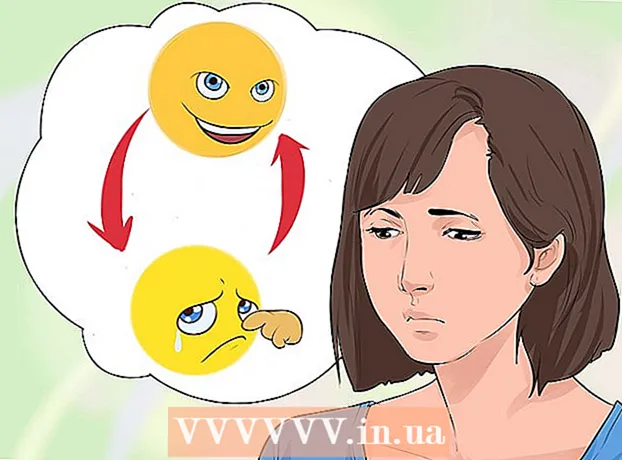Autor:
Gregory Harris
Dátum Stvorenia:
16 Apríl 2021
Dátum Aktualizácie:
1 V Júli 2024
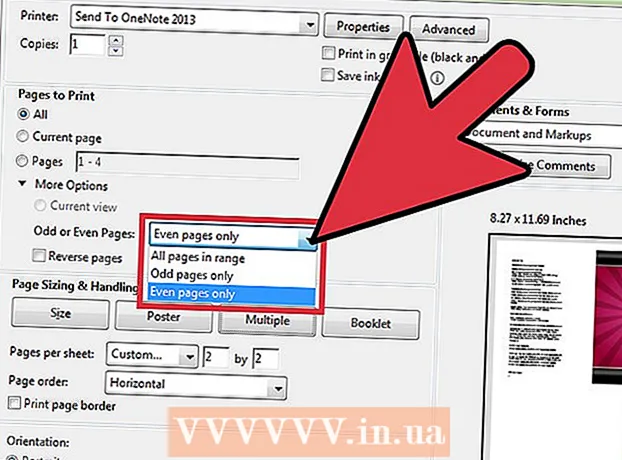
Obsah
- Kroky
- Metóda 1 z 3: Tlač viacerých strán PDF na jeden list
- Metóda 2 z 3: Vytlačte rovnaké strany PDF na jeden list
- Metóda 3 z 3: Obojstranná tlač
- Podobné články
Namiesto tlače jednej strany PDF na list môžete vytlačiť viac strán naraz. Táto metóda tlače sa nazýva N-up, kde „N“ je počet strán PDF (2, 4, 6, ...), ktoré sa majú vytlačiť na jeden list. Napríklad tlač 6 strán na list je tlač šiestich strán PDF na jeden list papiera.Tlač viacerých strán PDF na jeden list súčasne znižuje náklady na tlač a plytvanie.
Kroky
Metóda 1 z 3: Tlač viacerých strán PDF na jeden list
 1 Vyberte položku „Vytlačiť ...“. Kliknite na „Súbor“. V rozbaľovacej ponuke vyberte možnosť „Vytlačiť ...“. Potom sa zobrazí vyskakovacie okno alebo dialógové okno.
1 Vyberte položku „Vytlačiť ...“. Kliknite na „Súbor“. V rozbaľovacej ponuke vyberte možnosť „Vytlačiť ...“. Potom sa zobrazí vyskakovacie okno alebo dialógové okno. - Používatelia počítačov Mac môžu použiť klávesovú skratku ⌘ PríkazP.
- Používatelia systému Windows môžu použiť klávesovú skratku CrtlP.
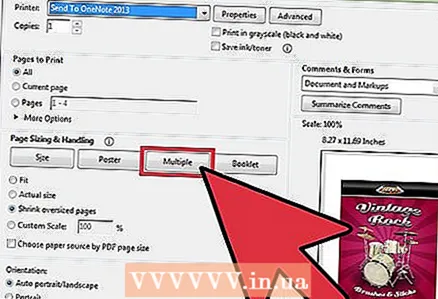 2 Zmeňte možnosť Zmena mierky stránky. Nájdite časť "Zmena veľkosti stránky". Rozbaľte rozbaľovaciu ponuku. V časti „Stránka na úpravu mierky“ vyberte možnosť „Viacnásobné“.
2 Zmeňte možnosť Zmena mierky stránky. Nájdite časť "Zmena veľkosti stránky". Rozbaľte rozbaľovaciu ponuku. V časti „Stránka na úpravu mierky“ vyberte možnosť „Viacnásobné“. - V novších verziách programu Adobe Reader sa táto časť nazýva „Úprava veľkosti stránky a manipulácie“.
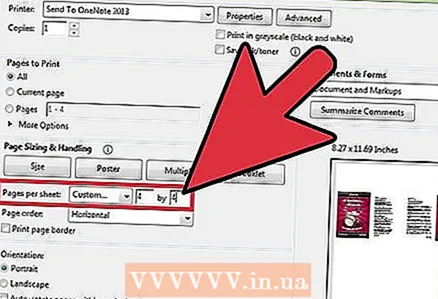 3 Vyberte počet strán PDF na list. Po kliknutí na tlačidlo „Viac“ by sa v dialógovom okne mala objaviť nová časť: „Strany na list“. Pomocou rozbaľovacej ponuky vedľa tejto možnosti vyberte počet strán PDF, ktoré chcete vytlačiť na jednu stranu papiera.
3 Vyberte počet strán PDF na list. Po kliknutí na tlačidlo „Viac“ by sa v dialógovom okne mala objaviť nová časť: „Strany na list“. Pomocou rozbaľovacej ponuky vedľa tejto možnosti vyberte počet strán PDF, ktoré chcete vytlačiť na jednu stranu papiera. - V novších verziách Adobe môžete nastaviť ľubovoľný počet strán.
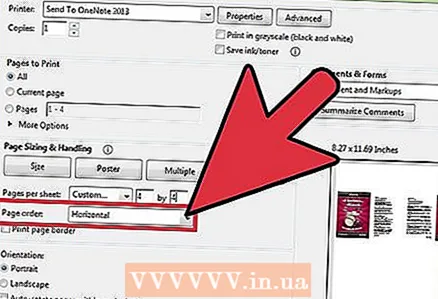 4 Zadajte poradie stránok. Nájdite možnosť Poradie stránok a rozbaľte rozbaľovaciu ponuku. Na výber budete mať zo 4 možností: horizontálne, horizontálne v opačnom smere, zvislé a zvislé v opačnom smere.
4 Zadajte poradie stránok. Nájdite možnosť Poradie stránok a rozbaľte rozbaľovaciu ponuku. Na výber budete mať zo 4 možností: horizontálne, horizontálne v opačnom smere, zvislé a zvislé v opačnom smere. - Ak vyberiete možnosť „Horizontálne“, stránky budú usporiadané v rade zľava doprava.
- Ak vyberiete možnosť „Prevrátiť horizontálne“, stránky budú usporiadané v rade sprava doľava.
- Ak vyberiete možnosť Vertikálne, stránky sa začnú v ľavom hornom rohu. Budú umiestnené zhora nadol, zľava doprava.
- Ak vyberiete možnosť „Zvisle obrátiť poradie“, stránky sa začnú v pravom hornom rohu. Budú umiestnené zhora nadol, sprava doľava.
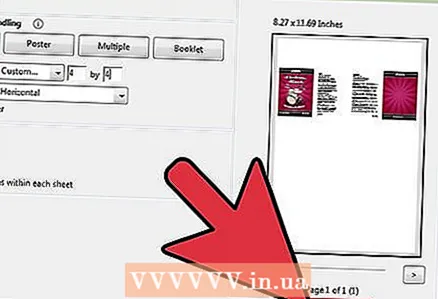 5 Vytlačte si dokument. Ak chcete začať tlačiť, kliknite na tlačidlo „Tlačiť“. Vytlačený hárok vyberte z tlačiarne.
5 Vytlačte si dokument. Ak chcete začať tlačiť, kliknite na tlačidlo „Tlačiť“. Vytlačený hárok vyberte z tlačiarne. - Ak chcete ušetriť papier, vytlačte obe strany dokumentu.
Metóda 2 z 3: Vytlačte rovnaké strany PDF na jeden list
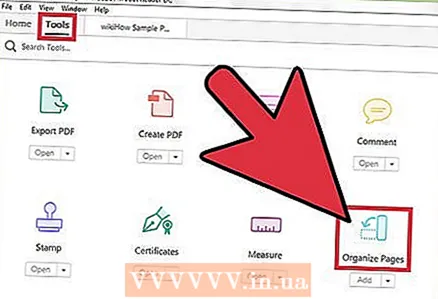 1 Vytvorte kópie stránky PDF. Funkcia Usporiadať stránky, ktorú môžete použiť na organizovanie a vytváranie kópií stránok PDF, nie je v bezplatnej verzii programu Adobe Reader k dispozícii. Pred konverziou dokumentu do formátu PDF vytvorte kópie strán. Ak to chcete urobiť, musíte urobiť nasledujúce:
1 Vytvorte kópie stránky PDF. Funkcia Usporiadať stránky, ktorú môžete použiť na organizovanie a vytváranie kópií stránok PDF, nie je v bezplatnej verzii programu Adobe Reader k dispozícii. Pred konverziou dokumentu do formátu PDF vytvorte kópie strán. Ak to chcete urobiť, musíte urobiť nasledujúce: - Kliknite na kartu „Nástroje“ a vyberte „Usporiadať stránky“.
- Vyberte stránku alebo stránky, ktoré chcete reprodukovať.
- Štipka Crtl alebo ⌘ Príkazkeď presuniete skicu na iné miesto.
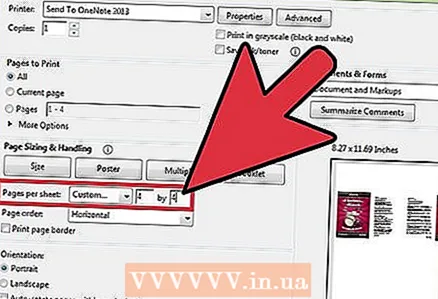 2 Vyberte položku „Vytlačiť“. Ak chcete tlačiť viac strán PDF na jeden list, musíte zmeniť nastavenia tlače.
2 Vyberte položku „Vytlačiť“. Ak chcete tlačiť viac strán PDF na jeden list, musíte zmeniť nastavenia tlače. - Kliknite na položku Súbor a vyberte položku Tlačiť.
- Nájdite sekciu „Zmena mierky stránky“ alebo „Upraviť veľkosť a spracovanie stránky“ a vyberte možnosť „Viac“.
- Pomocou rozbaľovacej ponuky v časti Stránky na list vyberte počet strán PDF, ktoré chcete vytlačiť na jednu stranu papiera.
 3 Nastavte poradie stránok. Nájdite časť „Poradie stránok“. Na výber budete mať zo štyroch možností.
3 Nastavte poradie stránok. Nájdite časť „Poradie stránok“. Na výber budete mať zo štyroch možností. - Ak zvolíte možnosť Horizontálne, stránky budú usporiadané v rade zľava doprava.
- Ak vyberiete možnosť Prevrátiť horizontálne, stránky budú usporiadané v rade sprava doľava.
- Ak zvolíte možnosť Vertikálne, stránky sa začnú v ľavom hornom rohu. Budú umiestnené zhora nadol, zľava doprava.
- Ak vyberiete možnosť Zvisle obrátiť poradie, stránky sa začnú v pravom hornom rohu. Budú umiestnené zhora nadol, sprava doľava.
 4 Vytlačte si dokument. Ak chcete začať tlačiť, kliknite na tlačidlo „Tlačiť“. Vytlačený hárok vyberte z tlačiarne.
4 Vytlačte si dokument. Ak chcete začať tlačiť, kliknite na tlačidlo „Tlačiť“. Vytlačený hárok vyberte z tlačiarne. - Ak chcete ušetriť papier, vytlačte obe strany dokumentu.
Metóda 3 z 3: Obojstranná tlač
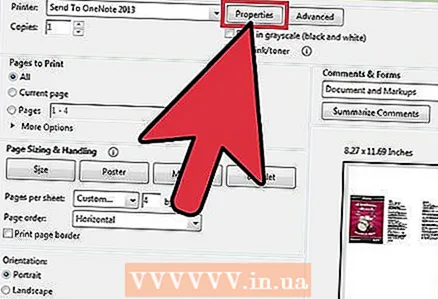 1 Obojstranná tlač v systéme Windows. Duplexná tlač vám umožňuje vytlačiť dokument na obe strany listu.
1 Obojstranná tlač v systéme Windows. Duplexná tlač vám umožňuje vytlačiť dokument na obe strany listu. - Kliknite na „Súbor“ a v rozbaľovacej ponuke vyberte „Tlačiť“.
- Kliknite na tlačidlo „Vlastnosti“.
- Vyberte kartu „Stránka“ a potom „Duplex (manuálne)“
- Dokument vytlačíte kliknutím na tlačidlo „OK“.
 2 Obojstranná tlač na počítačoch Mac. Tlačou dokumentu na obe strany listu papiera ušetríte papier.
2 Obojstranná tlač na počítačoch Mac. Tlačou dokumentu na obe strany listu papiera ušetríte papier. - Kliknite na kartu „Súbor“ a vyberte „Tlačiť“.
- Rozbaľte dialógové okno pre tlač kliknutím na modrý štvorec vedľa poľa Tlačiareň.
- Rozbaľte rozbaľovaciu ponuku pod poľom Stránky a vyberte možnosť Rozloženie.
- Nájdite pole „Duplexná tlač“ a v rozbaľovacej ponuke vyberte „Zarovnanie doľava“.
- Dokument vytlačíte kliknutím na tlačidlo „Tlačiť“.
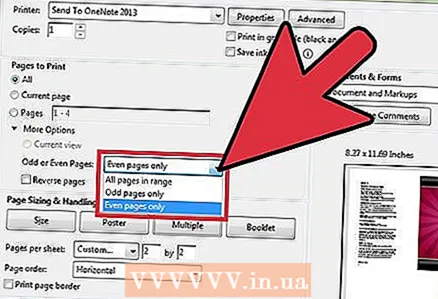 3 Obojstranná tlač na jednostrannej tlačiarni. Ak vaša tlačiareň nie je vybavená na obojstrannú tlač, môžete dokument vytlačiť ručne na obe strany listu.
3 Obojstranná tlač na jednostrannej tlačiarni. Ak vaša tlačiareň nie je vybavená na obojstrannú tlač, môžete dokument vytlačiť ručne na obe strany listu. - Kliknite na kartu „Súbor“ a v rozbaľovacej ponuke vyberte položku „Tlačiť“.
- Nájdite časť Nepárne alebo párne stránky a vyberte Len párne číslované.
- Začiarknite políčko vedľa možnosti „Prevrátiť“.
- Dokument vytlačíte kliknutím na tlačidlo „Tlačiť“.
- Vyberte papier z tlačiarne. Ak má váš dokument nepárny počet strán, pridajte prázdny list.
- Do zásobníka papiera vložte stoh listov. Párne strany by mali smerovať nadol, hornou stranou smerom k tlačiarni.
- Vyberte položky Súbor> Tlačiť> Nepárne alebo párne stránky> Iba párne> Opačné poradie> Tlačiť.
Podobné články
- Ako používať Adobe Acrobat
- Ako používať Adobe Acrobat 9 Pro na spájanie súborov PDF
- Ako pridať prechody v programe Adobe Premiere Pro
- Ako aktualizovať Adobe Flash Player na Linux Mint
- Ako pracovať v programe Adobe After Effects
- Ako pridať podpis v programe Adobe Reader