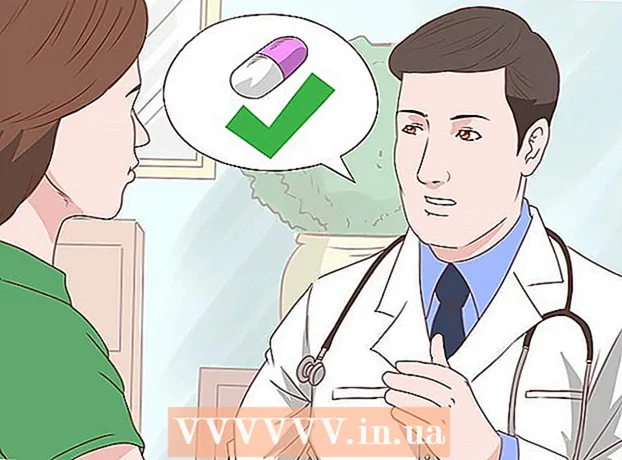Autor:
Janice Evans
Dátum Stvorenia:
27 V Júli 2021
Dátum Aktualizácie:
1 V Júli 2024

Obsah
- Kroky
- Metóda 1 z 5: Google Chrome
- Metóda 2 z 5: Firefox
- Metóda 3 z 5: Microsoft Edge
- Metóda 4 z 5: Internet Explorer
- Metóda 5 z 5: Safari
- Tipy
- Varovania
V tomto článku vám povieme, ako zobraziť dočasné internetové súbory vášho prehliadača, ktoré obsahujú údaje, ktoré vám pomôžu rýchlo načítať často navštevované stránky. Dočasné internetové súbory nie je možné zobraziť na smartfóne alebo tablete.
Kroky
Metóda 1 z 5: Google Chrome
 1 Spustite prehliadač Google Chrome
1 Spustite prehliadač Google Chrome  . Kliknite na ikonu žlto-zeleno-červeno-modrého kruhu. Obvykle sa nachádza na pracovnej ploche alebo na paneli úloh.
. Kliknite na ikonu žlto-zeleno-červeno-modrého kruhu. Obvykle sa nachádza na pracovnej ploche alebo na paneli úloh.  2 Kliknite na panel s adresou. Nachádza sa v hornej časti okna prehliadača Chrome.
2 Kliknite na panel s adresou. Nachádza sa v hornej časti okna prehliadača Chrome.  3 Zadajte o: cache v paneli s adresou. Tento príkaz zobrazí dočasné internetové súbory.
3 Zadajte o: cache v paneli s adresou. Tento príkaz zobrazí dočasné internetové súbory.  4 Kliknite na ↵ Zadajte. Prehliadač zobrazí dočasné internetové súbory ako zoznam odkazov.
4 Kliknite na ↵ Zadajte. Prehliadač zobrazí dočasné internetové súbory ako zoznam odkazov. - Po kliknutí na odkaz sa vám zobrazia podrobné informácie o webe, na ktorý vybraný dočasný súbor patrí.
Metóda 2 z 5: Firefox
 1 Spustite Firefox. Kliknite na ikonu červeno-oranžovej líšky na modrej guličke. Obvykle sa nachádza na pracovnej ploche alebo na paneli úloh.
1 Spustite Firefox. Kliknite na ikonu červeno-oranžovej líšky na modrej guličke. Obvykle sa nachádza na pracovnej ploche alebo na paneli úloh.  2 Kliknite na panel s adresou. Nachádza sa v hornej časti okna prehliadača Firefox.
2 Kliknite na panel s adresou. Nachádza sa v hornej časti okna prehliadača Firefox.  3 Zadajte o: cache v paneli s adresou. Tento príkaz zobrazí dočasné internetové súbory.
3 Zadajte o: cache v paneli s adresou. Tento príkaz zobrazí dočasné internetové súbory.  4 Kliknite na ↵ Zadajte. Otvorí sa stránka s nastaveniami pamäte cache pre sieť.
4 Kliknite na ↵ Zadajte. Otvorí sa stránka s nastaveniami pamäte cache pre sieť.  5 Kliknite na odkaz Zoznam položiek vo vyrovnávacej pamäti. Je to v časti „Disk“ v strede stránky. Na novej karte sa zobrazia všetky dočasné internetové súbory prehliadača Firefox.
5 Kliknite na odkaz Zoznam položiek vo vyrovnávacej pamäti. Je to v časti „Disk“ v strede stránky. Na novej karte sa zobrazia všetky dočasné internetové súbory prehliadača Firefox.
Metóda 3 z 5: Microsoft Edge
 1 Zaspajte, pretože Microsoft Edge ukladá dočasné súbory. Microsoft Edge ukladá dočasné súbory do niekoľkých priečinkov, ktoré sú zvyčajne skryté - na prístup k dočasnému súboru potrebujete poznať presnú cestu k nemu. Môžete si však nainštalovať bezplatnú aplikáciu IECacheView a zobraziť tak zoznam všetkých dočasných súborov.
1 Zaspajte, pretože Microsoft Edge ukladá dočasné súbory. Microsoft Edge ukladá dočasné súbory do niekoľkých priečinkov, ktoré sú zvyčajne skryté - na prístup k dočasnému súboru potrebujete poznať presnú cestu k nemu. Môžete si však nainštalovať bezplatnú aplikáciu IECacheView a zobraziť tak zoznam všetkých dočasných súborov.  2 Stiahnite si IECacheView. V počítačovom prehliadači prejdite na stránku https://www.nirsoft.net/utils/ie_cache_viewer.html, posuňte sa nadol do sekcie Spätná väzba a kliknite na odkaz Stiahnuť IECacheView. Súbor zip obsahujúci IECacheView sa stiahne do vášho počítača.
2 Stiahnite si IECacheView. V počítačovom prehliadači prejdite na stránku https://www.nirsoft.net/utils/ie_cache_viewer.html, posuňte sa nadol do sekcie Spätná väzba a kliknite na odkaz Stiahnuť IECacheView. Súbor zip obsahujúci IECacheView sa stiahne do vášho počítača. - V závislosti od nastavení vášho prehliadača bude možno najskôr potrebné vybrať priečinok na stiahnutie alebo potvrdiť sťahovanie.
 3 Rozbaľte stiahnutý archív. Prejdite do priečinka, do ktorého ste stiahli súbor zip, a postupujte podľa týchto krokov:
3 Rozbaľte stiahnutý archív. Prejdite do priečinka, do ktorého ste stiahli súbor zip, a postupujte podľa týchto krokov: - dvakrát kliknite na súbor „IECacheView“;
- v hornej časti okna prejdite na kartu „Extrahovať“;
- kliknite na „Extrahovať všetko“ v hornej časti okna;
- kliknite na „Pokladňa“ v spodnej časti vyskakovacieho okna;
- počkajte, kým sa extrahovaný priečinok otvorí.
 4 Spustite aplikáciu IECacheView. V rozbalenom priečinku dvakrát kliknite na modro-ružovú ikonu programu IECacheView. Po chvíli sa otvorí okno IECacheView.
4 Spustite aplikáciu IECacheView. V rozbalenom priečinku dvakrát kliknite na modro-ružovú ikonu programu IECacheView. Po chvíli sa otvorí okno IECacheView.  5 Posuňte sa doprava a klepnite na Úplná cesta (Úplná cesta). Nachádza sa v pravom hornom rohu okna.
5 Posuňte sa doprava a klepnite na Úplná cesta (Úplná cesta). Nachádza sa v pravom hornom rohu okna.  6 Zobrazte svoje dočasné súbory Microsoft Edge. Akýkoľvek súbor s „microsoft.microsoftedge_8wekyb3d8bbwe“ v strede cesty je dočasný súbor Microsoft Edge.
6 Zobrazte svoje dočasné súbory Microsoft Edge. Akýkoľvek súbor s „microsoft.microsoftedge_8wekyb3d8bbwe“ v strede cesty je dočasný súbor Microsoft Edge. - Ak chcete prejsť do priečinka s konkrétnym dočasným súborom, kliknite pravým tlačidlom myši na dočasný súbor a potom v ponuke vyberte „Otvoriť podpriečinok vyrovnávacej pamäte“.
Metóda 4 z 5: Internet Explorer
 1 Spustite Internet Explorer. Dvakrát kliknite na modré e so žltým pruhom. Obvykle sa nachádza na pracovnej ploche alebo na paneli úloh.
1 Spustite Internet Explorer. Dvakrát kliknite na modré e so žltým pruhom. Obvykle sa nachádza na pracovnej ploche alebo na paneli úloh.  2 Kliknite na „Možnosti“
2 Kliknite na „Možnosti“  . Je to ikona v tvare ozubeného kolieska v pravom hornom rohu okna. Otvorí sa ponuka.
. Je to ikona v tvare ozubeného kolieska v pravom hornom rohu okna. Otvorí sa ponuka.  3 Kliknite na Možnosti internetu. Túto možnosť nájdete v spodnej časti ponuky.
3 Kliknite na Možnosti internetu. Túto možnosť nájdete v spodnej časti ponuky.  4 Kliknite na Parametre. Nachádza sa v sekcii História prehliadania.
4 Kliknite na Parametre. Nachádza sa v sekcii História prehliadania.  5 Kliknite na Zobraziť súbory. Je to blízko spodnej časti okna.
5 Kliknite na Zobraziť súbory. Je to blízko spodnej časti okna.  6 Zobraziť dočasné súbory. Všetky súbory v otvorenom priečinku sú dočasné súbory programu Internet Explorer.
6 Zobraziť dočasné súbory. Všetky súbory v otvorenom priečinku sú dočasné súbory programu Internet Explorer.
Metóda 5 z 5: Safari
 1 Pochopte, ako Safari ukladá dočasné internetové súbory. Safari ukladá dočasné súbory do rôznych priečinkov. Ak chcete zobraziť všetky dočasné súbory naraz, použite bezplatnú aplikáciu SafariCacheExplorer.
1 Pochopte, ako Safari ukladá dočasné internetové súbory. Safari ukladá dočasné súbory do rôznych priečinkov. Ak chcete zobraziť všetky dočasné súbory naraz, použite bezplatnú aplikáciu SafariCacheExplorer.  2 Stiahnite si SafariCacheExplorer. Vo webovom prehliadači počítača navštívte stránku http://www.beecubu.com/desktop-apps/SafariCacheExplorer/ a potom kliknite na položku Stiahnuť v pravom hornom rohu stránky.
2 Stiahnite si SafariCacheExplorer. Vo webovom prehliadači počítača navštívte stránku http://www.beecubu.com/desktop-apps/SafariCacheExplorer/ a potom kliknite na položku Stiahnuť v pravom hornom rohu stránky.  3 Nainštalujte SafariCacheExplorer. Dvakrát kliknite na stiahnutý súbor DMG, povoľte inštaláciu softvéru iného výrobcu (ak je to potrebné) a potom presuňte ikonu SafariCacheExplorer na ikonu priečinka Aplikácie.
3 Nainštalujte SafariCacheExplorer. Dvakrát kliknite na stiahnutý súbor DMG, povoľte inštaláciu softvéru iného výrobcu (ak je to potrebné) a potom presuňte ikonu SafariCacheExplorer na ikonu priečinka Aplikácie.  4 Spustite SafariCacheExplorer. Otvorte Launchpad a potom kliknite na ikonu SafariCacheExplorer alebo otvorte Spotlight
4 Spustite SafariCacheExplorer. Otvorte Launchpad a potom kliknite na ikonu SafariCacheExplorer alebo otvorte Spotlight  , vstúpte safaricacheexplorer a dvakrát kliknite na „SafariCacheExplorer“ vo výsledkoch vyhľadávania.
, vstúpte safaricacheexplorer a dvakrát kliknite na „SafariCacheExplorer“ vo výsledkoch vyhľadávania.  5 Kliknite na Zobraziť všetky súbory vo vyrovnávacej pamäti (Zobraziť súbory vo vyrovnávacej pamäti). Táto karta je v ľavej hornej časti okna. Na obrazovke sa zobrazia všetky dočasné súbory v prehliadači Safari.
5 Kliknite na Zobraziť všetky súbory vo vyrovnávacej pamäti (Zobraziť súbory vo vyrovnávacej pamäti). Táto karta je v ľavej hornej časti okna. Na obrazovke sa zobrazia všetky dočasné súbory v prehliadači Safari.
Tipy
- Dočasné internetové súbory môžu obsahovať rôzne informácie, od kópií obrázkov a ikon nachádzajúcich sa na akejkoľvek webovej stránke až po útržky kódu na webových stránkach.
Varovania
- Niektoré dočasné internetové súbory nemožno otvoriť bez kontextu webovej stránky, pre ktorú boli navrhnuté.
- Chrome a Firefox neukladajú dočasné súbory do vášho počítača.