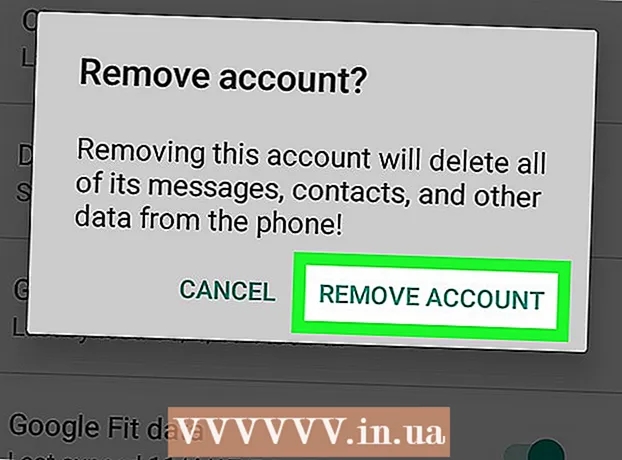Autor:
Joan Hall
Dátum Stvorenia:
27 Február 2021
Dátum Aktualizácie:
1 V Júli 2024
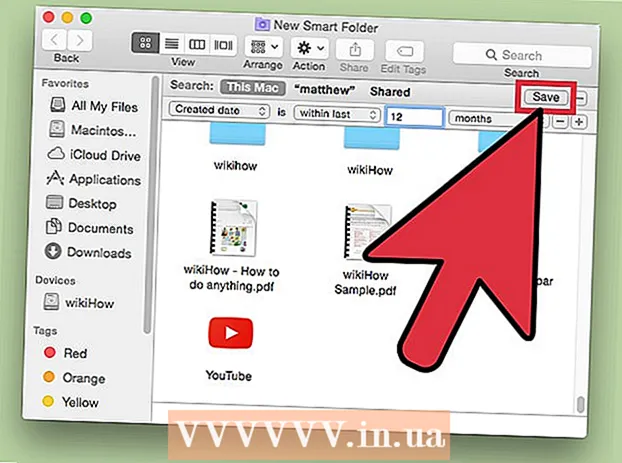
Obsah
- Kroky
- Metóda 1 z 3: Ako nájsť obrázky v programe Windows Photo Gallery
- Metóda 2 z 3: Použitie vyhľadávacieho nástroja Windows
- Metóda 3 z 3: Ako nájsť obrázky na počítačoch Mac pomocou inteligentného priečinka
Spomienky sú dôležité pre každého človeka. Státisíce obrázkov je možné uložiť do počítača, aby boli vždy po ruke, ale nájsť správnu fotografiu na toľkých obrázkoch nie je také jednoduché. Existuje niekoľko spôsobov, ako zúžiť vyhľadávanie na požadované fotografie.
Kroky
Metóda 1 z 3: Ako nájsť obrázky v programe Windows Photo Gallery
 1 Otvorte svoj fotoalbum. Kliknite na položky Štart> Všetky programy> Fotoalbum. Otvorí sa okno fotoalbumu, ktoré obsahuje fotografie a videá. Ak chcete zobraziť iba fotografie, kliknite na položku Obrázky. Na obrazovke sa zobrazia miniatúry fotografií.
1 Otvorte svoj fotoalbum. Kliknite na položky Štart> Všetky programy> Fotoalbum. Otvorí sa okno fotoalbumu, ktoré obsahuje fotografie a videá. Ak chcete zobraziť iba fotografie, kliknite na položku Obrázky. Na obrazovke sa zobrazia miniatúry fotografií.  2 Zväčšením miniatúr zobrazíte obrázok. Ak to chcete urobiť, umiestnite kurzor myši na miniatúru. Celý obrázok otvoríte dvojitým kliknutím na miniatúru.
2 Zväčšením miniatúr zobrazíte obrázok. Ak to chcete urobiť, umiestnite kurzor myši na miniatúru. Celý obrázok otvoríte dvojitým kliknutím na miniatúru. - Ak ste vybrali nesprávny obrázok, kliknutím na položku Späť sa vrátite do zoznamu miniatúr a budete pokračovať v hľadaní.
 3 Nájdite fotografiu pomocou značiek. Ak ste obrázok označili štítkom, vyberte na navigačnom paneli značky. Otvorí sa vyhľadávací panel. Zadajte značku do vyhľadávacieho panela a nájdite požadovaný obrázok.
3 Nájdite fotografiu pomocou značiek. Ak ste obrázok označili štítkom, vyberte na navigačnom paneli značky. Otvorí sa vyhľadávací panel. Zadajte značku do vyhľadávacieho panela a nájdite požadovaný obrázok. - Značky sú kľúčové slová, ktoré sú priradené uloženému obrázku.
- Ak chcete fotografiu označiť, otvorte ju. Nájdite „Značky“ v pravom dolnom rohu podokna podrobností, vyberte „Pridať značku“ a potom zadajte kľúčové slovo.
- Štítky môžu odkazovať na ľudí na fotografii, miesto, kde bola fotografia nasnímaná, alebo popísať predmet fotografie, napríklad „zvieratá“.
 4 Nájdite obrázok podľa dátumu jeho vytvorenia. Na navigačnom paneli kliknite na položku Dátum vytvorenia. Teraz zadajte deň, mesiac alebo rok, v ktorom chcete hľadať fotografie.
4 Nájdite obrázok podľa dátumu jeho vytvorenia. Na navigačnom paneli kliknite na položku Dátum vytvorenia. Teraz zadajte deň, mesiac alebo rok, v ktorom chcete hľadať fotografie.
Metóda 2 z 3: Použitie vyhľadávacieho nástroja Windows
 1 Spustite vyhľadávací program. Kliknite na položky Štart> Hľadať> Súbory alebo priečinky. Ak názvy priečinkov presne popisujú ich obsah, môžete ich rýchlo nájsť pomocou vstavaného vyhľadávacieho nástroja systému Windows-nepotrebujete na to program tretej strany.
1 Spustite vyhľadávací program. Kliknite na položky Štart> Hľadať> Súbory alebo priečinky. Ak názvy priečinkov presne popisujú ich obsah, môžete ich rýchlo nájsť pomocou vstavaného vyhľadávacieho nástroja systému Windows-nepotrebujete na to program tretej strany.  2 Vo vyhľadávacom poli kliknite na „Všetky súbory a priečinky“. Prečo sme nevybrali možnosť „Obrázky, hudba alebo videá“? Pretože s ním nájdete súbory, nie priečinky. Musíme nájsť priečinky s fotografiami, ktoré potrebujeme, a tak hľadáme priečinky.
2 Vo vyhľadávacom poli kliknite na „Všetky súbory a priečinky“. Prečo sme nevybrali možnosť „Obrázky, hudba alebo videá“? Pretože s ním nájdete súbory, nie priečinky. Musíme nájsť priečinky s fotografiami, ktoré potrebujeme, a tak hľadáme priečinky. - Priečinok je systémový prvok, v ktorom sú uložené súbory.
- Na akomkoľvek počítači je oveľa viac súborov ako priečinkov. Preto je rýchlejšie nájsť priečinok ako súbor.
 3 Zadajte parametre vyhľadávania. V poli „Hľadať v“ vyberte priečinok „Obrázky“ (alebo iný priečinok s obrázkami). V opačnom prípade budú skontrolované všetky priečinky v počítači. Do poľa Celý názov súboru alebo jeho časť zadajte hľadanú udalosť alebo miesto. Ak majú priečinky zodpovedajúce názvy, môžete rýchlo nájsť požadovaný priečinok.
3 Zadajte parametre vyhľadávania. V poli „Hľadať v“ vyberte priečinok „Obrázky“ (alebo iný priečinok s obrázkami). V opačnom prípade budú skontrolované všetky priečinky v počítači. Do poľa Celý názov súboru alebo jeho časť zadajte hľadanú udalosť alebo miesto. Ak majú priečinky zodpovedajúce názvy, môžete rýchlo nájsť požadovaný priečinok. - Zadajte niečo ako: narodeniny, babka, park alebo inú udalosť alebo atrakciu.
- Môžete tiež zadať časť slova (napr. babka alebo narodený).
Metóda 3 z 3: Ako nájsť obrázky na počítačoch Mac pomocou inteligentného priečinka
 1 V doku kliknite na ikonu Finder. Táto modro -biela štvorcová ikona emotikonu je na ľavej strane doku. Otvorí sa okno Findera.
1 V doku kliknite na ikonu Finder. Táto modro -biela štvorcová ikona emotikonu je na ľavej strane doku. Otvorí sa okno Findera.  2 Vytvorte nový inteligentný priečinok. Na paneli s nástrojmi v hornej časti obrazovky otvorte ponuku Súbor. V ponuke vyberte položku Nový inteligentný priečinok. Otvorí sa ďalšie okno, ktoré je veľmi podobné oknu Finder. (To znamená, že kliknite na položky Súbor> Nový inteligentný priečinok.)
2 Vytvorte nový inteligentný priečinok. Na paneli s nástrojmi v hornej časti obrazovky otvorte ponuku Súbor. V ponuke vyberte položku Nový inteligentný priečinok. Otvorí sa ďalšie okno, ktoré je veľmi podobné oknu Finder. (To znamená, že kliknite na položky Súbor> Nový inteligentný priečinok.)  3 Otvorte rozšírené možnosti vyhľadávania. Kliknite na „+“ v pravom hornom rohu priečinka. Ďalší panel s nástrojmi sa zobrazí v okne Inteligentný priečinok pod hlavným panelom s nástrojmi.
3 Otvorte rozšírené možnosti vyhľadávania. Kliknite na „+“ v pravom hornom rohu priečinka. Ďalší panel s nástrojmi sa zobrazí v okne Inteligentný priečinok pod hlavným panelom s nástrojmi.  4 Nájdite všetky fotografie vo svojom počítači pomocou dodatočného panela s nástrojmi. Na tomto paneli je prvá ponuka Typ a druhá Ľubovoľná. Otvorte ponuku „Akékoľvek“ a vyberte z nej „Obrázok“. Inteligentný priečinok zobrazuje miniatúry všetkých obrázkov uložených v počítači. (To znamená, kliknite na položku Ľubovoľné> Obrázok.)
4 Nájdite všetky fotografie vo svojom počítači pomocou dodatočného panela s nástrojmi. Na tomto paneli je prvá ponuka Typ a druhá Ľubovoľná. Otvorte ponuku „Akékoľvek“ a vyberte z nej „Obrázok“. Inteligentný priečinok zobrazuje miniatúry všetkých obrázkov uložených v počítači. (To znamená, kliknite na položku Ľubovoľné> Obrázok.)  5 Zúžte vyhľadávanie podľa dátumu. Vykonajte to, ak máte v počítači veľa fotografií. V okne Inteligentný priečinok v strede horného panela s nástrojmi vyhľadajte ikonu plnej čiary. Pod touto čiarou sú 3 políčka, ďalšia plná čiara a ďalšie 3 políčka. Kliknutím na šípku vedľa tejto ikony otvoríte ponuku. V ponuke vyberte položku „Dátum vytvorenia“. Obrázky budú zoradené podľa dátumu ich zhotovenia.
5 Zúžte vyhľadávanie podľa dátumu. Vykonajte to, ak máte v počítači veľa fotografií. V okne Inteligentný priečinok v strede horného panela s nástrojmi vyhľadajte ikonu plnej čiary. Pod touto čiarou sú 3 políčka, ďalšia plná čiara a ďalšie 3 políčka. Kliknutím na šípku vedľa tejto ikony otvoríte ponuku. V ponuke vyberte položku „Dátum vytvorenia“. Obrázky budú zoradené podľa dátumu ich zhotovenia. - V ponuke Typ vyhľadajte fotografie nasnímané v konkrétny dátum.Kliknite na položky Súbor> Nový inteligentný priečinok> +> Typ> Dátum vytvorenia> Počas. Teraz zadajte konkrétny dátum alebo rozsah dátumov; môžete tiež vybrať všetky dátumy pred alebo po konkrétnom dni alebo fotografie nasnímané počas týždňa, mesiaca alebo roka.
- Ak chcete vyhľadať konkrétny dátum, vyberte možnosť „Presne“, „Pred“ alebo „Po“ a do pravého poľa zadajte dátum.
- Zobrazia sa miniatúry všetkých súborov (nielen obrázkov), ktoré sú uložené v počítači a boli vytvorené v určenom časovom rozsahu. Prezrite si teda nájdené súbory a nájdite medzi nimi obrázky.
 6 Uložte inteligentný priečinok pre budúce použitie. Kliknite na „Uložiť“ v pravom hornom rohu okna (vedľa tlačidla „+“). Otvorí sa okno, v ktorom zadajte názov priečinka a zadajte priečinok, do ktorého ho chcete uložiť.
6 Uložte inteligentný priečinok pre budúce použitie. Kliknite na „Uložiť“ v pravom hornom rohu okna (vedľa tlačidla „+“). Otvorí sa okno, v ktorom zadajte názov priečinka a zadajte priečinok, do ktorého ho chcete uložiť. - Ak chcete nájsť požadovanú fotografiu, otvorte tento inteligentný priečinok.