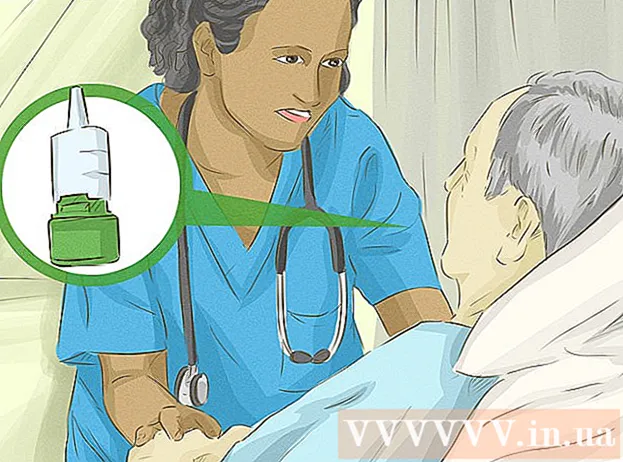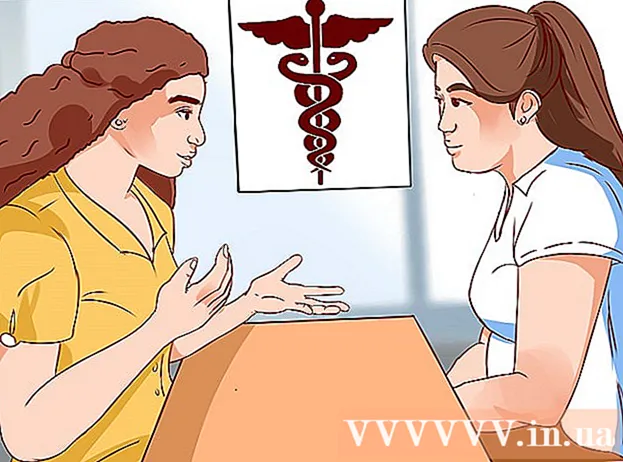Autor:
Marcus Baldwin
Dátum Stvorenia:
20 V Júni 2021
Dátum Aktualizácie:
1 V Júli 2024
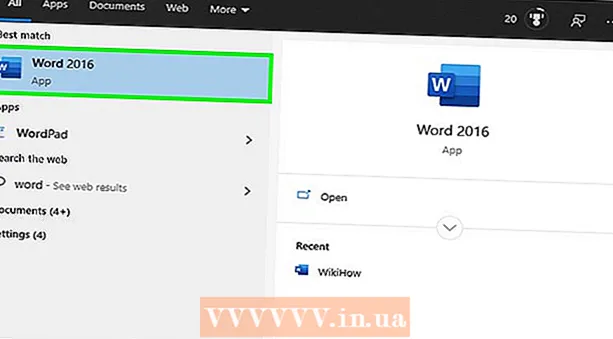
Obsah
- Metóda 2 zo 4: PROPER funkcia
- Metóda 3 zo 4: Flash fill (Excel 2013)
- Metóda 4 zo 4: Používanie programu Word
- Tipy
- Čo potrebuješ
 2 Napravo od textového stĺpca vložte nový stĺpec. Kliknite na písmeno textového stĺpca. Potom kliknite pravým tlačidlom myši a v ponuke vyberte položku „Prilepiť“.
2 Napravo od textového stĺpca vložte nový stĺpec. Kliknite na písmeno textového stĺpca. Potom kliknite pravým tlačidlom myši a v ponuke vyberte položku „Prilepiť“.  3 Prejdite do bunky napravo od bunky textu. Do tejto bunky musíte zadať funkciu HORNÉ.
3 Prejdite do bunky napravo od bunky textu. Do tejto bunky musíte zadať funkciu HORNÉ.  4 Kliknite na funkčné tlačidlo na hornom paneli s nástrojmi. Toto tlačidlo má tvar modrého gréckeho písmena „epsilon“, ktoré je podobné písmenu „E“. Zvýrazní sa riadok vzorcov (fx), do ktorého musíte zadať požadovanú funkciu.
4 Kliknite na funkčné tlačidlo na hornom paneli s nástrojmi. Toto tlačidlo má tvar modrého gréckeho písmena „epsilon“, ktoré je podobné písmenu „E“. Zvýrazní sa riadok vzorcov (fx), do ktorého musíte zadať požadovanú funkciu.  5 V rozbaľovacej ponuke vyberte HORNÉ alebo jednoducho zadajte slovo veľké písmená (bez úvodzoviek) vedľa znamienka rovnosti na paneli vzorcov.
5 V rozbaľovacej ponuke vyberte HORNÉ alebo jednoducho zadajte slovo veľké písmená (bez úvodzoviek) vedľa znamienka rovnosti na paneli vzorcov.- Možno sa po stlačení funkčného tlačidla automaticky zobrazí funkcia SUM. V takom prípade nahraďte funkciu SUMA horným.
 6 Vedľa slova HORNE v zátvorkách zadajte adresu bunky, v ktorej sa nachádza požadovaný text. Ak je napríklad text v bunke A1, na paneli vzorcov by sa mala objaviť nasledujúca funkcia: = HORNÁ (A1).
6 Vedľa slova HORNE v zátvorkách zadajte adresu bunky, v ktorej sa nachádza požadovaný text. Ak je napríklad text v bunke A1, na paneli vzorcov by sa mala objaviť nasledujúca funkcia: = HORNÁ (A1).  7 Stlačte Enter. Text v bunke A1 sa zobrazí v bunke B1, ale všetky písmená budú veľké.
7 Stlačte Enter. Text v bunke A1 sa zobrazí v bunke B1, ale všetky písmená budú veľké.  8 Presuňte kurzor na malý štvorec, ktorý sa nachádza v pravom dolnom rohu bunky. Presuňte tento štvorec do dolných buniek, aby sa všetky textové údaje skopírovali z prvého stĺpca do druhého, ale s veľkými písmenami.
8 Presuňte kurzor na malý štvorec, ktorý sa nachádza v pravom dolnom rohu bunky. Presuňte tento štvorec do dolných buniek, aby sa všetky textové údaje skopírovali z prvého stĺpca do druhého, ale s veľkými písmenami.  9 Zaistite, aby boli všetky textové údaje správne skopírované z prvého stĺpca do druhého. Vyberte stĺpec, v ktorom sa textové údaje zobrazujú veľkými písmenami; Ak to chcete urobiť, kliknite na písmeno stĺpca. Kliknite pravým tlačidlom myši na vybraté údaje a v ponuke vyberte položku „Kopírovať“. Vyberte tretí stĺpec, otvorte ponuku Vložiť a zvoľte Vložiť hodnoty.
9 Zaistite, aby boli všetky textové údaje správne skopírované z prvého stĺpca do druhého. Vyberte stĺpec, v ktorom sa textové údaje zobrazujú veľkými písmenami; Ak to chcete urobiť, kliknite na písmeno stĺpca. Kliknite pravým tlačidlom myši na vybraté údaje a v ponuke vyberte položku „Kopírovať“. Vyberte tretí stĺpec, otvorte ponuku Vložiť a zvoľte Vložiť hodnoty. - Funkcia sa tým nahradí textovými údajmi, čím sa odstráni prvý stĺpec textu.
 10 Zaistite, aby boli skopírované textové údaje zhodné s textom v druhom stĺpci. Teraz môžete odstrániť prvý stĺpec; Ak to chcete urobiť, kliknite pravým tlačidlom myši na písmeno tohto stĺpca a v ponuke vyberte položku „Odstrániť“.
10 Zaistite, aby boli skopírované textové údaje zhodné s textom v druhom stĺpci. Teraz môžete odstrániť prvý stĺpec; Ak to chcete urobiť, kliknite pravým tlačidlom myši na písmeno tohto stĺpca a v ponuke vyberte položku „Odstrániť“. Metóda 2 zo 4: PROPER funkcia
 1 Zadajte textové údaje do prvého stĺpca tabuľky. Funkcia PROPER prevádza prvé písmeno slova na veľké písmená.
1 Zadajte textové údaje do prvého stĺpca tabuľky. Funkcia PROPER prevádza prvé písmeno slova na veľké písmená.  2 Vložte nový stĺpec. Pravým tlačidlom myši kliknite na písmeno prvého stĺpca a v ponuke vyberte položku „Prilepiť“.
2 Vložte nový stĺpec. Pravým tlačidlom myši kliknite na písmeno prvého stĺpca a v ponuke vyberte položku „Prilepiť“.  3 Prejdite do bunky napravo od bunky textu. Stlačte funkčné tlačidlo. Toto tlačidlo má tvar modrého gréckeho písmena „epsilon“ a nachádza sa na hornom paneli s nástrojmi.
3 Prejdite do bunky napravo od bunky textu. Stlačte funkčné tlačidlo. Toto tlačidlo má tvar modrého gréckeho písmena „epsilon“ a nachádza sa na hornom paneli s nástrojmi.  4 Kliknite na riadok vzorcov. Tento riadok sa nachádza nad tabuľkou údajov a začína znakom „fx“. Za znamienkom rovnosti zadajte PROPER.
4 Kliknite na riadok vzorcov. Tento riadok sa nachádza nad tabuľkou údajov a začína znakom „fx“. Za znamienkom rovnosti zadajte PROPER. - Ak sa funkcia SUMA automaticky zobrazí na paneli vzorcov, nahraďte ju PROPER.
 5 Vedľa slova SPRÁVNE zadajte v zátvorkách adresu bunky, kde sa nachádza požadovaný text. Ak je napríklad text v bunke A1, na paneli vzorcov by sa mala objaviť nasledujúca funkcia: = VLASTNOSTI (A1).
5 Vedľa slova SPRÁVNE zadajte v zátvorkách adresu bunky, kde sa nachádza požadovaný text. Ak je napríklad text v bunke A1, na paneli vzorcov by sa mala objaviť nasledujúca funkcia: = VLASTNOSTI (A1).  6 Stlačte Enter. Text v bunke A1 sa zobrazí v bunke B1, ale prvé písmeno bude veľké a ostatné malé.
6 Stlačte Enter. Text v bunke A1 sa zobrazí v bunke B1, ale prvé písmeno bude veľké a ostatné malé.  7 Presuňte kurzor na malý štvorec, ktorý sa nachádza v pravom dolnom rohu bunky. Presuňte tento štvorec do dolných buniek, aby sa všetky textové údaje skopírovali z prvého stĺpca do druhého, ale všetky prvé písmená budú veľké.
7 Presuňte kurzor na malý štvorec, ktorý sa nachádza v pravom dolnom rohu bunky. Presuňte tento štvorec do dolných buniek, aby sa všetky textové údaje skopírovali z prvého stĺpca do druhého, ale všetky prvé písmená budú veľké.  8 Kliknutím na písmeno v druhom stĺpci vyberiete všetky textové údaje. Kliknite pravým tlačidlom myši na vybrané údaje a v ponuke vyberte položku „Kopírovať“. Vyberte tretí stĺpec, otvorte ponuku Vložiť a zvoľte Vložiť hodnoty.
8 Kliknutím na písmeno v druhom stĺpci vyberiete všetky textové údaje. Kliknite pravým tlačidlom myši na vybrané údaje a v ponuke vyberte položku „Kopírovať“. Vyberte tretí stĺpec, otvorte ponuku Vložiť a zvoľte Vložiť hodnoty. - Bunky funkcií sa skopírujú ako textové údaje, čo umožní vymazanie prvého stĺpca.
 9 Kliknite pravým tlačidlom myši na prvý stĺpec. Z ponuky vyberte „Odstrániť“, aby ste sa tohto stĺpca zbavili; textové údaje v treťom stĺpci nebudú ovplyvnené.
9 Kliknite pravým tlačidlom myši na prvý stĺpec. Z ponuky vyberte „Odstrániť“, aby ste sa tohto stĺpca zbavili; textové údaje v treťom stĺpci nebudú ovplyvnené.
Metóda 3 zo 4: Flash fill (Excel 2013)
 1 Túto metódu použite, ak sú textové údaje sériou vlastných mien. Okrem toho musia byť mená zadávané malými písmenami. Funkcia bleskovej výplne prevádza prvé písmeno mena alebo priezviska z malých na veľké písmená.
1 Túto metódu použite, ak sú textové údaje sériou vlastných mien. Okrem toho musia byť mená zadávané malými písmenami. Funkcia bleskovej výplne prevádza prvé písmeno mena alebo priezviska z malých na veľké písmená.  2 Zadajte mená malými písmenami. Mená je potrebné zadať do jedného stĺpca. Napravo od stĺpca s názvami nechajte prázdny stĺpček.
2 Zadajte mená malými písmenami. Mená je potrebné zadať do jedného stĺpca. Napravo od stĺpca s názvami nechajte prázdny stĺpček. - Ak napravo od pomenovaného stĺpca nie je prázdny stĺpec, kliknite pravým tlačidlom myši na písmeno pomenovaného stĺpca a v ponuke vyberte položku Vložiť. Vpravo sa zobrazí nový prázdny stĺpec.
 3 Prejdite do bunky napravo od bunky s krstným menom. Ak je napríklad krstné meno (zadané malými písmenami) v bunke A1, prejdite na bunku B1.
3 Prejdite do bunky napravo od bunky s krstným menom. Ak je napríklad krstné meno (zadané malými písmenami) v bunke A1, prejdite na bunku B1.  4 Do bunky B1 zadajte rovnaký názov ako do bunky A1, ale so správnymi veľkými písmenami. Ak napríklad bunka A1 obsahuje meno „Ivan Petrov“ v bunke B1, zadajte „Ivan Petrov“ (bez úvodzoviek). Stlačte Enter.
4 Do bunky B1 zadajte rovnaký názov ako do bunky A1, ale so správnymi veľkými písmenami. Ak napríklad bunka A1 obsahuje meno „Ivan Petrov“ v bunke B1, zadajte „Ivan Petrov“ (bez úvodzoviek). Stlačte Enter.  5 Otvorte ponuku Údaje a vyberte položku Flash Fill. Program preskúma vami zadanú šablónu a zmení všetky názvy podľa tejto šablóny. Alebo jednoducho stlačením klávesov Ctrl + E zapnite funkciu okamžitého vyplnenia.
5 Otvorte ponuku Údaje a vyberte položku Flash Fill. Program preskúma vami zadanú šablónu a zmení všetky názvy podľa tejto šablóny. Alebo jednoducho stlačením klávesov Ctrl + E zapnite funkciu okamžitého vyplnenia.  6 Odstráňte stĺpec s menami, ktoré sú napísané malými písmenami. Ak to chcete urobiť, kliknite pravým tlačidlom myši na písmeno stĺpca s menami zadanými malými písmenami a v ponuke vyberte položku „Odstrániť“.
6 Odstráňte stĺpec s menami, ktoré sú napísané malými písmenami. Ak to chcete urobiť, kliknite pravým tlačidlom myši na písmeno stĺpca s menami zadanými malými písmenami a v ponuke vyberte položku „Odstrániť“. - Pred vymazaním sa uistite, že funkcia výplne blesku správne prekladá všetky názvy.
Metóda 4 zo 4: Používanie programu Word
 1 Ak chcete rýchlo zmeniť veľkosť písmen a vyhnúť sa písaniu funkcií programu Excel, postupujte takto:
1 Ak chcete rýchlo zmeniť veľkosť písmen a vyhnúť sa písaniu funkcií programu Excel, postupujte takto: 2 Otvorte prázdny dokument programu Word.
2 Otvorte prázdny dokument programu Word. 3 V programe Excel vyberte bunky, v ktorých chcete zmeniť veľkosť písmen textu.
3 V programe Excel vyberte bunky, v ktorých chcete zmeniť veľkosť písmen textu. 4 Skopírujte bunky. Ak to chcete urobiť, vyberte ich a stlačte kombináciu klávesov Ctrl + C.
4 Skopírujte bunky. Ak to chcete urobiť, vyberte ich a stlačte kombináciu klávesov Ctrl + C.  5 Skopírované bunky vložte do dokumentu programu Word. Ak to chcete urobiť, stlačte kombináciu klávesov Ctrl + V.
5 Skopírované bunky vložte do dokumentu programu Word. Ak to chcete urobiť, stlačte kombináciu klávesov Ctrl + V.  6 V dokumente programu Word vyberte celý text.
6 V dokumente programu Word vyberte celý text. 7 Na karte Domov kliknite na položku Registrovať.
7 Na karte Domov kliknite na položku Registrovať. 8 Vyberte požadovanú možnosť: „Všetky malé písmená“, „Všetky veľké písmená“, „Začať veľkými písmenami“, „Zmeniť veľké písmená“.
8 Vyberte požadovanú možnosť: „Všetky malé písmená“, „Všetky veľké písmená“, „Začať veľkými písmenami“, „Zmeniť veľké písmená“.  9 Po vykonaní zmien vyberte všetok text a prilepte ho do tabuľky programu Excel.
9 Po vykonaní zmien vyberte všetok text a prilepte ho do tabuľky programu Excel. 10 Popísaný proces nebude trvať veľa času.
10 Popísaný proces nebude trvať veľa času.
Tipy
- Nezabudnite, že funkcie sa zadávajú veľkými písmenami. Napríklad funkcia HORNÁ bude prevádzať všetky písmená na veľké písmená, čo nie je prípad funkcie veľkých písmen.
Čo potrebuješ
- Myš