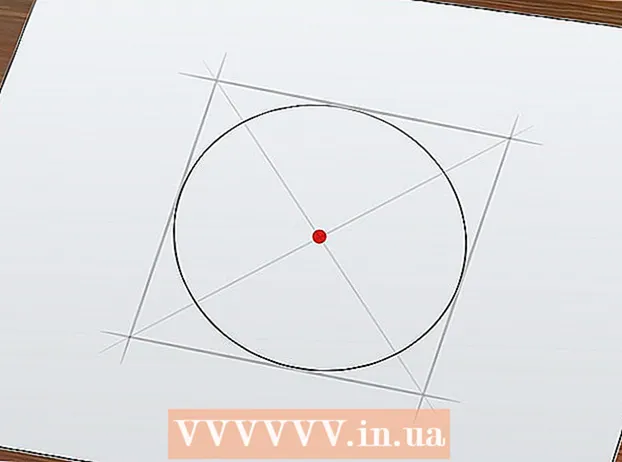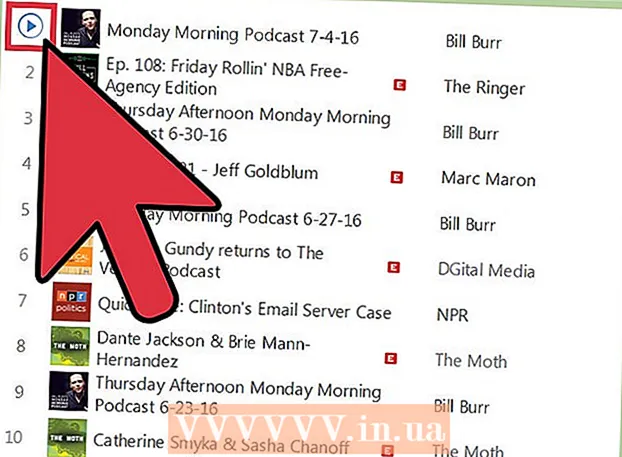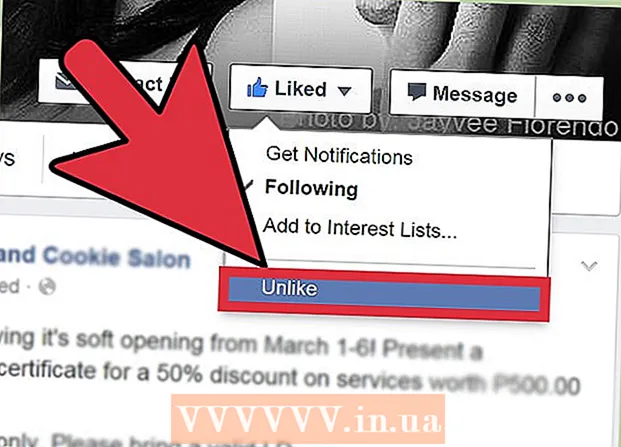Autor:
Mark Sanchez
Dátum Stvorenia:
27 Január 2021
Dátum Aktualizácie:
1 V Júli 2024

Obsah
Tento článok vám ukáže, ako zmeniť pozadie obrázku v systéme Windows pomocou programu Paint a Paint 3D. V programe Maľovanie nemôžete vytvoriť priehľadný obrázok, takže budete musieť pozadie namaľovať na zeleno a potom ho nahradiť iným obrázkom. V programe Paint 3D môžete vystrihnúť časť obrázku a potom vytvoriť túto časť pozadia.
Kroky
Metóda 1 z 2: Farba
 1 Nájdite obrázok, ktorého pozadie chcete zmeniť. Môžete použiť ľubovoľný obrázok, ale je lepšie pracovať s obrázkom s vyšším rozlíšením.
1 Nájdite obrázok, ktorého pozadie chcete zmeniť. Môžete použiť ľubovoľný obrázok, ale je lepšie pracovať s obrázkom s vyšším rozlíšením.  2 Kliknite na obrázok pravým tlačidlom myši. Otvorí sa ponuka.
2 Kliknite na obrázok pravým tlačidlom myši. Otvorí sa ponuka.  3 Prosím vyber Na otvorenie pomocou. Je to v strede ponuky. Otvorí sa nové menu.
3 Prosím vyber Na otvorenie pomocou. Je to v strede ponuky. Otvorí sa nové menu.  4 Kliknite na Maľovať. Táto možnosť je v novej ponuke. Obrázok sa otvorí v programe Maľovanie.
4 Kliknite na Maľovať. Táto možnosť je v novej ponuke. Obrázok sa otvorí v programe Maľovanie.  5 Vyberte nástroj Ceruzka. Nachádza sa v sekcii Nástroje v hornej časti obrazovky.
5 Vyberte nástroj Ceruzka. Nachádza sa v sekcii Nástroje v hornej časti obrazovky.  6 Zmeňte hrúbku nástroja Ceruzka. Otvorte ponuku Weight a vyberte najširší riadok.
6 Zmeňte hrúbku nástroja Ceruzka. Otvorte ponuku Weight a vyberte najširší riadok.  7 Dvakrát kliknite na jasne zelený štvorec. Nachádza sa v pravej hornej časti okna Maľovanie.
7 Dvakrát kliknite na jasne zelený štvorec. Nachádza sa v pravej hornej časti okna Maľovanie.  8 Opatrne sledujte oblasť obrázka, ktorú chcete zachovať. Vytvorí sa tak hranica medzi obrázkom, ktorý sa nezmení, a pozadím, ktoré bude zafarbené na zeleno.
8 Opatrne sledujte oblasť obrázka, ktorú chcete zachovať. Vytvorí sa tak hranica medzi obrázkom, ktorý sa nezmení, a pozadím, ktoré bude zafarbené na zeleno. - Ak chcete zobrazenie priblížiť, kliknite na znak „+“ v pravom dolnom rohu okna.
 9 Na pozadie namaľujte svetlo zelenú farbu. Vaše akcie budú závisieť od obrázku; napríklad, ak je ľavou stranou obrázku väčšinou pozadie, vyberte nástroj na kreslenie v obdĺžniku, kliknite na položku Vyplniť, kliknite na položku Pevné, kliknite na položku Farba 2 a potom dvakrát kliknite na svetlo zelenú možnosť. Teraz podržte ľavé tlačidlo myši a presuňte ukazovateľ na pozadie, aby ste ho retušovali veľkým zeleným štvorcom.
9 Na pozadie namaľujte svetlo zelenú farbu. Vaše akcie budú závisieť od obrázku; napríklad, ak je ľavou stranou obrázku väčšinou pozadie, vyberte nástroj na kreslenie v obdĺžniku, kliknite na položku Vyplniť, kliknite na položku Pevné, kliknite na položku Farba 2 a potom dvakrát kliknite na svetlo zelenú možnosť. Teraz podržte ľavé tlačidlo myši a presuňte ukazovateľ na pozadie, aby ste ho retušovali veľkým zeleným štvorcom. - Keď skončíte, pozadie by malo byť zelené.
 10 Uložte obrázok ako nový súbor. Pre to:
10 Uložte obrázok ako nový súbor. Pre to: - kliknite na „Súbor“;
- vyberte „Uložiť ako“;
- kliknite na „JPEG“;
- zadajte názov súboru a vyberte priečinok, ktorý chcete uložiť (napríklad „Pracovná plocha“);
- kliknite na „Uložiť“.
 11 Na nahradenie zeleného pozadia použite iný program. V programe Paint bohužiaľ nemôžete nahradiť rozžiarené pozadie iným obrázkom; Na to potrebujete grafický editor (napríklad Photoshop) alebo video editor.
11 Na nahradenie zeleného pozadia použite iný program. V programe Paint bohužiaľ nemôžete nahradiť rozžiarené pozadie iným obrázkom; Na to potrebujete grafický editor (napríklad Photoshop) alebo video editor. - Celé pozadie je namaľované jednou farbou, takže keď ho vymeníte, požadovaný obrázok sa zobrazí na novom pozadí.
Metóda 2 z 2: Maľovanie 3D
 1 Otvorte ponuku Štart
1 Otvorte ponuku Štart  . Kliknite na logo Windows v dolnom ľavom rohu obrazovky.
. Kliknite na logo Windows v dolnom ľavom rohu obrazovky.  2 Spustite aplikáciu Paint 3D. Zadajte maľovať 3d z ponuky Štart a potom kliknite na položku Maľovať 3D v hornej časti ponuky Štart.
2 Spustite aplikáciu Paint 3D. Zadajte maľovať 3d z ponuky Štart a potom kliknite na položku Maľovať 3D v hornej časti ponuky Štart.  3 Kliknite na Otvorené. Toto tlačidlo je v strede okna Maľovať 3D.
3 Kliknite na Otvorené. Toto tlačidlo je v strede okna Maľovať 3D.  4 Kliknite na Prehľad. Je to v strede okna. Otvorí sa nové okno.
4 Kliknite na Prehľad. Je to v strede okna. Otvorí sa nové okno.  5 Vyberte obrázok. Prejdite do priečinka s požadovaným obrázkom a kliknutím naň vyberte.
5 Vyberte obrázok. Prejdite do priečinka s požadovaným obrázkom a kliknutím naň vyberte.  6 Kliknite na Otvorené. Nachádza sa v pravom dolnom rohu okna. Obrázok sa otvorí v programe Paint 3D.
6 Kliknite na Otvorené. Nachádza sa v pravom dolnom rohu okna. Obrázok sa otvorí v programe Paint 3D.  7 Kliknite na kartu Plátno. Je to ikona mriežky štvorcov v pravej hornej časti okna Maľovať 3D. Vpravo sa otvorí bočný panel.
7 Kliknite na kartu Plátno. Je to ikona mriežky štvorcov v pravej hornej časti okna Maľovať 3D. Vpravo sa otvorí bočný panel.  8 Kliknite na sivý posuvník vedľa položky Priehľadné plátno
8 Kliknite na sivý posuvník vedľa položky Priehľadné plátno  . Je to na pravom paneli. Posuvník zmodrie
. Je to na pravom paneli. Posuvník zmodrie  .
.  9 Kliknite na Kúzelný výber. Túto záložku nájdete na ľavej strane okna Maľovať 3D.
9 Kliknite na Kúzelný výber. Túto záložku nájdete na ľavej strane okna Maľovať 3D.  10 Objekt potiahnete tak, že okraje plátna potiahnete dovnútra. V tomto prípade bude musieť byť konečný obrázok iba mierne upravený.
10 Objekt potiahnete tak, že okraje plátna potiahnete dovnútra. V tomto prípade bude musieť byť konečný obrázok iba mierne upravený. - Pretiahnite okraje plátna čo najbližšie k časti obrázku, ktorú chcete zachovať.
 11 Kliknite na Ďalej. Toto tlačidlo je na pravej strane stránky.
11 Kliknite na Ďalej. Toto tlačidlo je na pravej strane stránky.  12 Pridajte alebo odstráňte fragmenty, ktoré chcete zachovať alebo odstrániť. Akákoľvek farebná (nie tieňovaná) časť, ktorá je zarámovaná, bude zachovaná pri orezaní obrázku. Ak sú sekcie, ktoré chcete zachovať, tieňované alebo ak sekcie, ktoré nepotrebujete, nie sú tieňované, postupujte podľa týchto krokov:
12 Pridajte alebo odstráňte fragmenty, ktoré chcete zachovať alebo odstrániť. Akákoľvek farebná (nie tieňovaná) časť, ktorá je zarámovaná, bude zachovaná pri orezaní obrázku. Ak sú sekcie, ktoré chcete zachovať, tieňované alebo ak sekcie, ktoré nepotrebujete, nie sú tieňované, postupujte podľa týchto krokov: - Pridať: Kliknite na ikonu Pridať v hornej časti pravého panela a potom nakreslite cestu okolo sekcie, ktorú chcete uložiť.
- Vymazať: Kliknite na ikonu Odstrániť v hornej časti pravého panela a potom nakreslite cestu okolo sekcie, ktorú chcete odstrániť.
 13 Kliknite na Pripravený. Toto tlačidlo je na pravej strane stránky.
13 Kliknite na Pripravený. Toto tlačidlo je na pravej strane stránky.  14 Vystrihnite výber do schránky. Ak to chcete urobiť, kliknite na Ctrl+X... Vybraná časť zmizne z okna Maľovať 3D.
14 Vystrihnite výber do schránky. Ak to chcete urobiť, kliknite na Ctrl+X... Vybraná časť zmizne z okna Maľovať 3D.  15 Kliknite na Ponuka. Je to ikona v tvare priečinka v ľavom hornom rohu okna.
15 Kliknite na Ponuka. Je to ikona v tvare priečinka v ľavom hornom rohu okna.  16 Otvorte obrázok na pozadí. Nasleduj tieto kroky:
16 Otvorte obrázok na pozadí. Nasleduj tieto kroky: - kliknite na „Otvoriť“;
- kliknite na „Prehľadávať súbory“;
- po výzve kliknite na „Neukladať“;
- vyberte obrázok, ktorý chcete použiť ako pozadie;
- kliknite na „Otvoriť“.
 17 Prilepte výrez na nové pozadie. Keď sa otvorí obrázok na pozadí, kliknite na Ctrl+Vna vloženie orezanej časti pôvodného obrázku na nové pozadie.
17 Prilepte výrez na nové pozadie. Keď sa otvorí obrázok na pozadí, kliknite na Ctrl+Vna vloženie orezanej časti pôvodného obrázku na nové pozadie. - Ak chcete, zmeňte veľkosť pôvodného obrázku; Ak to chcete urobiť, podržte a ťahajte jeden z jeho rohov dovnútra alebo von.
 18 Uložiť obrázok. Ak chcete uložiť svoj projekt ako obrázok, postupujte takto:
18 Uložiť obrázok. Ak chcete uložiť svoj projekt ako obrázok, postupujte takto: - kliknite na „Menu“ (ikona v tvare priečinka) v ľavom hornom rohu okna;
- kliknite na „Uložiť ako“;
- kliknite na „Obrázok“;
- zadajte názov obrázku a vyberte priečinok, ktorý chcete uložiť (napríklad „Pracovná plocha“);
- kliknite na „Uložiť“.
Tipy
- Existuje mnoho služieb (bezplatných aj platených), ktoré môžu nahradiť zelené pozadie iným obrázkom.
Varovania
- Keď je obrázok v programe Maľovanie zväčšený, nepoužívajte rolovacie koliesko myši, aby ste ho nezničili.