Autor:
Ellen Moore
Dátum Stvorenia:
13 Január 2021
Dátum Aktualizácie:
27 V Júni 2024

Obsah
Chcete predĺžiť čas strávený pri počítači? Možno potrebujete predviesť prezentáciu a nemáte po ruke projektor? Prečo nepripojiť počítač k 50 -palcovému televízoru s vysokým rozlíšením (HD). Alebo možno chcete z prenosného počítača urobiť stolný počítač a nemáte monitor. K moderným televízorom sa dá ľahko pripojiť väčšina moderných počítačov.
Kroky
Metóda 1 z 2: Windows
 1 Určte typ kábla, ktorý použijete na pripojenie počítača k televízoru. Za týmto účelom sa pozrite na zadnú stranu počítača, kde sú umiestnené porty a konektory. Video konektory sú umiestnené vedľa portov USB, zvukových konektorov a ethernetového portu alebo sú umiestnené na samostatnej grafickej karte (pod zvukovými konektormi). Existujú tri hlavné typy konektorov:
1 Určte typ kábla, ktorý použijete na pripojenie počítača k televízoru. Za týmto účelom sa pozrite na zadnú stranu počítača, kde sú umiestnené porty a konektory. Video konektory sú umiestnené vedľa portov USB, zvukových konektorov a ethernetového portu alebo sú umiestnené na samostatnej grafickej karte (pod zvukovými konektormi). Existujú tri hlavné typy konektorov: - HDMI. Moderný štandard na pripojenie zariadení HD a väčšina moderných počítačov má konektor HDMI (zadný). HDMI prenáša obraz aj zvuk. Konektor HDMI je podobný rozšírenému portu USB.
- DVI. Digitálny konektor s kontaktmi. Má tvar obdĺžnika a tri rady po osem kontaktov. DVI prenáša iba obraz.
- VGA. Starý štandard. Má tvar lichobežníka a tri rady s 15 kontaktmi. Tento konektor nepoužívajte, ak máte prístup ku konektoru DVI alebo HDMI, pretože konektor VGA poskytuje zlú kvalitu obrazu. VGA prenáša iba obraz a nemôže zobrazovať obraz v kvalite HD.
 2 Určite typy konektorov na vašom televízore. Väčšina televízorov má konektory na zadnej strane, ale niektoré konektory môžu byť aj na bočnej strane televízora.
2 Určite typy konektorov na vašom televízore. Väčšina televízorov má konektory na zadnej strane, ale niektoré konektory môžu byť aj na bočnej strane televízora. - Väčšina moderných televízorov má jeden alebo viac konektorov HDMI. Toto je najrýchlejší a najľahší spôsob pripojenia počítača k televízoru a poskytuje najlepšiu kvalitu obrazu. Kábel HDMI je jediným typom kábla, ktorý prenáša obrazové aj zvukové signály.
- Konektor DVI nie je taký bežný, ale stále sa dá nájsť v mnohých moderných televízoroch.
- Konektory VGA sa spravidla nenachádzajú na HD televízoroch, ale na bežných televízoroch sú.
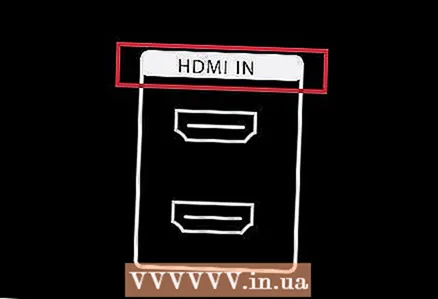 3 Dávajte pozor na označenie vstupného signálu na vašom televízore. Pomôže vám to správne nastaviť televízor tak, aby zobrazoval signál z počítača.
3 Dávajte pozor na označenie vstupného signálu na vašom televízore. Pomôže vám to správne nastaviť televízor tak, aby zobrazoval signál z počítača.  4 Kúpte si správny kábel. Nenechajte sa chytiť návnadou mnohých spoločností, ktoré tvrdia, že ich káble sú lepšie ako konkurencia. V drvivej väčšine prípadov rozdiel medzi lacným a drahým káblom ani nespoznáte. Kábel za niekoľko stoviek rubľov bude fungovať rovnako ako kábel za niekoľko tisíc rubľov.
4 Kúpte si správny kábel. Nenechajte sa chytiť návnadou mnohých spoločností, ktoré tvrdia, že ich káble sú lepšie ako konkurencia. V drvivej väčšine prípadov rozdiel medzi lacným a drahým káblom ani nespoznáte. Kábel za niekoľko stoviek rubľov bude fungovať rovnako ako kábel za niekoľko tisíc rubľov. - Ak váš počítač a televízor nemajú rovnaké konektory, budete potrebovať adaptér. Ak má váš počítač napríklad konektor DVI a televízor konektor HDMI, kúpte si adaptér alebo kábel DVI -HDMI. V takom prípade nebude zvukový signál HDMI prenášaný, pretože štandard DVI nepodporuje prenos zvuku.
 5 Pripojte počítač k televízoru pomocou kábla. Na pripojenie HDMI k HDMI nepotrebujete žiadne ďalšie káble. Pri pripájaní prostredníctvom iných konektorov budete potrebovať samostatný zvukový kábel na prenos zvuku.
5 Pripojte počítač k televízoru pomocou kábla. Na pripojenie HDMI k HDMI nepotrebujete žiadne ďalšie káble. Pri pripájaní prostredníctvom iných konektorov budete potrebovať samostatný zvukový kábel na prenos zvuku. - Na prenos zvuku z prenosného počítača použite 3,5 mm zvukový kábel a zapojte ho do konektora pre slúchadlá na prenosnom počítači. Na stolnom počítači použite zelený konektor pre slúchadlá (na zadnej strane počítača). Pri pripájaní zvukového kábla k televízoru použite jeden 3,5 mm audio konektor alebo dva konektory RCA.
- Ak sa pripájate cez VGA, najskôr vypnite počítač a televízor. V prípade DVI a HDMI to nie je potrebné.
 6 Prepnite televízor na príjem signálu z príslušného konektora. Ak to chcete urobiť, použite tlačidlo Zdroj alebo Vstup na diaľkovom ovládači. Konektor, ktorý vyberiete, sa musí zhodovať s konektorom, ku ktorému ste pripojili kábel.
6 Prepnite televízor na príjem signálu z príslušného konektora. Ak to chcete urobiť, použite tlačidlo Zdroj alebo Vstup na diaľkovom ovládači. Konektor, ktorý vyberiete, sa musí zhodovať s konektorom, ku ktorému ste pripojili kábel.  7 Nastavte počítač tak, aby zobrazoval obrázok na televíznej obrazovke. To sa dá urobiť rôznymi spôsobmi v závislosti od typu počítača.
7 Nastavte počítač tak, aby zobrazoval obrázok na televíznej obrazovke. To sa dá urobiť rôznymi spôsobmi v závislosti od typu počítača. - Mnoho prenosných počítačov má kláves displeja, pomocou ktorého môžete prepínať medzi pripojenými displejmi. Na aktiváciu tlačidla displeja bude možno potrebné stlačiť kláves Fn; tento kľúč môže byť navyše predstavovaný ikonou, nie slovom „displej“.
- V systéme Windows 7 (a novších verziách systému Windows) stlačením klávesov Windows + P otvorte ponuku Projekt. V ňom vyberte požadovaný režim zobrazovania obrázku na televíznej obrazovke („Počítač“, „Duplikovať“, „Rozšíriť“, „Projektor“).
- V akejkoľvek verzii systému Windows kliknite pravým tlačidlom myši na pracovnú plochu a vyberte položku Rozlíšenie obrazovky alebo Vlastnosti. V ponuke „Viacnásobné displeje“ vyberte požadovaný režim zobrazovania obrazu na televíznej obrazovke („Počítač“, „Duplikovať“, „Rozbaliť“, „Projektor“).
 8 Upravte rozlíšenie displeja (ak je to potrebné). Rozlíšenie monitora počítača a televízneho monitora sa môže líšiť, čo má za následok rozmazané obrázky na televíznej obrazovke. V okne Rozlíšenie obrazovky alebo Vlastnosti pomocou posuvníka Rozlíšenie nastavte správne rozlíšenie a zvýšte čistotu obrazu na televíznej obrazovke.
8 Upravte rozlíšenie displeja (ak je to potrebné). Rozlíšenie monitora počítača a televízneho monitora sa môže líšiť, čo má za následok rozmazané obrázky na televíznej obrazovke. V okne Rozlíšenie obrazovky alebo Vlastnosti pomocou posuvníka Rozlíšenie nastavte správne rozlíšenie a zvýšte čistotu obrazu na televíznej obrazovke. - Väčšina televízorov má rozlíšenie 1920x1080. Vyberte odporúčané rozlíšenie (ak je to možné).
Metóda 2 z 2: Mac
 1 Nájdite konektor videa na počítači Mac. Typ konektora videa určí typ kábla a / alebo adaptéra, ktoré je možné použiť. Existujú štyri hlavné typy video konektorov:
1 Nájdite konektor videa na počítači Mac. Typ konektora videa určí typ kábla a / alebo adaptéra, ktoré je možné použiť. Existujú štyri hlavné typy video konektorov: - HDMI. Tento konektor je podobný konektoru USB, okrem toho, že má na bokoch úchytky. Tento konektor je označený písmenami „HDMI“. Ak máte tento konektor, nebudete potrebovať žiadne adaptéry. Väčšina počítačov a notebookov Mac vyrobených po roku 2012 má tento konektor.
- Blesk. Tento konektor je o niečo menší ako konektor USB a je označený ikonou blesku. Ak máte tento konektor, potrebujete adaptér Thunderbolt na HDMI.
- Mini DisplayPort. Tento konektor je podobný konektoru Thunderbolt a je označený obdĺžnikom s rovnou čiarou.
- Micro DVI. Jedná sa o úzky konektor, podobný konektoru USB. Má rovnakú ikonu ako konektor Mini DisplayPort.
 2 Nájdite vstupné konektory na televízore. Môžu byť umiestnené na zadnom alebo bočnom paneli. Najbežnejšími konektormi sú HDMI, DVI, VGA. Ak pripájate HDMI k HDMI, potrebujete iba jeden kábel (na prenos video a audio signálov). Pre ostatné typy konektorov budete potrebovať samostatný zvukový kábel.
2 Nájdite vstupné konektory na televízore. Môžu byť umiestnené na zadnom alebo bočnom paneli. Najbežnejšími konektormi sú HDMI, DVI, VGA. Ak pripájate HDMI k HDMI, potrebujete iba jeden kábel (na prenos video a audio signálov). Pre ostatné typy konektorov budete potrebovať samostatný zvukový kábel. - Dávajte pozor na označenie vstupného signálu na vašom televízore. Pomôže vám to správne nastaviť televízor tak, aby zobrazoval signál z počítača.
 3 Kúpte si adaptér (ak je to potrebné). Znalosť typov konektorov vo vašom počítači a na televízore vám môže pomôcť nájsť ten správny adaptér.
3 Kúpte si adaptér (ak je to potrebné). Znalosť typov konektorov vo vašom počítači a na televízore vám môže pomôcť nájsť ten správny adaptér. - Ak má váš počítač aj televízor konektor HDMI, kúpte si štandardný kábel HDMI.
- Ak má váš televízor konektor HDMI a počítač konektor Thunderbolt alebo Mini DisplayPort, budete potrebovať adaptér Thunderbolt / Mini DisplayPort na HDMI.
 4 Keď ste sa rozhodli pre svoj adaptér, kúpte si kábel. Pri pripájaní HDMI k HDMI si kúpte akýkoľvek kábel HDMI (lacný kábel bude fungovať rovnako dobre ako drahý). Pri pripájaní cez DVI alebo VGA si musíte kúpiť video aj audio kábel.
4 Keď ste sa rozhodli pre svoj adaptér, kúpte si kábel. Pri pripájaní HDMI k HDMI si kúpte akýkoľvek kábel HDMI (lacný kábel bude fungovať rovnako dobre ako drahý). Pri pripájaní cez DVI alebo VGA si musíte kúpiť video aj audio kábel.  5 Pripojte adaptér k video konektoru na počítači.
5 Pripojte adaptér k video konektoru na počítači. 6 Pripojte adaptér k televízoru pomocou video kábla. Ak má váš počítač aj televízor konektor HDMI, použite štandardný kábel HDMI.
6 Pripojte adaptér k televízoru pomocou video kábla. Ak má váš počítač aj televízor konektor HDMI, použite štandardný kábel HDMI. - Pri pripájaní cez DVI alebo VGA potrebujete zvukový kábel na prenos zvuku z počítača do televízora. 3,5 mm zvukovým káblom prepojte konektor pre slúchadlá na počítači a konektor vstupu zvuku na televízore.
 7 Prepnite televízor na príjem signálu z príslušného konektora. Konektor, ktorý vyberiete, sa musí zhodovať s konektorom, ku ktorému ste pripojili kábel.
7 Prepnite televízor na príjem signálu z príslušného konektora. Konektor, ktorý vyberiete, sa musí zhodovať s konektorom, ku ktorému ste pripojili kábel. - Na televíznej obrazovke sa vo väčšine prípadov automaticky zobrazí pracovná plocha počítača.
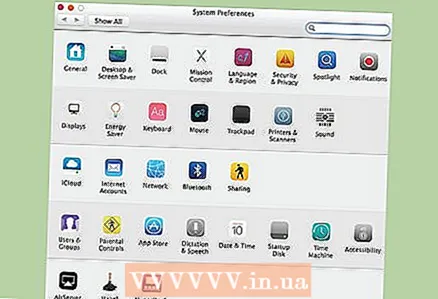 8 Otvorte ponuku Apple (na počítači) a vyberte položku Predvoľby systému.
8 Otvorte ponuku Apple (na počítači) a vyberte položku Predvoľby systému. 9 Vyberte možnosť „Displeje“.
9 Vyberte možnosť „Displeje“. 10 Vyberte možnosť „Najlepší obraz externého displeja“. Optimalizuje sa tým rozlíšenie obrazovky, aby bol na vašej televíznej obrazovke čo najlepší obraz.
10 Vyberte možnosť „Najlepší obraz externého displeja“. Optimalizuje sa tým rozlíšenie obrazovky, aby bol na vašej televíznej obrazovke čo najlepší obraz. 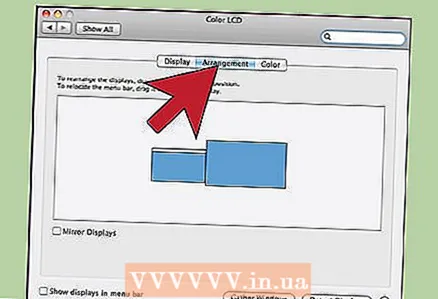 11 Kliknutím na kartu Nastavenia zobrazíte vzájomnú orientáciu dvoch displejov. Ovplyvňuje pohyb myši medzi displejmi.
11 Kliknutím na kartu Nastavenia zobrazíte vzájomnú orientáciu dvoch displejov. Ovplyvňuje pohyb myši medzi displejmi. 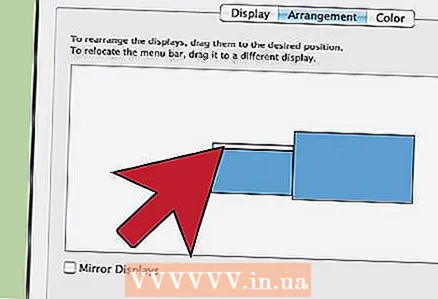 12 Presuňte biely panel s ponukami z obrazovky počítača na obrazovku televízora. Vďaka tomu sa televízor stane vašim primárnym displejom.
12 Presuňte biely panel s ponukami z obrazovky počítača na obrazovku televízora. Vďaka tomu sa televízor stane vašim primárnym displejom. 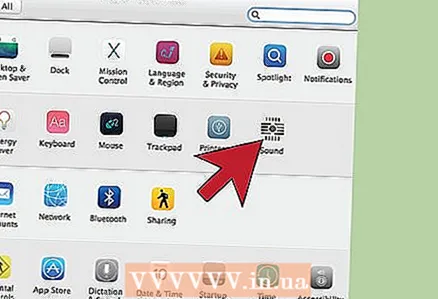 13 Vráťte sa do okna Predvoľby systému a vyberte možnosť Zvuk. Na karte Výstup vyberte možnosť HDMI, ak ste televízor pripojili pomocou kábla HDMI. Pri pripájaní pomocou iného konektora vyberte príslušný zvukový kábel.
13 Vráťte sa do okna Predvoľby systému a vyberte možnosť Zvuk. Na karte Výstup vyberte možnosť HDMI, ak ste televízor pripojili pomocou kábla HDMI. Pri pripájaní pomocou iného konektora vyberte príslušný zvukový kábel.
Tipy
- Neutrácajte veľa peňazí za káble. Štandardný dvojmetrový kábel HDMI stojí len niekoľko stoviek rubľov - ak viac, potom sú to vyhodené peniaze. Lacné VGA káble vám môžu spôsobiť problémy. Analógové signály sa prenášajú pomocou kábla VGA a ich najmenšie zhoršenie okamžite ovplyvní kvalitu obrazu (lacné dlhé VGA káble pripojené k veľkým televízorom „hrešia“ vidlicovým obrazom). Vyberte si najlacnejší, ale najhrubší VGA kábel pre krátke vzdialenosti (nie viac ako 2 metre) a malé televízory (+/- 20 ”).



