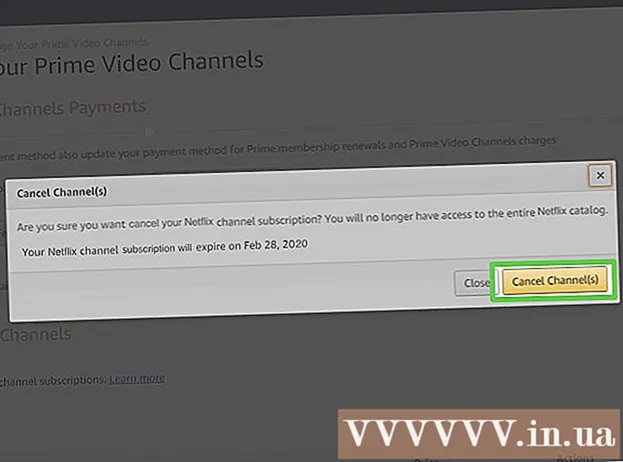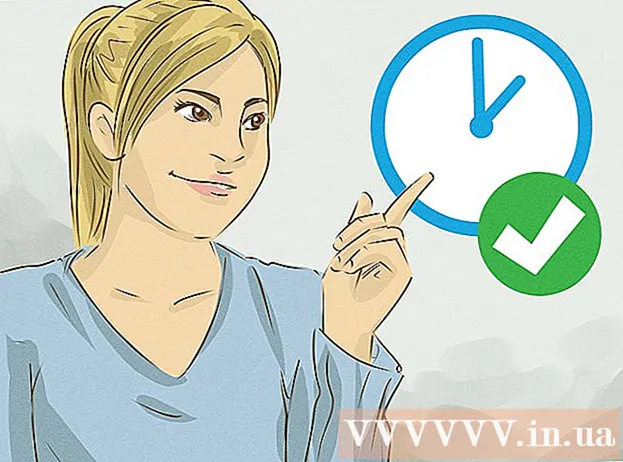Autor:
Eugene Taylor
Dátum Stvorenia:
11 August 2021
Dátum Aktualizácie:
22 V Júni 2024

Obsah
- Na krok
- Metóda 1 zo 4: Formátovanie v systéme Android
- Metóda 2 zo 4: Formátovanie v systéme Windows Phone
- Metóda 3 zo 4: Formátovanie v systéme Windows
- Metóda 4 zo 4: Formátovanie v OS X
- Tipy
- Varovania
Karta micro SD je malá pamäťová karta a často sa používa na ďalšie ukladanie v zariadeniach, ako sú fotoaparáty, zariadenia GPS a mobilné telefóny. Kartu micro SD môžete vo väčšine prípadov naformátovať pomocou funkcií vášho zariadenia. Kartu micro SD však môžete naformátovať aj v počítači so systémom Windows alebo Mac.
Na krok
Metóda 1 zo 4: Formátovanie v systéme Android
 Na domovskej obrazovke zariadenia s Androidom klepnite na „Nastavenia“. Aplikáciu „Nastavenia“ nájdete niekde na domovskej obrazovke. Posúvajte sa po stránkach, kým nenájdete.
Na domovskej obrazovke zariadenia s Androidom klepnite na „Nastavenia“. Aplikáciu „Nastavenia“ nájdete niekde na domovskej obrazovke. Posúvajte sa po stránkach, kým nenájdete. - Aplikácia „Nastavenia“ sa môže mierne líšiť v závislosti od verzie systému Android, vo väčšine telefónov však pôjde o ikonu ozubeného kolieska.
 Klepnite na možnosť „Úložisko“ alebo „Úložisko SD a telefónu“. Každá verzia systému Android môže mať pre túto skupinu iný názov. Vyhľadajte možnosť so slovom „Úložisko“ alebo „Úložisko“.
Klepnite na možnosť „Úložisko“ alebo „Úložisko SD a telefónu“. Každá verzia systému Android môže mať pre túto skupinu iný názov. Vyhľadajte možnosť so slovom „Úložisko“ alebo „Úložisko“. - Správnu voľbu spoznáte podľa ikony SD karty.
 Vyberte možnosť „Vymazať kartu SD“ alebo „Formátovať kartu SD“. Na tejto obrazovke uvidíte informácie o priestore na SD karte, ako aj o voľnom mieste a možnosti odpojenia a formátovania SD karty.
Vyberte možnosť „Vymazať kartu SD“ alebo „Formátovať kartu SD“. Na tejto obrazovke uvidíte informácie o priestore na SD karte, ako aj o voľnom mieste a možnosti odpojenia a formátovania SD karty. - Ak je možnosť formátovania karty SD sivá, musíte najskôr kartu SD odpojiť. V takom prípade klepnite na „Odpojiť kartu SD“.
 Keď sa vo vašom systéme Android zobrazí upozornenie, klepnutím na túto možnosť potvrďte, že chcete odstrániť obsah karty SD. Vaše zariadenie Android začne formátovať vašu kartu micro SD a vymaže všetok obsah.
Keď sa vo vašom systéme Android zobrazí upozornenie, klepnutím na túto možnosť potvrďte, že chcete odstrániť obsah karty SD. Vaše zariadenie Android začne formátovať vašu kartu micro SD a vymaže všetok obsah. - Pravdepodobne uvidíte viac upozornení s otázkou, či chcete kartu SD naformátovať. Týmto sa odstráni všetok obsah na karte.
- Podľa pokynov na obrazovke vymažte a naformátujte kartu SD.
- Vaša karta bude naformátovaná do súborového systému FAT32. Všetok obsah sa vymaže a potom získate novú, prázdnu kartu pre svoj Android.
- Poznámka: Ak používate Android 6.0 Marshmallow, máte možnosť považovať svoju SD kartu za interné alebo prenosné úložisko. Ak sa rozhodnete použiť ako prenosné úložisko, bude sa s vašou kartou SD zaobchádzať ako s akýmkoľvek iným vymeniteľným úložiskom, čo vám umožní odstrániť ju a preniesť súbory do počítača alebo iného zariadenia. Ak označíte, že by malo ísť o internú pamäť, karta sa naformátuje a pomocou počítača ju už nebudete môcť prečítať. Vaša SD karta bude klasifikovaná ako centrálne úložisko vášho systému.
Metóda 2 zo 4: Formátovanie v systéme Windows Phone
 Nájdite aplikáciu „Nastavenia“. Tento výukový program je určený pre Windows Phone 8 alebo novší, HTC One M8, Nokia Lumia 635, Nokia Lumia 830 a Microsoft Lumia 735.
Nájdite aplikáciu „Nastavenia“. Tento výukový program je určený pre Windows Phone 8 alebo novší, HTC One M8, Nokia Lumia 635, Nokia Lumia 830 a Microsoft Lumia 735. - Aplikáciu „Nastavenia“ nájdete na dlaždiciach na domovskej obrazovke alebo v zozname aplikácií.
- V závislosti od telefónu a firmvéru, ktorý používate, môžete v zozname aplikácií nájsť aplikáciu „Smart store“.
 Posuňte sa nadol na možnosť „Ukladací priestor v telefóne“ a klepnite na ňu. Keď sa nachádzate na obrazovke „Nastavenia“, posuňte sa nadol na možnosť „Úložisko v telefóne“ medzi možnosťami „Šetrič batérie“ a „Záloha“.
Posuňte sa nadol na možnosť „Ukladací priestor v telefóne“ a klepnite na ňu. Keď sa nachádzate na obrazovke „Nastavenia“, posuňte sa nadol na možnosť „Úložisko v telefóne“ medzi možnosťami „Šetrič batérie“ a „Záloha“. - Možnosť „Úložisko v telefóne“ by mala označovať, koľko voľného miesta vám v telefóne a na karte SD zostáva.
- Ak ste klikli na „Uložiť inteligentne“, zobrazí sa možnosť pre „SD kartu“.
 Klepnite na možnosť „Formátovať kartu SD“. Keď sa nachádzate na stránke „Ukladací priestor v telefóne“, uvidíte diagram znázorňujúci veľkosť pamäte použitej všetkými skupinami úložiska. Klepnite na „SD karta“.
Klepnite na možnosť „Formátovať kartu SD“. Keď sa nachádzate na stránke „Ukladací priestor v telefóne“, uvidíte diagram znázorňujúci veľkosť pamäte použitej všetkými skupinami úložiska. Klepnite na „SD karta“. - Formátovaním SD karty vymažete všetok obsah z pamäťovej karty. Uistite sa, že ste svoje údaje uložili inde.
 Klepnite na možnosť „Formátovať kartu SD“. Po kliknutí na možnosť „SD karta“ sa zobrazí okno s dvoma možnosťami, jednou pre vybratie karty a druhou pre jej formátovanie. Vyberte možnosť formátovania.
Klepnite na možnosť „Formátovať kartu SD“. Po kliknutí na možnosť „SD karta“ sa zobrazí okno s dvoma možnosťami, jednou pre vybratie karty a druhou pre jej formátovanie. Vyberte možnosť formátovania. - Ak klepnete na „Formátovať kartu SD“, zobrazí sa varovanie, že formátovaním karty SD vymažete všetky údaje a súbory na karte. Budete požiadaní, či chcete pokračovať. Formátovanie spustíte klepnutím na tlačidlo Áno.
- Po dokončení tohto postupu telefón rozpozná kartu a spýta sa, či ju chcete nakonfigurovať. Postupujte podľa pokynov.
Metóda 3 zo 4: Formátovanie v systéme Windows
 Vložte kartu micro SD do adaptéra alebo čítačky kariet micro SD, ktoré sú kompatibilné s kartou micro SD. Napríklad pre micro SD kartu SanDisk budete potrebovať adaptér micro SD karty, ktorý je s ňou dodávaný. Adaptér vyzerá ako bežná karta SD s portom v spodnej časti, kam vkladáte kartu micro SD.
Vložte kartu micro SD do adaptéra alebo čítačky kariet micro SD, ktoré sú kompatibilné s kartou micro SD. Napríklad pre micro SD kartu SanDisk budete potrebovať adaptér micro SD karty, ktorý je s ňou dodávaný. Adaptér vyzerá ako bežná karta SD s portom v spodnej časti, kam vkladáte kartu micro SD. - Pamätajte, že väčšina kariet Micro SD s kapacitou 32 GB alebo menej je naformátovaná ako FAT32. Karty nad 64 GB sú formátované podľa súborového systému exFAT. Ak formátujete SD pre Android alebo Nintendo DS alebo 3DS, musíte ho naformátovať ako FAT32. s Androidom, toľko aplikácií alebo vlastných opráv nebude čítať exFAT (bez root).
- Zvyčajne je najlepšie formátovať na FAT32, aj keď tento formát súboru neumožňuje presunúť alebo uložiť súbory väčšie ako 4 GB.
- Môžete si kúpiť aj samostatný adaptér pre kartu micro SD, ak ho ešte nemáte. Uistite sa však, že je kompatibilný s kartou micro SD. Niektoré individuálne adaptéry tiež používajú na jednom konci USB komponent a fungujú ako flash disk.
 Vložte čítačku kariet alebo adaptér do portu USB alebo zásuvky na kartu SD v počítači so systémom Windows. V závislosti na vašom počítači a type adaptéra budete musieť použiť slot pre SD kartu alebo USB port.
Vložte čítačku kariet alebo adaptér do portu USB alebo zásuvky na kartu SD v počítači so systémom Windows. V závislosti na vašom počítači a type adaptéra budete musieť použiť slot pre SD kartu alebo USB port. - Ak používate adaptér na kartu micro SD, uistite sa, že je zámok otvorený. Ak je zámok zatvorený, počítač nemusí byť schopný prečítať kartu alebo nemusí byť možné vykonať zmeny. Môže sa zobraziť správa „Len na čítanie“ alebo „Iba na čítanie“.
- Súbory na karte zálohujte ich skopírovaním do počítača. Takto nestratíte žiadne dáta a po naformátovaní môžete súbory obnoviť.
 Kliknite na ponuku Štart a vyberte možnosť „Počítač“ alebo „Tento počítač“. Táto metóda funguje pod Windows 7 a novšími.
Kliknite na ponuku Štart a vyberte možnosť „Počítač“ alebo „Tento počítač“. Táto metóda funguje pod Windows 7 a novšími. - Keď je otvorené okno „Počítač“, zobrazí sa zoznam všetkých jednotiek v počítači.
- Nájdite svoju kartu micro SD. Môžete ich rozlíšiť podľa názvu svojej SD karty, pokiaľ ste nezmenili názov svojej karty. Ak ste zmenili názov, vyhľadajte kartu pod týmto menom.
 Pravým tlačidlom myši kliknite na čítačku kariet v zozname jednotiek a vyberte možnosť „Formátovať“. Na obrazovke sa zobrazí okno s možnosťami formátovania.
Pravým tlačidlom myši kliknite na čítačku kariet v zozname jednotiek a vyberte možnosť „Formátovať“. Na obrazovke sa zobrazí okno s možnosťami formátovania. - Ak nevidíte možnosť „Formátovať“, možno si budete musieť stiahnuť a nainštalovať obslužný program fat32format pre verziu GUI.
 Začiarknite políčko vedľa položky „Rýchly formát“. Ak ste boli úspešní v kliknutí na možnosť „Formátovať“, zobrazí sa okno s rôznymi možnosťami, napríklad „Rýchly formát“. Najlepšie výsledky dosiahnete začiarknutím políčka.
Začiarknite políčko vedľa položky „Rýchly formát“. Ak ste boli úspešní v kliknutí na možnosť „Formátovať“, zobrazí sa okno s rôznymi možnosťami, napríklad „Rýchly formát“. Najlepšie výsledky dosiahnete začiarknutím políčka. - Ak ste si museli nainštalovať fat32utility, rovnaké okno sa zobrazí aj po spustení súboru guiformat.exe.
- Pred kliknutím na tlačidlo „Štart“ sa uistite, či sú ostatné karty a možnosti správne. Skontrolujte, či je položka „Kapacita“ označujúca správne množstvo úložného priestoru. Nezabudnite skontrolovať správny formát, zvyčajne FAT32.
 Kliknite na tlačidlo „Štart“. Systém Windows začne formátovať vašu kartu micro SD a mazať všetky súbory.
Kliknite na tlačidlo „Štart“. Systém Windows začne formátovať vašu kartu micro SD a mazať všetky súbory. - Po dokončení formátovania budete mať prázdnu naformátovanú kartu micro SD.
Metóda 4 zo 4: Formátovanie v OS X
 Vložte kartu micro SD do adaptéra alebo čítačky kariet micro SD, ktoré sú kompatibilné s kartou micro SD. Napríklad pre micro SD kartu SanDisk budete potrebovať adaptér micro SD karty, ktorý je s ňou dodávaný. Adaptér vyzerá ako bežná karta SD s portom v spodnej časti, kam vkladáte kartu micro SD.
Vložte kartu micro SD do adaptéra alebo čítačky kariet micro SD, ktoré sú kompatibilné s kartou micro SD. Napríklad pre micro SD kartu SanDisk budete potrebovať adaptér micro SD karty, ktorý je s ňou dodávaný. Adaptér vyzerá ako bežná karta SD s portom v spodnej časti, kam vkladáte kartu micro SD. - Pamätajte, že väčšina kariet Micro SD s kapacitou 32 GB alebo menej je naformátovaná ako FAT32. Karty nad 64 GB sú formátované podľa súborového systému exFAT. Ak formátujete SD pre Android alebo Nintendo DS alebo 3DS, musíte ho naformátovať ako FAT32. s Androidom, toľko aplikácií alebo vlastných opráv nebude schopných prečítať exFAT (bez root).
- Upozorňujeme tiež, že ak používate systém Mac OS 10.6.5 (Snow Leopard) alebo starší, nebudete môcť používať ani formátovať kartu exFAT, pretože tieto staršie verzie systému Mac OS tento súborový systém nepodporujú. Budete musieť aktualizovať svoj OS.
- Zvyčajne je najlepšie formátovať na FAT32, aj keď tento formát súboru neumožňuje presunúť alebo uložiť súbory väčšie ako 4 GB.
- Môžete si kúpiť aj samostatný adaptér pre kartu micro SD, ak ho ešte nemáte. Uistite sa však, že je kompatibilný s kartou micro SD. Niektoré individuálne adaptéry tiež používajú na jednom konci USB komponent a fungujú ako flash disk.
 Vložte čítačku kariet alebo adaptér do portu USB alebo slotu pre kartu SD v počítači Mac. V závislosti na vašom počítači a type adaptéra budete musieť použiť slot pre SD kartu alebo USB port.
Vložte čítačku kariet alebo adaptér do portu USB alebo slotu pre kartu SD v počítači Mac. V závislosti na vašom počítači a type adaptéra budete musieť použiť slot pre SD kartu alebo USB port. - Ak používate adaptér na kartu micro SD, uistite sa, že je zámok otvorený. Ak je zámok zatvorený, počítač nemusí byť schopný prečítať kartu alebo nemusí byť možné vykonať zmeny. Môže sa zobraziť správa „Len na čítanie“ alebo „Iba na čítanie“.
- Súbory na karte zálohujte ich skopírovaním do počítača. Takto nestratíte žiadne dáta a po naformátovaní môžete súbory obnoviť.
 Kliknite na ikonu vyhľadávania v pravom hornom rohu hlavnej ponuky. Vyhľadajte „Disk Utility“ a kliknite na ňu.
Kliknite na ikonu vyhľadávania v pravom hornom rohu hlavnej ponuky. Vyhľadajte „Disk Utility“ a kliknite na ňu. - Otvorí sa program Disk Utility. Zobrazia sa všetky dostupné jednotky a úložné médiá.
- Prístup k „Disk Utility“ môžete získať aj z ponuky „Aplikácie“> „Pomôcky“> „Disk Utility“.
 Kliknite na názov vašej karty micro SD, ako sa zobrazuje v ľavom paneli Disk Utility. Vľavo uvidíte panel s pevným diskom počítača a všetkými oddielmi a externými jednotkami uvedenými nižšie.
Kliknite na názov vašej karty micro SD, ako sa zobrazuje v ľavom paneli Disk Utility. Vľavo uvidíte panel s pevným diskom počítača a všetkými oddielmi a externými jednotkami uvedenými nižšie. - Vaša SD karta sa zobrazí ako vymeniteľný disk s informáciami o veľkosti úložného priestoru.
- Kliknutím na kartu SD zobrazíte zoznam možností.
 Vyberte prepínač „Odstrániť“. Zobrazí sa okno, ktoré vám umožní vymazať a naformátovať kartu.
Vyberte prepínač „Odstrániť“. Zobrazí sa okno, ktoré vám umožní vymazať a naformátovať kartu. - V hornej časti uvidíte tri alebo štyri prepínače: „Prvá pomoc“, „Odstrániť“, „Oddiel“, „RAID“ a „Obnoviť“. Pri spustení aplikácie El Capitan sa tiež môže zobraziť „Unmount“ alebo „Unmount“. Teraz kliknite na „Odstrániť“.
 Vyberte požadované rozloženie. Zobrazí sa rozbaľovacia ponuka s možnosťou formátovania.
Vyberte požadované rozloženie. Zobrazí sa rozbaľovacia ponuka s možnosťou formátovania. - Máte tiež možnosti pre Mac OS Extended (Journaled), Mac OS Extended (Case-Sensitive, Journaled) MS-DOS (FAT) a exFAT. MS-DOS (FAT) je možnosť formátovať vaše micro SD na FAT32. Možnosť exFAT naformátuje pamäťovú kartu na súborový systém exFAT, ktorý umožňuje ukladať a presúvať súbory väčšie ako 4 GB.
- Po výbere požadovaného formátu zadajte názov svojej karty.
 Kliknutím na tlačidlo „Vymazať“ kartu obnovíte a naformátujete. Po kliknutí na tlačidlo Odstrániť sa zobrazí vyskakovacie okno s otázkou, či ste si istí, že chcete kartu odstrániť a naformátovať. Uvidíte varovanie, že týmto vymažete všetky údaje z karty. V rozbaľovacej ponuke kliknite na možnosť Odstrániť.
Kliknutím na tlačidlo „Vymazať“ kartu obnovíte a naformátujete. Po kliknutí na tlačidlo Odstrániť sa zobrazí vyskakovacie okno s otázkou, či ste si istí, že chcete kartu odstrániť a naformátovať. Uvidíte varovanie, že týmto vymažete všetky údaje z karty. V rozbaľovacej ponuke kliknite na možnosť Odstrániť. - Po kliknutí na tlačidlo „Vymazať“ začne systém mazať a formátovať vašu SD kartu. Po dokončení sa mapa zobrazí s novým názvom. Vaša karta micro SD je teraz naformátovaná.
Tipy
- Ak karta SD už nefunguje správne alebo ak na svojej karte SD už nemôžete otvárať určité súbory, naformátujte ju. Formátovaním karty micro SD sa v mnohých prípadoch vyriešia všetky technické problémy, ktoré ste mohli s kartou naraziť.
- Pred formátovaním karty vždy uložte svoje súbory na bezpečnom mieste. Formátovaním sa vymažú všetky údaje z pamäťovej karty.
- Ak chcete dosiahnuť najlepšie výsledky a znížiť riziko technických problémov v budúcnosti, je lepšie naformátovať kartu micro SD vo vašom zariadení, a nie čítačku kariet.
Varovania
- Nezabudnite, že formátovaním karty micro SD vymažete a odstránite všetok obsah na tejto karte. Pred formátovaním karty micro SD si zálohujte všetky dáta, ktoré si chcete uchovať, napríklad fotografie, hudbu a ďalšie dáta.