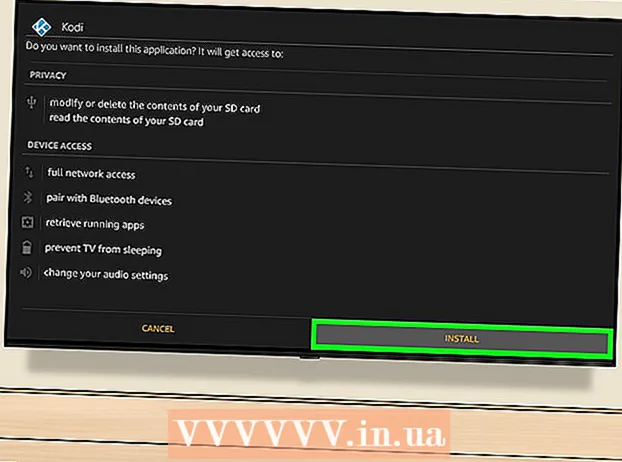Autor:
Ellen Moore
Dátum Stvorenia:
15 Január 2021
Dátum Aktualizácie:
3 V Júli 2024

Obsah
- Kroky
- Časť 1 z 11: Ako si vytvoriť účet
- Časť 2 z 11: Ako pridať kontakty
- Časť 3 z 11: Ako vytvoriť prichytenie
- Časť 4 z 11: Ako použiť filtre
- Časť 5 z 11: Ako poslať snap
- Časť 6 z 11: Ako používať šošovky
- Časť 7 z 11: Ako sa pozerať na zábery iných ľudí
- Časť 8 z 11: Ako sa pozerať na príbehy
- Časť 9 z 11: Ako používať chat
- Časť 10 z 11: Ako vytvoriť skupinu
- Časť 11 z 11: Hľadanie kontaktných miest
- Tipy
- Varovania
Tento článok vám ukáže, ako používať Snapchat na iPhone alebo Android. Snapchat je populárna zábavná aplikácia na odosielanie fotografií a videa.
Kroky
Časť 1 z 11: Ako si vytvoriť účet
 1 Nainštalujte si Snapchat. Ak už vo svojom zariadení máte Snapchat, tento krok preskočte. Inak:
1 Nainštalujte si Snapchat. Ak už vo svojom zariadení máte Snapchat, tento krok preskočte. Inak: - iPhone - otvorte App Store
 , klepnite na Hľadať, potom na vyhľadávací panel, zadajte Snapchat, kliknite na Hľadať, kliknite na položku Stiahnuť napravo od loga Snapchat a zadajte svoje Apple ID alebo klepnite na senzor Touch ID.
, klepnite na Hľadať, potom na vyhľadávací panel, zadajte Snapchat, kliknite na Hľadať, kliknite na položku Stiahnuť napravo od loga Snapchat a zadajte svoje Apple ID alebo klepnite na senzor Touch ID. - Android - otvorte Obchod Play
 , kliknite na vyhľadávací panel, zadajte Snapchat, kliknite na Snapchat pod vyhľadávacím panelom a potom klepnite na Inštalovať> Prijať.
, kliknite na vyhľadávací panel, zadajte Snapchat, kliknite na Snapchat pod vyhľadávacím panelom a potom klepnite na Inštalovať> Prijať.
- iPhone - otvorte App Store
 2 Spustite Snapchat
2 Spustite Snapchat  . Ak to chcete urobiť, kliknite na „Otvoriť“ v obchode s aplikáciami alebo kliknite na ikonu žlto -bielej aplikácie Snapchat.
. Ak to chcete urobiť, kliknite na „Otvoriť“ v obchode s aplikáciami alebo kliknite na ikonu žlto -bielej aplikácie Snapchat.  3 Klepnite na Zaregistrujte sa teraz. Je v strede stránky. Dostanete sa na stránku vytvorenia účtu.
3 Klepnite na Zaregistrujte sa teraz. Je v strede stránky. Dostanete sa na stránku vytvorenia účtu. - Ak už máte účet Snapchat, kliknite na položku Prihlásiť sa, zadajte svoje poverenia a potom prejdite na ďalšiu časť tohto článku.
 4 Zadajte svoje meno a priezvisko. Vykonajte to v textových poliach Meno a Priezvisko.
4 Zadajte svoje meno a priezvisko. Vykonajte to v textových poliach Meno a Priezvisko. - Meno a priezvisko je možné neskôr zmeniť (ak je to potrebné).
 5 Klepnite na Zaregistrujte sa a prijmite. Toto fialové tlačidlo je v spodnej časti obrazovky.
5 Klepnite na Zaregistrujte sa a prijmite. Toto fialové tlačidlo je v spodnej časti obrazovky.  6 Zadajte dátum narodenia. Vykonajte to pomocou ciferníkov v spodnej časti stránky.
6 Zadajte dátum narodenia. Vykonajte to pomocou ciferníkov v spodnej časti stránky. - Na používanie Snapchatu musíte mať najmenej 13 rokov.
 7 Klepnite na Pokračujte. Toto fialové tlačidlo je v spodnej časti stránky.
7 Klepnite na Pokračujte. Toto fialové tlačidlo je v spodnej časti stránky.  8 Zadajte svoje užívateľské meno. Vykonajte to v textovom poli Používateľské meno.
8 Zadajte svoje užívateľské meno. Vykonajte to v textovom poli Používateľské meno. - Ak je používateľské meno už zadané, zadajte iné.
- Nezabudnite, že používateľské meno nemožno zmeniť.
 9 Klepnite na Pokračujte.
9 Klepnite na Pokračujte. 10 Zadajte heslo. Vykonajte to v textovom poli Heslo.
10 Zadajte heslo. Vykonajte to v textovom poli Heslo.  11 Klepnite na Pokračujte.
11 Klepnite na Pokračujte. 12 Zadajte svoje telefónne číslo. Vykonajte to v textovom poli v strede stránky.
12 Zadajte svoje telefónne číslo. Vykonajte to v textovom poli v strede stránky.  13 Klepnite na Pokračujte. Snapchat vám pošle overovací kód na váš telefón.
13 Klepnite na Pokračujte. Snapchat vám pošle overovací kód na váš telefón.  14 Nájdite kód. Na svojom smartfóne spustite aplikáciu Správy, otvorte správu zo Snapchatu, vyhľadajte šesťmiestny kód, zadajte kód do textového poľa v strede obrazovky Snapchatu a kliknite na Pokračovať.
14 Nájdite kód. Na svojom smartfóne spustite aplikáciu Správy, otvorte správu zo Snapchatu, vyhľadajte šesťmiestny kód, zadajte kód do textového poľa v strede obrazovky Snapchatu a kliknite na Pokračovať.  15 Klepnite na Pokračujte. Je v spodnej časti obrazovky. Dostanete sa na domovskú stránku Snapchat.
15 Klepnite na Pokračujte. Je v spodnej časti obrazovky. Dostanete sa na domovskú stránku Snapchat. - Dostanete sa na stránku, kde si môžete pridať priateľov. V takom prípade kliknite na „Preskočiť“ v pravom hornom rohu obrazovky.
Časť 2 z 11: Ako pridať kontakty
 1 Kliknite na ikonu profilu. Nachádza sa v ľavom hornom rohu obrazovky. Otvorí sa stránka profilu.
1 Kliknite na ikonu profilu. Nachádza sa v ľavom hornom rohu obrazovky. Otvorí sa stránka profilu.  2 Klepnite na Pridať priateľov. Je v strede stránky.
2 Klepnite na Pridať priateľov. Je v strede stránky.  3 Klepnite na kartu Kontakty. Je to v hornej časti obrazovky.
3 Klepnite na kartu Kontakty. Je to v hornej časti obrazovky.  4 Klepnite na Nájsť priateľov. Toto modré tlačidlo je v strede obrazovky.
4 Klepnite na Nájsť priateľov. Toto modré tlačidlo je v strede obrazovky. - Ak vidíte zoznam priateľov, preskočte tento krok a ďalší.
 5 Klepnite na Pokračujte. Toto fialové tlačidlo je v spodnej časti stránky.
5 Klepnite na Pokračujte. Toto fialové tlačidlo je v spodnej časti stránky. - Možno Snapchat požiada o prístup ku kontaktom zariadenia. V takom prípade kliknite na „OK“.
 6 Nájdite kontakt, ktorý chcete pridať. Ak to chcete urobiť, posuňte sa v zozname svojich kontaktov.
6 Nájdite kontakt, ktorý chcete pridať. Ak to chcete urobiť, posuňte sa v zozname svojich kontaktov.  7 Klepnite na + Pridajte. Je to napravo od mena kontaktu. Daná osoba bude pridaná do vášho zoznamu priateľov a bude jej odoslaná žiadosť o zaradenie do vášho zoznamu priateľov.
7 Klepnite na + Pridajte. Je to napravo od mena kontaktu. Daná osoba bude pridaná do vášho zoznamu priateľov a bude jej odoslaná žiadosť o zaradenie do vášho zoznamu priateľov. - Opísané akcie opakujte s každým kontaktom, napravo od ktorého je možnosť „Pridať“.
- Nezabudnite, že používatelia si nebudú môcť prezerať vaše snímky, ak nie ste v ich zozname priateľov.
 8 Vráťte sa na domovskú stránku Snapchat. Dvakrát klepnite na „“ v ľavom hornom rohu obrazovky a potom klepnite na „X“ v ľavom hornom rohu obrazovky.
8 Vráťte sa na domovskú stránku Snapchat. Dvakrát klepnite na „“ v ľavom hornom rohu obrazovky a potom klepnite na „X“ v ľavom hornom rohu obrazovky.
Časť 3 z 11: Ako vytvoriť prichytenie
 1 Nájdite objekt, z ktorého chcete urobiť fotografiu alebo video. Môžete napríklad odfotiť svoju tvár alebo ulicu.
1 Nájdite objekt, z ktorého chcete urobiť fotografiu alebo video. Môžete napríklad odfotiť svoju tvár alebo ulicu.  2 V prípade potreby prepnite na iný fotoaparát. Ak má váš telefón dve kamery, prepínajte medzi nimi kliknutím na ikonu v tvare fotoaparátu v pravom hornom rohu obrazovky.
2 V prípade potreby prepnite na iný fotoaparát. Ak má váš telefón dve kamery, prepínajte medzi nimi kliknutím na ikonu v tvare fotoaparátu v pravom hornom rohu obrazovky.  3 Kliknite na tlačidlo Zachytiť. Toto okrúhle tlačidlo je v spodnej časti obrazovky. Na čo fotoaparát mieri, bude odfotené.
3 Kliknite na tlačidlo Zachytiť. Toto okrúhle tlačidlo je v spodnej časti obrazovky. Na čo fotoaparát mieri, bude odfotené. - Ak chcete nahrať video, stlačte a podržte tlačidlo Zachytiť a potom ho pri nahrávaní videa uvoľnite.
 4 Kliknite na Xaby ste odstránili zacvaknutie. Nachádza sa v ľavom hornom rohu obrazovky.
4 Kliknite na Xaby ste odstránili zacvaknutie. Nachádza sa v ľavom hornom rohu obrazovky.  5 Zadajte, ako dlho sa má snímka zobrazovať na obrazovke. Kliknite na ikonu stopiek na pravej strane obrazovky a potom vyberte počet sekúnd. Môžete tiež ťuknúť na symbol nekonečna, aby sa uchytenie obrazovky udržalo, kým ho nezavriete.
5 Zadajte, ako dlho sa má snímka zobrazovať na obrazovke. Kliknite na ikonu stopiek na pravej strane obrazovky a potom vyberte počet sekúnd. Môžete tiež ťuknúť na symbol nekonečna, aby sa uchytenie obrazovky udržalo, kým ho nezavriete. - Ak natáčate video, táto možnosť sa nezobrazí; namiesto toho stlačením „1“ alebo symbolu nekonečna na pravej strane obrazovky určte, či sa má video prehrať raz alebo či sa má opakovať.
 6 Uložte snímku (ak chcete). Ak chcete snímku uložiť pred úpravou, kliknite na ikonu šípky nadol v ľavom dolnom rohu obrazovky.
6 Uložte snímku (ak chcete). Ak chcete snímku uložiť pred úpravou, kliknite na ikonu šípky nadol v ľavom dolnom rohu obrazovky.
Časť 4 z 11: Ako použiť filtre
 1 Vytvorte momentku.
1 Vytvorte momentku. 2 Pridajte filter. Dostupné filtre zobrazíte posúvaním doľava alebo doprava v zozname filtrov umiestnenom v spodnej časti obrazovky (okolo tlačidla Zachytiť). Niektoré filtre pridávajú regionálne alebo sezónne informácie, zatiaľ čo iné jednoducho menia farbu záberu.
2 Pridajte filter. Dostupné filtre zobrazíte posúvaním doľava alebo doprava v zozname filtrov umiestnenom v spodnej časti obrazovky (okolo tlačidla Zachytiť). Niektoré filtre pridávajú regionálne alebo sezónne informácie, zatiaľ čo iné jednoducho menia farbu záberu. - Ak ste natočili video, môžete vybrať filtre, ktoré menia rýchlosť prehrávania.
 3 Pridajte nejaký text. Stlačte „T“ v pravom hornom rohu obrazovky, vyberte typ textu (napríklad „Veľký“) a zadajte text.
3 Pridajte nejaký text. Stlačte „T“ v pravom hornom rohu obrazovky, vyberte typ textu (napríklad „Veľký“) a zadajte text. - Môžete tiež zmeniť farbu textu. Ak to chcete urobiť, posuňte posúvač pozdĺž zvislého pruhu farieb v pravom hornom rohu obrazovky Text.
- Pridaný text je možné pretiahnuť na iný bod prichytenia.
 4 Pridajte kresbu. Kliknite na ikonu
4 Pridajte kresbu. Kliknite na ikonu  na pravej strane obrazovky a potom potiahnutím prsta po obrazovke nakreslite obrázok.
na pravej strane obrazovky a potom potiahnutím prsta po obrazovke nakreslite obrázok. - Ak chcete zmeniť farbu obrázku, posuňte posúvač pozdĺž zvislého pruhu farieb na pravej strane obrazovky.
- Ak chcete kresbu odstrániť, klepnite na okrúhlu šípku vľavo od ikony ceruzky.
- Ak je pod farebným pruhom emotikon, klepnutím naň zmeníte „farbu“ obrázka na sezónnu tému (napríklad emotikony Santa Clausa môžete pridať počas novoročných sviatkov).
 5 Pridajte nálepku. Klepnite na ikonu nálepiek (ikona lepiaceho papiera v tvare štvorca) na pravej strane obrazovky, klepnutím na záložku v spodnej časti obrazovky vyberte kategóriu nálepiek a potom klepnite na požadovanú nálepku.
5 Pridajte nálepku. Klepnite na ikonu nálepiek (ikona lepiaceho papiera v tvare štvorca) na pravej strane obrazovky, klepnutím na záložku v spodnej časti obrazovky vyberte kategóriu nálepiek a potom klepnite na požadovanú nálepku. - Samolepku je možné pretiahnuť na iný bod prichytenia.
- Ak má vaše zariadenie aplikáciu Bitmoji, ktorá je spojená so Snapchatom, môžete namiesto nálepky pridať Bitmoji.
- Ak chcete vybrať klasickú nálepku (napríklad dátum, čas, aktuálnu teplotu), kliknite na kartu s ikonou hviezdičky v spodnej časti obrazovky.
 6 Orežte západku. Kliknite na ikonu nožníc a ťahajte okolo oblasti patentky, z ktorej chcete vytvoriť nálepku. Teraz môžete načrtnutú časť uchopenia potiahnuť.
6 Orežte západku. Kliknite na ikonu nožníc a ťahajte okolo oblasti patentky, z ktorej chcete vytvoriť nálepku. Teraz môžete načrtnutú časť uchopenia potiahnuť. - K týmto vlastným nálepkám získate prístup klepnutím na ikonu nálepiek a potom na ikonu nožníc v spodnej časti obrazovky.
Časť 5 z 11: Ako poslať snap
 1 Skontrolujte zacvaknutie. Uistite sa, že ste ho správne upravili a že v ňom nie sú žiadne kompromitujúce alebo osobné informácie, ktoré nechcete zdieľať s inými ľuďmi.
1 Skontrolujte zacvaknutie. Uistite sa, že ste ho správne upravili a že v ňom nie sú žiadne kompromitujúce alebo osobné informácie, ktoré nechcete zdieľať s inými ľuďmi.  2 Kliknite na „Odoslať“
2 Kliknite na „Odoslať“  . Toto okrúhle tlačidlo v tvare lietadla z bieleho papiera na modrom pozadí je v pravom dolnom rohu obrazovky. Otvorí sa zoznam vašich priateľov Snapchat.
. Toto okrúhle tlačidlo v tvare lietadla z bieleho papiera na modrom pozadí je v pravom dolnom rohu obrazovky. Otvorí sa zoznam vašich priateľov Snapchat.  3 Vyberte príjemcov. Kliknite na meno každej osoby, ktorej chcete odoslať snímku.
3 Vyberte príjemcov. Kliknite na meno každej osoby, ktorej chcete odoslať snímku.  4 Pridajte do svojho príbehu snímku (ak chcete). Ak chcete, aby bola snímka k dispozícii všetkým vašim priateľom na 24 hodín, kliknite na položku „Môj príbeh“ v ľavom hornom rohu obrazovky.
4 Pridajte do svojho príbehu snímku (ak chcete). Ak chcete, aby bola snímka k dispozícii všetkým vašim priateľom na 24 hodín, kliknite na položku „Môj príbeh“ v ľavom hornom rohu obrazovky. - Záznam je možné odoslať súčasne priateľom aj vášmu príbehu.
 5 Kliknite na „Odoslať“
5 Kliknite na „Odoslať“  . Nachádza sa v pravom dolnom rohu obrazovky. Snap sa doručí a dostanete sa na stránku chatu.
. Nachádza sa v pravom dolnom rohu obrazovky. Snap sa doručí a dostanete sa na stránku chatu. - Odoslané patentky sú označené ikonami vo forme vyplnených trojuholníkov. Keď si príjemca zobrazí snímku, ikona sa zmení na otvorený trojuholník.
Časť 6 z 11: Ako používať šošovky
 1 Vráťte sa na domovskú stránku Snapchat. Ak to chcete urobiť, kliknite na tlačidlo „Zachytiť“ v spodnej časti stránky chatu.
1 Vráťte sa na domovskú stránku Snapchat. Ak to chcete urobiť, kliknite na tlačidlo „Zachytiť“ v spodnej časti stránky chatu.  2 Prepnite na iný fotoaparát (ak je to potrebné). Kliknutím na ikonu v tvare fotoaparátu v pravom hornom rohu obrazovky - ak chcete aktivovať niektoré objektívy, musí byť fotoaparát namierený na tvár osoby.
2 Prepnite na iný fotoaparát (ak je to potrebné). Kliknutím na ikonu v tvare fotoaparátu v pravom hornom rohu obrazovky - ak chcete aktivovať niektoré objektívy, musí byť fotoaparát namierený na tvár osoby.  3 Namierte fotoaparát na predmet. Napríklad na tvár alebo predmet, na ktorý chcete použiť šošovku (šošovka dodáva dvojrozmerný alebo trojrozmerný efekt).
3 Namierte fotoaparát na predmet. Napríklad na tvár alebo predmet, na ktorý chcete použiť šošovku (šošovka dodáva dvojrozmerný alebo trojrozmerný efekt).  4 Klepnite kdekoľvek na obrazovku. Fotoaparát znova zaostrí a v spodnej časti obrazovky sa zobrazí zoznam dostupných objektívov.
4 Klepnite kdekoľvek na obrazovku. Fotoaparát znova zaostrí a v spodnej časti obrazovky sa zobrazí zoznam dostupných objektívov.  5 Vyberte položku Objektív. Ak to chcete urobiť, posuňte sa v zozname dostupných objektívov v spodnej časti obrazovky.
5 Vyberte položku Objektív. Ak to chcete urobiť, posuňte sa v zozname dostupných objektívov v spodnej časti obrazovky. - Populárny objektív je výmena tvárí medzi dvoma ľuďmi, ktoré sú zobrazené na obrazovke.
 6 Dávajte pozor na kontextové rady. Niektoré šošovky dodávajú extra efekt, napríklad otvorenie úst. Postupujte podľa pokynov na obrazovke (napríklad „Otvorte ústa“ alebo „Prepnite fotoaparát“) a vychutnajte si všetky efekty zvoleného objektívu.
6 Dávajte pozor na kontextové rady. Niektoré šošovky dodávajú extra efekt, napríklad otvorenie úst. Postupujte podľa pokynov na obrazovke (napríklad „Otvorte ústa“ alebo „Prepnite fotoaparát“) a vychutnajte si všetky efekty zvoleného objektívu.  7 Stlačte alebo podržte tlačidlo Zachytiť. Vybraným objektívom sa nasníma fotografia alebo nasníma video.
7 Stlačte alebo podržte tlačidlo Zachytiť. Vybraným objektívom sa nasníma fotografia alebo nasníma video. - Ak sa rozhodnete nahrať video, po dokončení uvoľnite tlačidlo Zachytiť.
 8 Pošlite snap. Hneď ako si prečítate a schválite dokument, pošlite ho čo najväčšiemu počtu príjemcov.
8 Pošlite snap. Hneď ako si prečítate a schválite dokument, pošlite ho čo najväčšiemu počtu príjemcov.
Časť 7 z 11: Ako sa pozerať na zábery iných ľudí
 1 Prejdite na domovskú stránku Snapchat. Táto stránka je so zapnutým fotoaparátom.
1 Prejdite na domovskú stránku Snapchat. Táto stránka je so zapnutým fotoaparátom.  2 Kliknite na Rozhovory. Táto ikona rečového mraku sa nachádza v dolnom ľavom rohu obrazovky.
2 Kliknite na Rozhovory. Táto ikona rečového mraku sa nachádza v dolnom ľavom rohu obrazovky. - Môžete tiež potiahnuť prstom zľava doprava po obrazovke.
 3 Nájdite nové zábery. Ak sa pod menom osoby zobrazuje ikona červenej alebo purpurovej kocky, od tejto osoby ste dostali snímku. Kliknutím na túto ikonu otvoríte snímku.
3 Nájdite nové zábery. Ak sa pod menom osoby zobrazuje ikona červenej alebo purpurovej kocky, od tejto osoby ste dostali snímku. Kliknutím na túto ikonu otvoríte snímku. - Nové textové prichytenia sú označené modrou ikonou oblaku reči pod menom odosielateľa snapu.
 4 Odpovedzte okamžite. Dvojitým klepnutím na meno osoby zapnete fotoaparát, urobíte snímku a ťuknutím na položku Odoslať odošlete snímku iba tejto osobe.
4 Odpovedzte okamžite. Dvojitým klepnutím na meno osoby zapnete fotoaparát, urobíte snímku a ťuknutím na položku Odoslať odošlete snímku iba tejto osobe.
Časť 8 z 11: Ako sa pozerať na príbehy
- 1 Klepnite na kartu Príbehy. Nachádza sa v hornej časti obrazovky (vľavo od karty Rozhovory). Otvorí sa zoznam aktuálnych verejných záberov vašich priateľov.
- 2 Prezrite si dostupné príbehy. Ak sa vľavo od mena osoby objaví modrý kruh, táto osoba uverejnila príbeh, ktorý ste ešte nevideli.
 3 Vyberte si príbeh. Príbeh zobrazíte kliknutím na ikonu modrého kruhu vľavo od mena osoby. Takto si môžete prezrieť nové príbehy a tie, ktoré ste už otvorili.
3 Vyberte si príbeh. Príbeh zobrazíte kliknutím na ikonu modrého kruhu vľavo od mena osoby. Takto si môžete prezrieť nové príbehy a tie, ktoré ste už otvorili. - Ak chcete prejsť na ďalší príbeh, kliknite na pravú stranu obrazovky; Ak sa chcete vrátiť k predchádzajúcemu príbehu, kliknite na ľavú stranu obrazovky.
- Potiahnutím prstom nadol po otvorenom príbehu ho zatvoríte a vrátite sa na stránku Príbehy.
 4 Prejdite na stránku Objaviť. Klepnite na tlačidlo Zachytiť v spodnej časti obrazovky a potom potiahnutím sprava doľava otvorte stránku Objaviť.
4 Prejdite na stránku Objaviť. Klepnite na tlačidlo Zachytiť v spodnej časti obrazovky a potom potiahnutím sprava doľava otvorte stránku Objaviť.  5 Prezrite si dostupné príbehy. Stránka Discover obsahuje novinky zo Snapchatu, prehľady komunity a príbehy používateľov z celého sveta.
5 Prezrite si dostupné príbehy. Stránka Discover obsahuje novinky zo Snapchatu, prehľady komunity a príbehy používateľov z celého sveta.  6 Vyberte si príbeh. Kliknutím na príbeh si ho pozriete.
6 Vyberte si príbeh. Kliknutím na príbeh si ho pozriete. - 7 Prihláste sa na odber kanála. Ak nájdete zaujímavý kanál na stránke Objaviť, stlačením a podržaním otvoríte rozbaľovaciu ponuku, z ktorej vyberiete možnosť Prihlásiť sa na odber. Odteraz sa nové príspevky z vybraného kanála budú zobrazovať na karte Odbery v hornej časti stránky Objavovať.
 8 Prejdite na stránku rozhovorov. Ak to chcete urobiť, dvakrát potiahnite prstom po obrazovke zľava doprava.
8 Prejdite na stránku rozhovorov. Ak to chcete urobiť, dvakrát potiahnite prstom po obrazovke zľava doprava.
Časť 9 z 11: Ako používať chat
 1 Vyberte kontakt. Klepnite na kontakt, s ktorým sa chcete zhovárať. Otvorí sa stránka chatu s týmto kontaktom.
1 Vyberte kontakt. Klepnite na kontakt, s ktorým sa chcete zhovárať. Otvorí sa stránka chatu s týmto kontaktom. - To je možné vykonať na karte „Príbehy“ aj na karte „Rozhovory“.
- Ak nemôžete nájsť požadovaný kontakt, kliknite na ikonu oblaku reči v pravom hornom rohu obrazovky, posuňte stránku nadol, nájdite požadovaný kontakt, klepnite naň a kliknite na položku Rozhovor.
 2 Zadajte svoju správu a stlačte na klávesnici „Odoslať“ (tento kláves môže byť označený ako „Enter“ alebo ikona začiarknutia).
2 Zadajte svoju správu a stlačte na klávesnici „Odoslať“ (tento kláves môže byť označený ako „Enter“ alebo ikona začiarknutia).- Keď začnete písať svoju správu, na zariadení vybratého kamaráta sa zobrazí text „[Vaše meno]“ (iba ak má priateľ zapnuté upozornenia Snapchat).
 3 Odošlite fotografiu z telefónu. Kliknite na ikonu Fotografia nad ľavým horným rohom klávesnice, vyberte požadovanú fotografiu a v pravom dolnom rohu kliknite na položku Odoslať.
3 Odošlite fotografiu z telefónu. Kliknite na ikonu Fotografia nad ľavým horným rohom klávesnice, vyberte požadovanú fotografiu a v pravom dolnom rohu kliknite na položku Odoslať. - Ak chcete upraviť fotografiu, kliknite na ikonu
 .
.
- Ak chcete upraviť fotografiu, kliknite na ikonu
 4 Vložte do správy emotikon. Kliknite na ikonu emodži nad pravým horným rohom klávesnice a vyberte požadované emodži alebo bitmoji.
4 Vložte do správy emotikon. Kliknite na ikonu emodži nad pravým horným rohom klávesnice a vyberte požadované emodži alebo bitmoji. - Rôzne kategórie emotikonov zobrazíte kliknutím na rôzne karty v spodnej časti obrazovky.
 5 Uskutočnite hlasový hovor alebo videohovor. Ak to chcete urobiť, kliknite na ikonu vo forme telefónu alebo videokamery - ak kontakt odpovie na hovor, môžete s ním hovoriť.
5 Uskutočnite hlasový hovor alebo videohovor. Ak to chcete urobiť, kliknite na ikonu vo forme telefónu alebo videokamery - ak kontakt odpovie na hovor, môžete s ním hovoriť.  6 Pošlite rýchlo svojmu partnerovi chatu. Stlačte okrúhle tlačidlo „Zachytiť“, ktoré sa nachádza v strede nad klávesnicou, a potom urobte, upravte a odošlite snímku (ako obvykle).
6 Pošlite rýchlo svojmu partnerovi chatu. Stlačte okrúhle tlačidlo „Zachytiť“, ktoré sa nachádza v strede nad klávesnicou, a potom urobte, upravte a odošlite snímku (ako obvykle).
Časť 10 z 11: Ako vytvoriť skupinu
- 1 Klepnite na kartu Skupiny. Nájdete ho vľavo pod sekciou „Rozhovory“.
- 2 Klepnite na Na vytvorenie skupiny. Toto modré tlačidlo je v strede stránky. Otvorí sa zoznam vašich priateľov Snapchat.
- 3 Vyberte kontakty. Kliknite na meno každej osoby, ktorú chcete pridať do skupinového rozhovoru.
- Do skupiny môžete pridať až 32 ľudí.
- 4 Klepnite na Chatová miestnosť. Toto modré tlačidlo sa nachádza v spodnej časti obrazovky. Skupina bude vytvorená.
- 5 Pomenujte skupinu. V hornej časti obrazovky klepnite na Názov skupiny, zadajte názov skupiny a potom na Hotovo (alebo
 v systéme Android).
v systéme Android). - 6 Rozhovor s členmi skupiny. Urob to ako obvykle. Môžete tiež vybrať skupinový chat na karte „Rozhovory“.
- Na rozdiel od bežných rozhovorov sa skupinové rozhovory ukladajú.
Časť 11 z 11: Hľadanie kontaktných miest
- 1 Prejdite na domovskú obrazovku Snapchat. Klepnite na okrúhle tlačidlo Zachytiť v spodnej časti obrazovky alebo potiahnite prstom sprava doľava po obrazovke.
- 2 Potiahnite prstom nadol zo stredu obrazovky. Otvorí sa mapa zobrazujúca vašu aktuálnu polohu a tiež zoznam nedávnych polôh vašich priateľov.
- 3 Zobrazte polohy svojich priateľov. Posuňte sa v zozname priateľov a zistite, kde Snapchat začali.
- Môžete tiež kliknúť na mapu a zväčšiť ju, aby ste videli aktivitu priateľov, ktorí sú vo vašom okolí. Okrem toho sa na obrazovke budú zobrazovať udalosti, ktoré sú zaregistrované v službe Snapchat a nastanú vo vašom okolí.
- 4 Zapnite zdieľanie polohy. Kliknite na „Nastavenia“
 v pravom hornom rohu obrazovky a potom kliknite na farebný posúvač vedľa možnosti „Stealth Mode“. V takom prípade vaši priatelia budú môcť vidieť, kde sa nachádzate.
v pravom hornom rohu obrazovky a potom kliknite na farebný posúvač vedľa možnosti „Stealth Mode“. V takom prípade vaši priatelia budú môcť vidieť, kde sa nachádzate. - Ak je posúvač „Stealth Mode“ sivý alebo biely, vaša poloha je už otvorená. Ak chcete prístup zatvoriť, klepnite na posúvač a potom po zobrazení výzvy klepnite na položku Pred vypnutím.
- Urobte to iba vtedy, ak chcete zdieľať svoju polohu so svojimi priateľmi. Ak chcete zachovať súkromie, deaktivujte túto možnosť.
Tipy
- Ak chcete snímku znova zobraziť, ihneď ju po zobrazení podržte a podržte. Nezabudnite, že Snap môžete znova zobraziť iba raz.
- Ak chcete, aby nebol dostupný 24 hodín, príbeh odstráňte.
Varovania
- To, že sú snímky k dispozícii iba na určité časové obdobie, neznamená, že sú anonymné alebo bezpečné. Existujú aplikácie, ktoré skryjú upozornenia, že niektorý používateľ urobil snímku obrazovky vášho záberu. Nikdy neposielajte správy cudzím ľuďom.